
Petoi Bittle 入門 (2) - NyBoardへのスケッチのアップロード
「NyBoard」にスケッチをアップロードするまでの手順をまとめました。
・Arduino IDE 1.8.15
・NyBoard 1.0
・macOS 10.15.7
前回
1. Arduino IDEのインストール
「Arduino IDE」のインストールの手順は、次のとおりです。
(1) サイトから「Arduino IDE」のダウンロードして解凍。
(2) 「Arduino IDE」を起動。
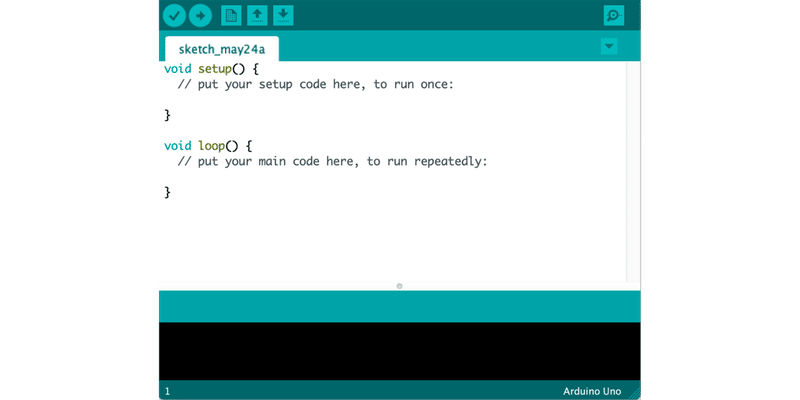
2. ライブラリマネージャからのライブラリのインストール
「NyBoard」で使う「Arduino」のライブラリをインストールします。
・Adafruit PWM Servo Driver
・IRremote (最新版ではなく2.6.1)
・QList (オプション)
(1) メニュー「スケッチ → ライブラリをインクルード → ライブラリを管理」を選択。
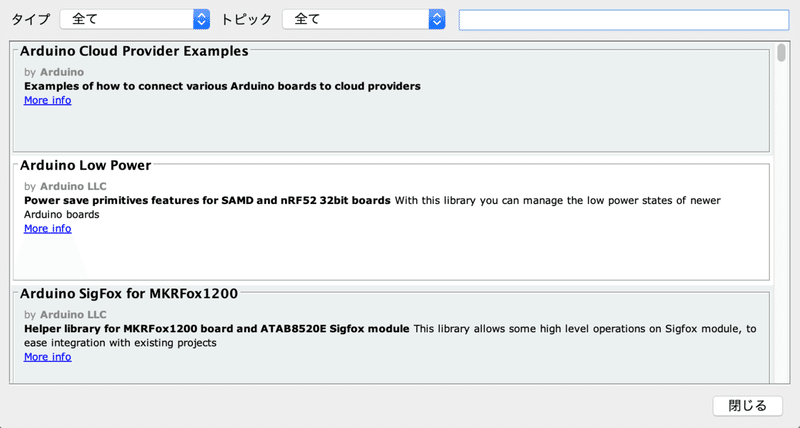
(2) 「Adafruit PWM Servo Driver」を検索して、「インストール」ボタンを押す。
(3) 「IRremote」を検索して、バージョンで「2.6.1」を選択して、「インストールボタン」を押す。
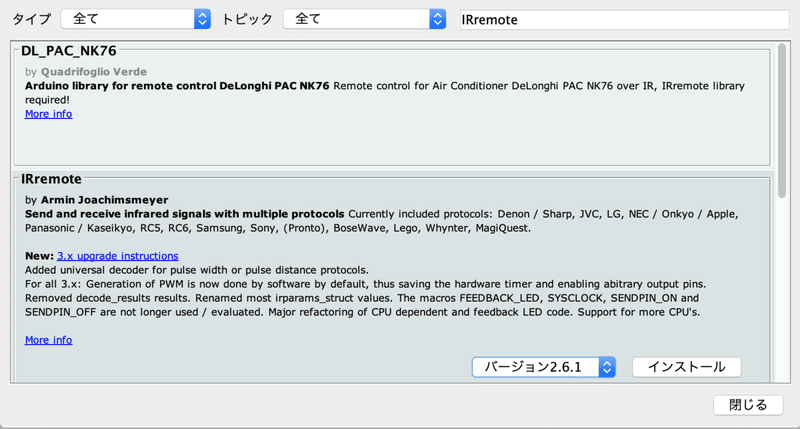
(4) 「QList」を検索して、インストールボタンを押す。
3. IRremote.hの編集
「IRremote.h」で未使用のデコーダーをコメントアウトします。これによって、フラッシュ領域を10%節約できます。
(1) 「Documents/Arduino/libraries/IRremote/src/IRremote.h」をエディタ開く。
(2)「DECODE_NEC」と「DECODE_HASH」のみ1、その他を0に設定。
#define DECODE_RC5 0
#define SEND_RC5 0
#define DECODE_RC6 0
#define SEND_RC6 0
#define DECODE_NEC 1
#define SEND_NEC 0
#define DECODE_SONY 0
#define SEND_SONY 0
...
リストの最後までゼロを指定
...
#define DECODE_HASH 1 // special decoder for all protocols4. Zipからのライブラリのインストール
(1) 「jrowberg/i2cdevlib」リポジトリのZipファイルをダウンロードして解凍し、「i2cdevlib-master」を「i2cdevlib」に名前変更。
(2) 「Arduino IDE」のメニュー「スケッチ → ライブラリをインクルード → ZIP形式のライブラリをインストール」で、「i2cdevlib/Arduino/MPU6050/」を選択。
(3) 同様に、「i2cdevlib/Arduino/Arduino/I2Cdev/」を選択。
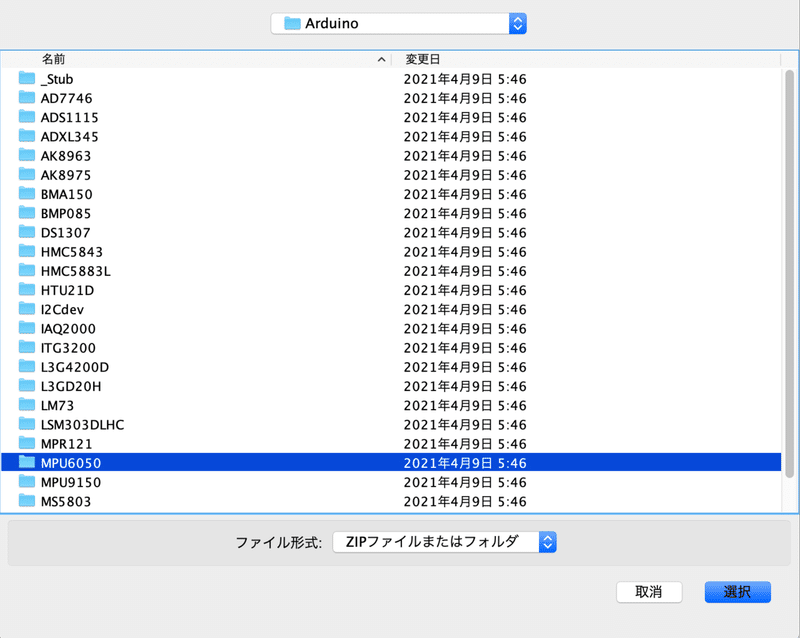
5. NyBoardとMacの接続
(1) 「Arduino IDE」のメニュー「ツール → ボード → Arduino Uno」を選択。
(2) 「NyBoard」と「Mac」をUSBケーブルと「アップローダー」で接続。
この時、お腹の外部バッテリーは外しておきます。

「アップローダー」には、「電源」「Tx」「Rx」の3つのLEDがあります。 接続直後、「Tx」「Rx」が1秒間点滅し、最初の通信を示してから暗くなります。電源LEDのみが点灯し続ける必要があります。
「Tx」「Rx」が点灯し続ける場合は、USB通信に問題があります。新しいポートは表示されません。「NyBoard」を外部電源に接続してなく、サーボが一度に動く場合、これは通常、コンピューターによる過電流保護が原因で発生します。
(3) 「Arduino IDE」のメニュー「ツール → ポート → dev/cu.wchusbserial-XXXXXX」を選択。
(マニュアルには「dev/cu.usbserial-XXXXXX」とあったけど、接続できなかったので)
6. NyBoardへのスケッチのアップロード
(1) 「PetoiCamp/OpenCat」リポジトリのZipファイルをダウンロードして解凍し、「OpenCat-main」を「OpenCat」に名前変更。
「OpenCat/ModuleTests」フォルダには、テストコード(testXXXX.ino)が含まれています。それらをアップロードすることで、特定のモジュールを個別にテストできます。
(2) 「Arduino IDE」のメニュー「ツール → シリアルモニタ」で「シリアルモニタ」を開き、「改行なし」「115200 bps」を設定。
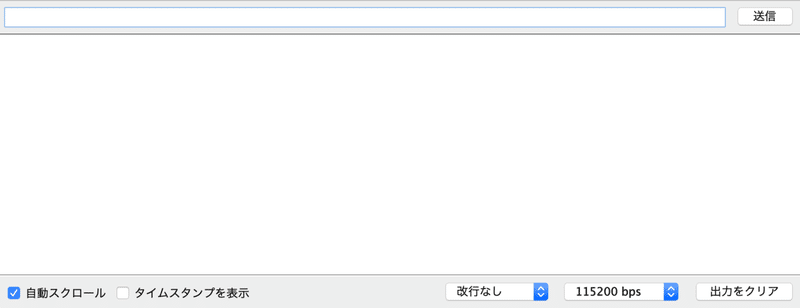
(3) 「Arduino IDE」のメニュー「ファイル → 開く」で「OpenCat/ModuleTests/testBuzzer/testBuzzer.ino」を選択し、「→」ボタンでスケッチを「NyBoard」にアップロード。
成功すると、チャキチャキした音楽が流れます。シリアルモニタには、デバッグ情報が表示されます。
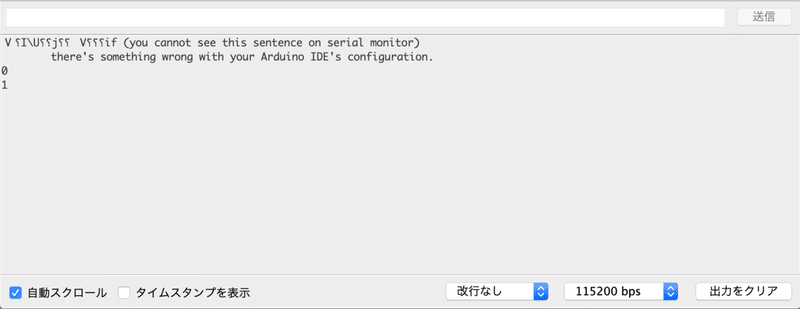
7. 参考
次回
この記事が気に入ったらサポートをしてみませんか?
