
Petoi Bittle 入門 (11) - PetoiControllerQt
以下の記事を参考に書いてます。
前回
1. PetoiControllerQt
「PetoiControllerQt」は、BittleなどのPetoi製デバイス用のシリアルコントローラです。このプロジェクトはQt5で書かれているので、PC(Windows/MacOS/Linux)に簡単にインストールできます。
2. どんなことができるか?
「Bittle」のサーボを調整したり、走る、跳ぶ、歩くなどのいくつかのスキルを実行するなど、ロボットをコントロールすることができます。
このプロジェクトは、「Bittle」の機能とユーザーインタラクションを拡張するものです。また、「Bittle」の可能性を追求したい開発者のためのデモとしても機能します。
3. サードパーティ製のライブラリは必要か?
必要なのは「Qt5」のみです。サードパーティのライブラリをインストールする必要はありません。このリポジトリをクローンして、ローカルマシンでビルドすることができます。
・Qt Official Website
・Getting start with Qt
4. PetoiControllerQtの使い方
◎ 言語の変更
初期設定では中国語になっています。

メニューの「File → Language → English」をクリックすると、英語に切り替えることができます。
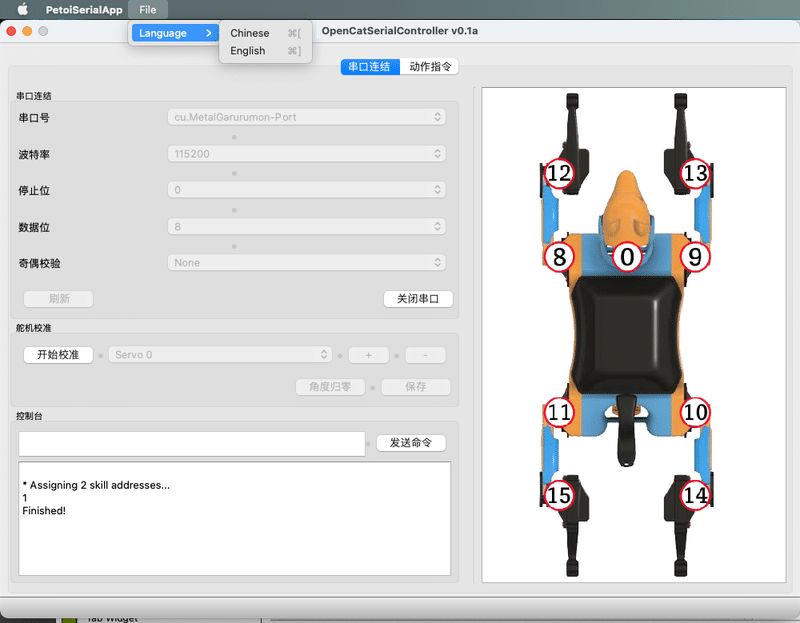
◎ Bittleに接続
「Bittle」で遊ぶ前に、BluetoothモジュールやUSBモジュールをNyBoardの6ピンソケットに正しく差し込む必要があります。6ピンのソケットに差し込むと、モジュールのLEDが点灯します。
「Refresh」ボタンをクリックすると、アプリがPCで利用可能なシリアルポートを検索します。
1~2秒後に、利用可能な「シリアルポート」のリストが表示されます。
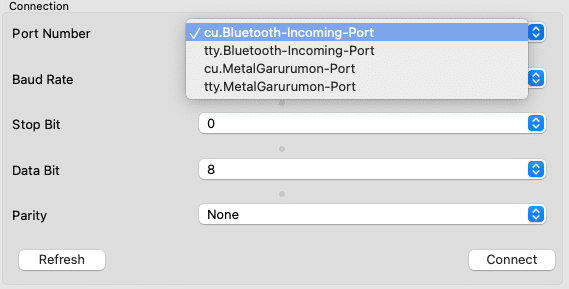
ボーレート、ストップビット、データビット、パリティなど、その他の設定はデフォルトのままにしておきます。これらの値を変更する必要はありません。
◎ Mac
・USBシリアル
「Bittle」をUSBシリアルモジュールで接続することができます。「Bittle」にUSBモジュールを差し込み、USBケーブルでPCと接続します。「Refresh」ボタンをクリックすると、ポート番号のドロップメニューに "usbserialXXXX "というポートが表示されます。
・Bluetooth
「Bittle」が起動すると、モジュールのLEDが点滅しますが、これは接続の準備ができていることを意味します。コンピュータのBluetooth設定でデバイスを見つけ、ピンコードとして0000(または1234)を入力してください。LEDが点灯するはずです。その後、「Refresh」ボタンをクリックします。ポート番号のドロップメニューに「cu.PetoiSerial」のような名前が表示されるはずです。
◎ Windows
USBモジュールでもBluetoothモジュールでも、「Port Number」リストの項目は「COM#」という名前になっています。リストから各COMポートをテストし、「Connect」をクリックして検証する必要があります。また、モジュールのプラグを抜いて、どのポートが消えたかを確認することもできます。そうすれば、対応するCOM番号がわかります。
ポートに接続すると、メインプログラムがリセットされ、起動の音楽が流れます。テキストボックスに何かメッセージが表示されますが、これは「Bittle」への接続が成功したことを意味します。
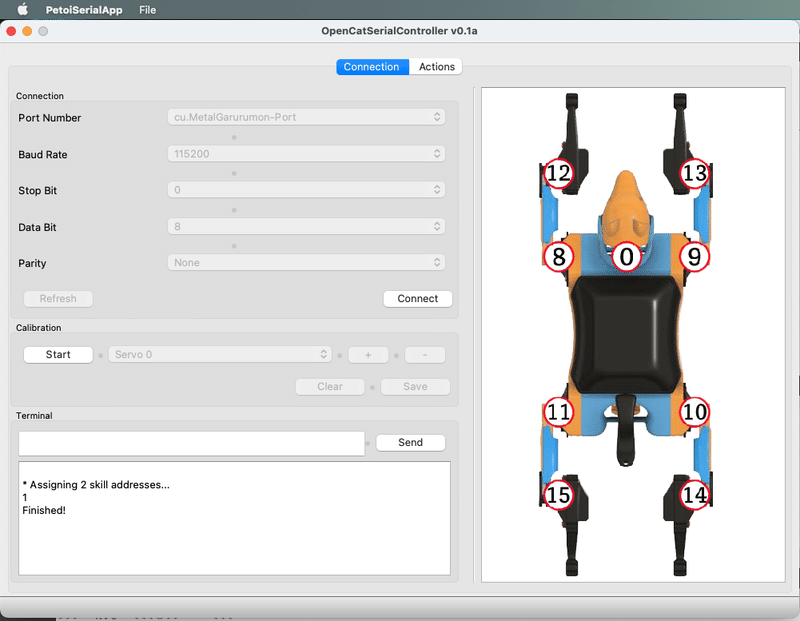
5. キャリブレーション
「Bittle」で遊ぶ前に、重要なこととしてキャリブレーションを行います。
「Start」ボタンをクリックして、キャリブレーションモードに入ります。アプリが「Bittle」と通信し、サーボのキャリブレーション角度を取得するのに数秒必要です。
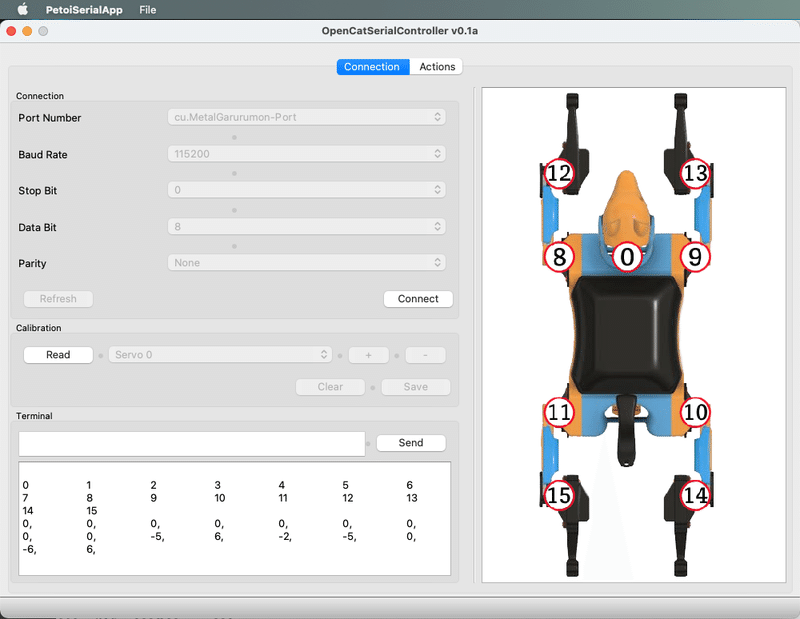
上図のような出力を確認したら、「Read」ボタンをクリックして、保存されたキャリブレーション値を「Bittle」から取得する必要があります。
全てのサーボが正しい位置にあることを確認してください。キャリブレーションにはL字型の定規を使うと良いでしょう。「Bittle」のサーボは、このアプリの右側にあるようにインデックスがついています。
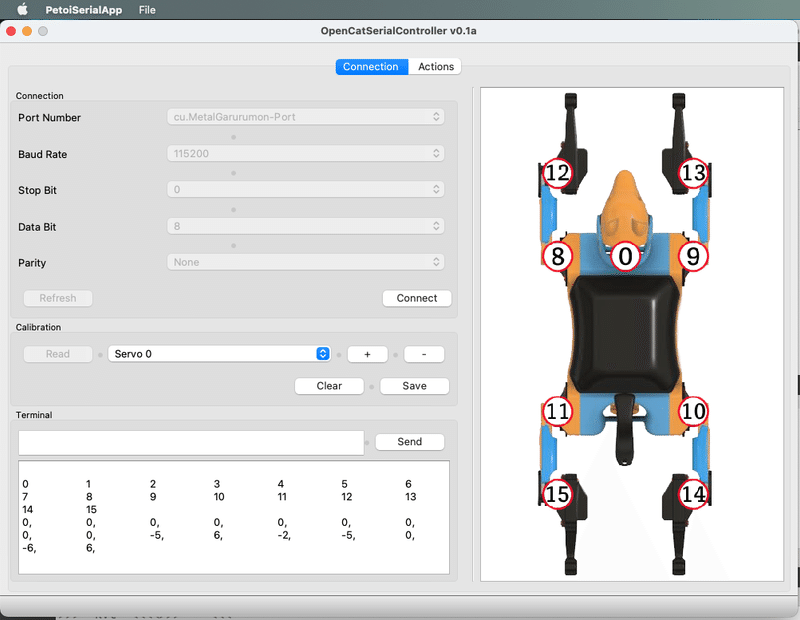
全てサーボを調整した後、忘れずに「Save」ボタンをクリックしてください。更新された角度を保存して、アプリが「Bittle」と同期します。
6. Bittleで遊ぶ
「Bittle」のキャリブレーションは一度だけ行えばOKです。次回からは「Action」タブをクリックするだけです。
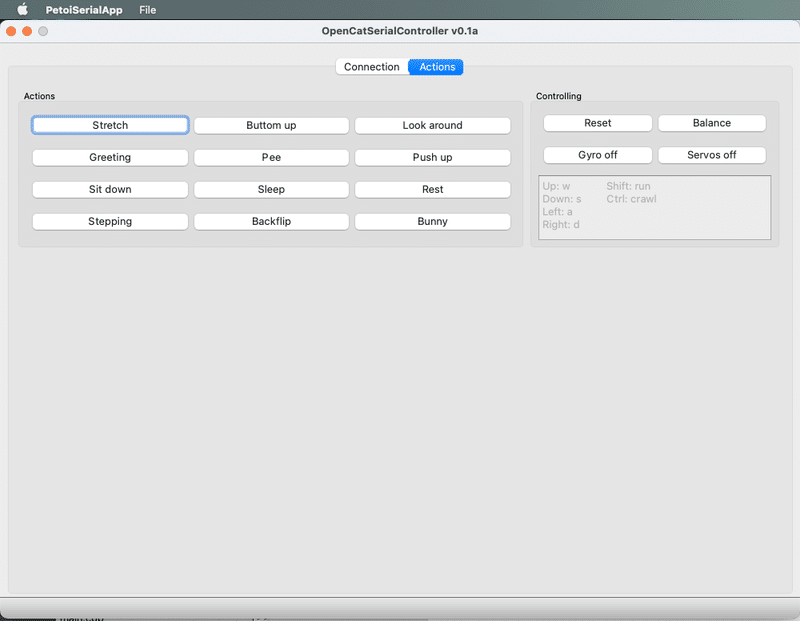
上記のアクションで「Bittle」で遊ぶことができます。
7. キーボード操作
リモコンカーのように「Bittle」をキーボードで操作することができます。
・前に歩く : w
・後に歩く : s
・左に歩く : a
・右に歩く : d
・前に走る : shift+w
・左に走る : shift+a
・右に走る : shift+d
・前にほふく前進 : ctrl+w
・左にほふく前進 : ctrl+a
・右にほふく前進 : ctrl+d
動きが遅い場合は、「Gyro Off」ボタンをクリックして、動きを確認してください。
次回
この記事が気に入ったらサポートをしてみませんか?
