
4.レコーディングを始める。
どうも皆さん、
おはこんばんちは!
今回はレコーディングについて
綴っていきたいと思います。
前回までで作ったMIDI音源に
生音を録音して楽曲を完成させましょう。
と、言っても
MIDI音源だけで出来てるよって人は
それでもOKですよ。
前回でも説明した通り、
MIDI制作はMIDI用ファイル
レコーディングは
レコーディング用ファイルで
作業した方がいいので、
まず、これまで作成した
MIDI音源を音声ファイルに
変換しなくてはいけません。
これがまた
まぁまぁ時間がかかります。
ただ、操作は難しくないので
気楽にいきましょう!
レコーディングですが、あくまで宅録なので
そんな大掛かりな事は出来ません。
出来る事をやって
質の高いレコーディングを目指しましょう。
レコーディングの形もまた
様々なやり方があります。
ボクのやり方が正しいわけでは
ありませんので、
あくまで参考にして貰って
ご自身のスタイルを作って下さい。
それではここから本題です。
4-1MIDI音源を音声ファイルに変換する
では、MIDI音源を
音声ファイルに変換していきましょう。
とは言っても、
ドーンと全部音声ファイルに
変換したらいい
という訳ではありません。
ドラムパートで言うと
ハイハット、バスドラ、スプラッシュ、
クラッシュ、スネア、タム三種類など、
すべてバラバラで書き出す方がいいですね。
オーケストラなども同じです。
生楽器を録音すると考えてみて下さい。
普通一つ一つ丁寧に録音しますよね?
それと同じです。
それに、まとめて書き出すと
ミックスする時に
非常にやり難いです。
ちなみに、それぞれの楽器を
各トラックに出力する事を
パラレルアウトプット、
略してパラアウトまたはパラ出しと言います。
覚えておいた方がいいですね。
ただ、付属のMIDIドラムは
パラ出し出来るように
なっていない事が多いと思います。
ボクはパラ出し可能な物を
見た事無いです。
鬱陶しいですね(笑)
有料のMIDIドラムはちゃんと
パラ出し出来るように
ソロやミュート機能が付いています。
では、付属のMIDIドラムを
パラ出しするにはどうすればいいでしょうか?
非常に面倒この上ないですが、
ドラムの各パート分の
トラックを複製して、
各MIDIノートの要らない音を
消せばいいわけです。
鬱陶しいですね(笑)
まぁ、工夫しながらやってみて下さい。
最終的にパラ出し出来たらOKですので
色々やってみて下さい。
トラックの複製は
右クリックのメニューにあります。
ちなみにボクは
キーボードショートカット
『Shift+D』に割り当てています。
そうです。
ショートカットは自分で作れます。
余談にはなりますが、
その操作方法を簡単に綴っておきます。

ファイル→キーボードショートカットをクリックして下さい。
すると
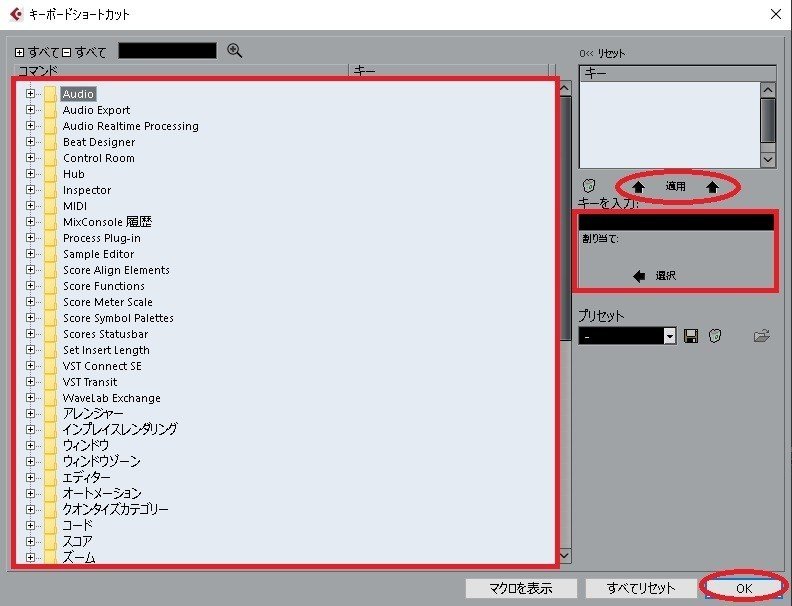
このようなウィンドウが現れますので、
左のコマンドから項目を探し、
右のキー入力に新しいショートカットを入力して
その上の適用をクリックすることで
自分専用のショートカットが出来上がります。
もし、既にあるショートカットであれば
キー入力にショートカットキーを入力した時点で
その下に項目が表示されます。
もし、気付かず適用をクリックしてしまうと
上書きされるので気を付けて下さい。
正直、何を自分で作ったのか
デフォルトなのか忘れたので、
この章の最期に
ボクがよく使うショートカットを
綴っておきますので
参考にして下さい。
では、話を戻します。
いよいよ、書き出しをするですが、
その為には書き出す範囲を
決めてあげないといけません。
上の小節が表示されている黒い部分で
Ctrlを押しながらクリック(始点)
少し右にマウスを動かして
Altを押しながらクリック(終点)
して下さい。
すると
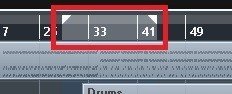
このちょっと白くなった所が
書き出される範囲となります。
基本的に始点終点は任意の場所でいいですが、
今回は始点は一番最初『1』にしましょう。
何故かと言うと、
各楽器を書き出した後で
レコーディング(ミックス)用の
プロジェクトファイルに
読み込みます。
その際、頭が揃っている方が
演奏を合わせ易いですよね。
例えば、曲が始まって
10秒後にギターが始まる
なんて曲の時、
ギターを書き出す際に
ギターが始まる所を始点にすると
レコーディング(ミックス)用の
プロジェクトファイルに
読み込んだ後、
ちゃんとしたタイミングに
調整しないといけません。
ややこしいですよね。
なので、楽器に関わらず、
始点を統一した方がいいわけです。
まぁ、どこでもいいですが
特に理由も無いので
最初の小節『1』でいいです。
次に終点ですが、
これは各楽器の演奏終わりでもいいですが、
楽器ごとにいちいち変えるのは面倒なので、
曲の終わりで大丈夫です。
曲の終わりと言っても
MIDIノートの最後に
終点を指定するのは危険です。
特にシンバルなどは音が伸びるので、
再生して音が鳴り終わった所を
ちゃんと確認して、
そこを終点に指定して下さい。
では各楽器を書き出していきましょう。
本来ドラムは
バスドラ、スネア(上下)、タム
ハイハット、オーバーヘッド、
ルームマイクなどを
調整してミックスしていくわけですが、
MIDIは各楽器を書き出せばいいですね。
有料の音源だと
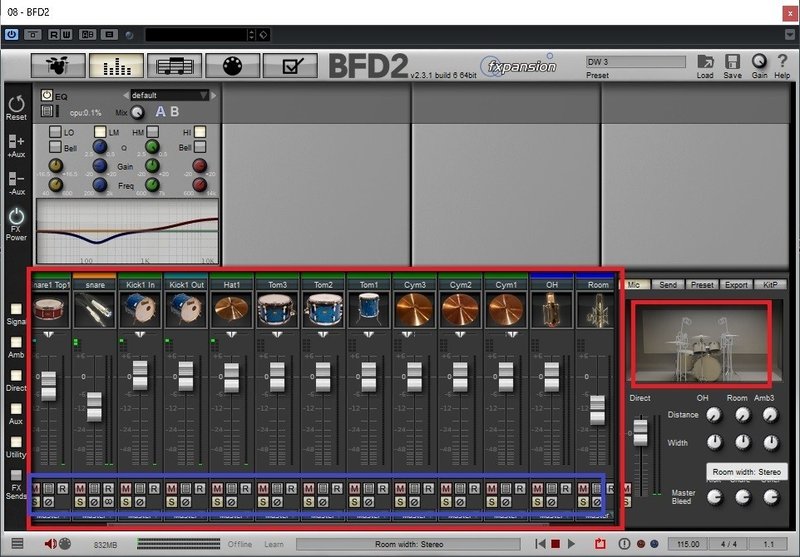
本来のレコーディングと
同じ様に書き出す事が可能です。
(画像は表示しきれてないです。)
が、プロが音を調整した
プリセットがあります。
せっかくあるのに
使わない手はないですよね(笑)
ボクは迷わずプリセットを使います(笑)
なので
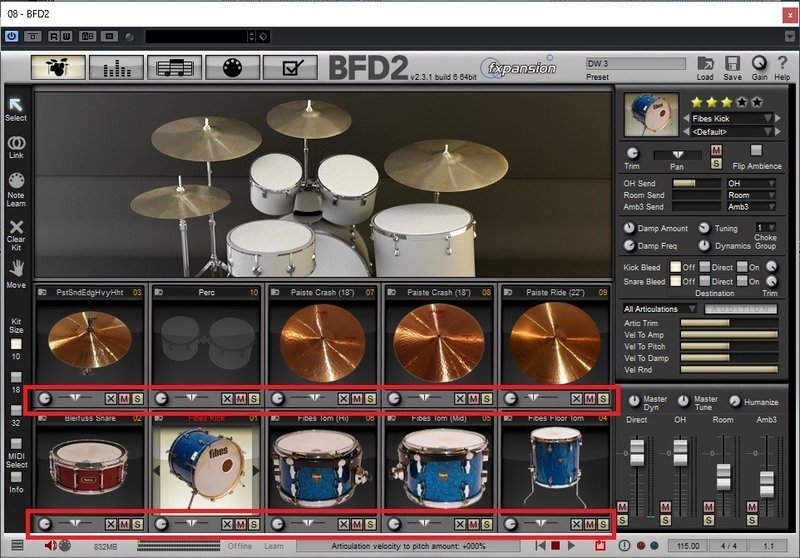
こちらのソロモードを使用して
書き出しています。
勿論、
『ちゃんとした方法でミックスしたいぜ!』
って方は、
オーバーヘッドやルームマイク
なども書き出して
本来のドラムミックスに
チャレンジしてみて下さい。
実はボクも最初はやりました(笑)
では

トラックをソロモードにして
書き出していきましょう。
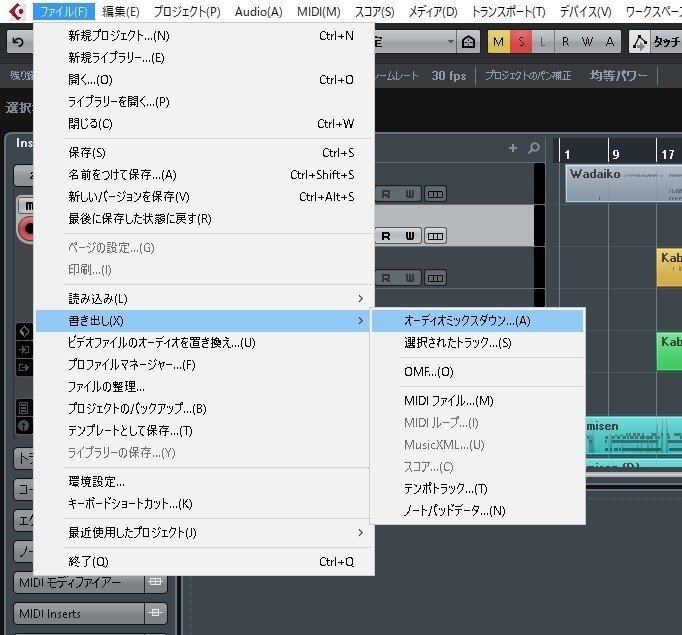
ファイル→書き出し→オーディオミックスダウン
と進んで下さい。
(ちなみに、トラックごとに書き出す事を
バウンスと言います。
本来ミックスダウンは
複数トラックを一つのトラックに
まとめて書き出す事を言います。)
下のようなウィンドウが現れます。
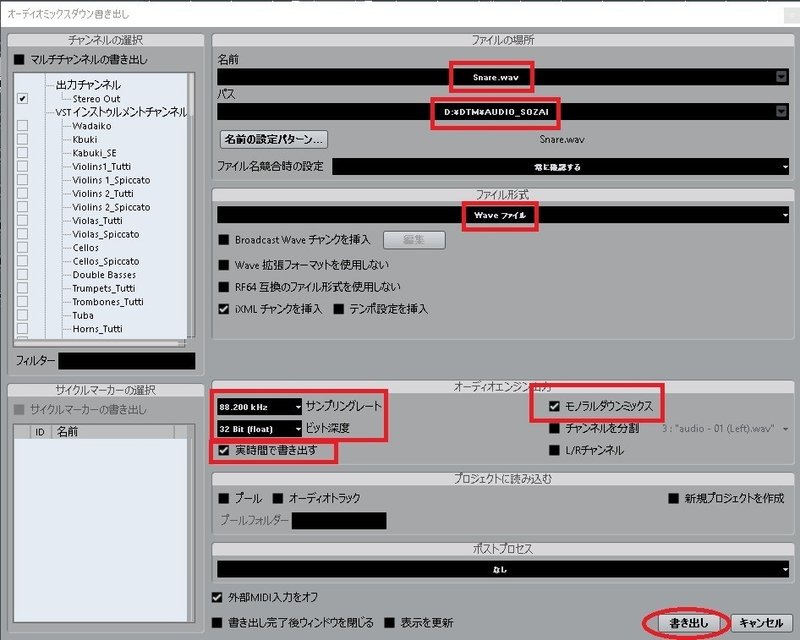
上から順番に入力していって下さい。
が、注意点を綴っておきます。
名前は勿論、2-1でも述べた様に
半角英数字にしましょう。
パスは保存する場所なので、
2-1で作成した
『AUDIO_SOZAI』を指定して下さい。
ファイル形式は勿論『Wave』です。
MP3なんかナンセンスです。
ミックスはちゃんとした音で
行いましょう。
大抵の楽器は一つのマイクで
収録するので
モノラルで書き出しましょう。
ただ、ピアノなどは二つのマイクで
収録したりするので
ステレオで書き出すのもいいですね。
楽器を収録している所を
想像しながら
モノラルかステレオを決めて下さい。
実時間で書き出すかどうかは自由ですが、
ボク的には少しでも
音の劣化を避けたいので
高速で書き出すよりも
実時間で書き出した方がいいかなと思います。
さて、次が重要です。
サンプリングレートと
ビット深度です。
通常、CDは
44.1kHz
16Bit
です。
これ、覚えておいて下さい。
ただ、ミックスする際は
波形を弄ったり
ボリュームの上げ下げをしたり
色々作業を行います。
なので、CDと同じように
圧縮してしまうと
音が劣化する恐れがあります。
なので、なるべく
原音に近い状態で書き出さないと
いけません。
ボクの場合ですが、
倍で作業をして、
最終的に1/2圧縮するように
しています。
なので、
サンプリングレート:88.2kHz
ビット深度:32Bit(float)
にしています。
さて、24Bitって聞いた事が
あると思いますが、
それでは波形を弄った時に
劣化してしまいます。
32Bit(float)はいくら操作しても
劣化しないという優れものです。
ただし、その分ファイルは大きくなります。
これはとても重要なので
覚えておいて下さいね。
あっ!詳しい技術に関しては
分かりません(笑)
ウィキペディアに載ってます(笑)
最後に『書き出し』をクリックして
書き出しが開始されます。
各楽器一つ一つ行って下さい。
時間はかかりますが
操作は難しくないので
すぐ慣れると思います。
4-2レコーディングの準備をする
では、まずレコーディング用の
新規プロジェクトを作成しましょう。
このプロジェクトは
『2.作曲の準備をする。』で作成した
レコーディング用のフォルダに
保存して下さいね。
プロジェクトファイルが出来たら
プロジェクト設定をして下さい。
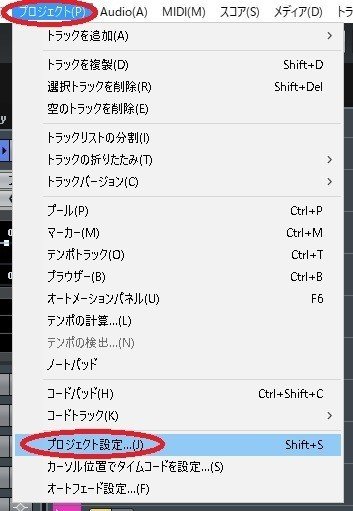
プロジェクト→プロジェクト設定
の順にクリックして下さい。
すると
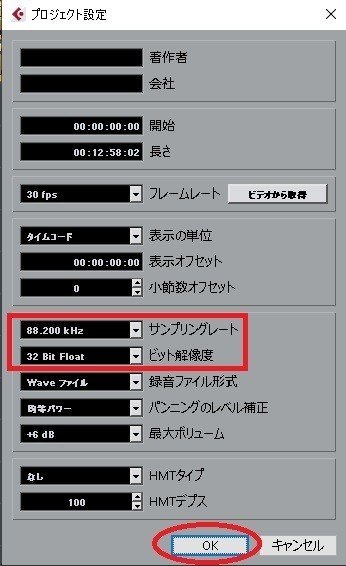
ウィンドウが現れますので、
サンプリングレートとビット解像度を
読み込むオーディオファイルに合わせて
OKをクリックすると
設定が完了します。
これをしておかないと
せっかくいい音でバウンスしても
変換されてしまいます。
忘れないで下さいね。
それでは、先程バウンスして作成した
オーディオファイル分の数だけ
オーディオトラックを作成して下さい。
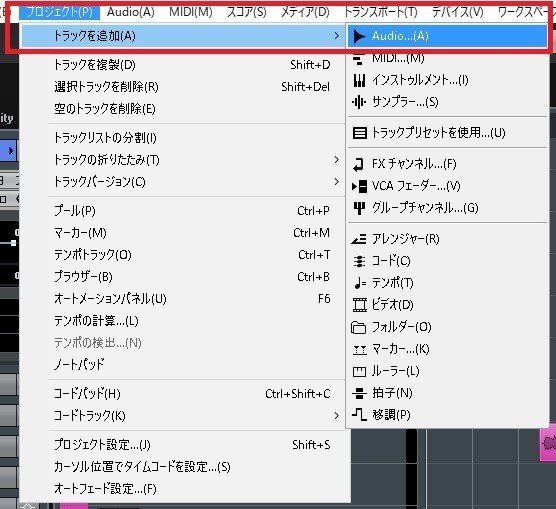
プロジェクト→トラックを追加→Audio
の順にクリックをして下さい。
すると

このようなウィンドウが表示されますね。
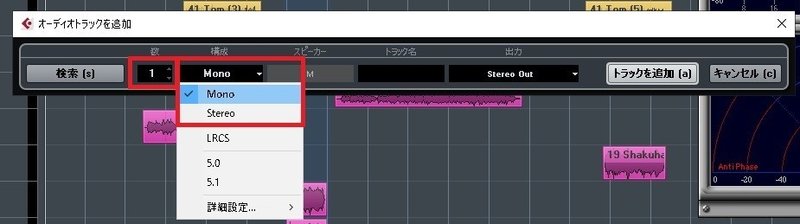
左の『数』は作成するトラック数で、
右の『構成』はモノラルやステレオ等を
選択します。
モノラルファイルを読み込む場合は『モノラル』
ステレオファイルを読み込む場合は『ステレオ』
を選択するようにして下さい。
では、ご自身の曲にあわせてトラックを
作成して下さい。
では、作成したトラックに
オーディオファイルを読み込んで
いくのですが、
その前にトラック名を
楽器の名前にした方がいいですね。
後々訳が分からなくなります。
トラック名を変更したら
オーディオファイルを読み込みましょう。
再生カーソルを任意の曲頭の小節に移動して下さい。
面倒臭い方は『1』のままでもいいですよ。
ちなみにボクは『1』のままです(笑)
そして…
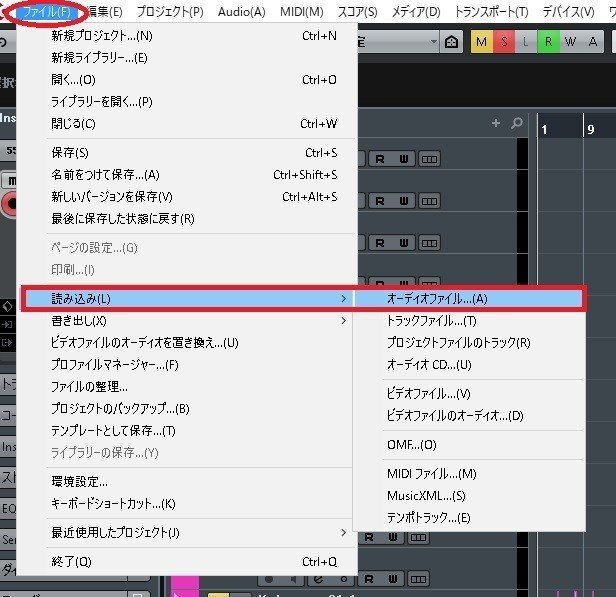
ファイル→読み込み→オーディオファイル
の順にクリックして下さい。
すると
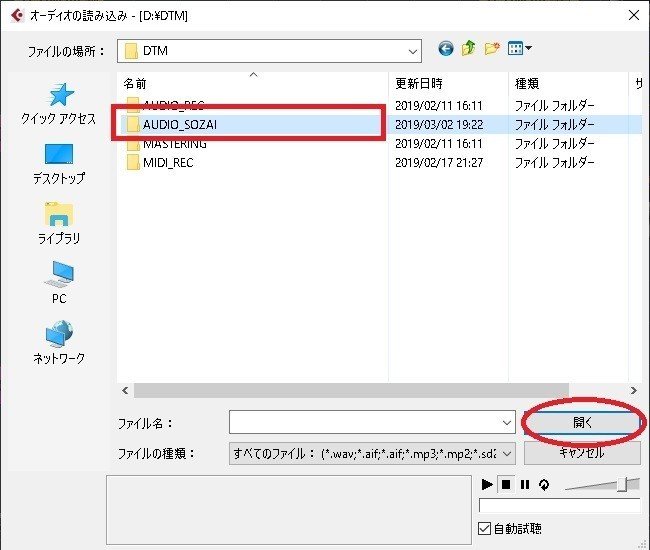
ウィンドウが現れますので
ご自身が保存した場所から
バウンスしたオーディオファイルを
読み込んで下さい。
ここで、ポイントです。
バウンスする際に頭に番号を付け、
楽器の順番を決めておき、
トラックもその順番に作成しておけば
読み込む際に
一気に選択して読み込む事が出来ます。
これがバラバラだと
一つ一つ読み込みしないといけません。
順番を統一するのは面倒ですが、
やっておくと便利ですよ。
さて、このままベースやギター、
ヴォーカルなどをレコーディングしても
かまいませんし、
先に今読み込みんだファイルの
音調整をしても大丈夫です。
どちらでもかまいません。
ちなみにボクは、
自分自身の声やギターを入れる場合は
そのまま録音しますが、
ギターやベース、ヴォーカルを
誰かに頼む場合は
先にある程度音の調整を行っておきます。
特に理由は無いですが、
気持ち良く演奏なり歌って欲しいので。
今回は先にレコーディングを
済ませておきましょう。
4-3レコーディング
いよいよレコーディングですね。
まずはモノラルのオーディオトラックを
作成しましょう。
そして、トラック名を
レコーディングする楽器名に変更です。
ちなみにヴォーカルは最後がいいと思います。
ベース、ギターを録音する場合は
ベースが先の方がいいと思いますよ。
ベースやギターはアンプに繋げて
録音する場合やヴォーカル録音は
マイクを使います。
そう、マイクにも色々ありますね。
種類としては大きく分けて2つです。
コンデンサーマイクと
ダイナミックマイクです。
マイクの構造や詳しい仕組みなどは
よく分からないので
気になる方は調べてみて下さい。
ウィキペディアに載ってます(笑)
簡単に言うと、ケーブルを繋いで
そのまま使えるのがダイナミックマイクで
電源を必要とするのがコンデンサーマイクです。
あっ!出てきましたね!
これが『1.DTMを始める。』で述べた
ファンタム電源です。
このファンタム電源が付いていない
オーディオインターフェースでは
コンデンサーマイクが使えません。
なので、別でファンタム電源の機械を購入して
インターフェースに繋げないといけません。
ライブなどではダイナミックマイクを使いますね。
まぁ、丈夫だからです。
ライブハウスなんかでは
SM58なんかが多いのではないでしょうか。
レコーディングでは両方使うとは思いますが、
主にコンデンサーマイクが多いです。
スネアやタム、ハイハットなどの録音は
ダイナミックマイクを使います。
万が一スティックがマイクに当たっても
そうそう壊れないからですね。
SM57が多いんじゃないでしょうか。
アンプの音を拾うのも
SM57を使っているのをよく見かけます。
まぁ、ケースバイケースで
コンデンサーかダイナミックかを
選ぶというわけです。
これもまた正解なんてありません。
金銭的に余裕のある方は
いろんなマイクを購入して
色々録音してみるのが一番です。
各メーカーによって特徴があるので
自分が好きな音で録れるマイクを
選びましょう。
ちなみにボクは、SLATE DIGITALの
モデリングマイクを
使用しています。
ヴィンテージマイクをシュミレート
してくれるマイクですね。
これを説明し出すと長くなるので、
『モデリングマイク』で検索してみて下さい。
色んなメーカーが出て来ると思います。
あっ!他のメーカーの物は分かりませんが、
SLATE DIGITALはクソ重いですよ(笑)
立ち上げるのにイライラする位重いです。
複数のトラックに挿したままで
ファイルを閉じようもんなら、
次立ち上げる時に
アホほど時間がかかります。
なんならフリーズすることも(笑)
なので、ボクは保存する前に
SLATE DIGITALのプラグインは
すべて削除してから保存して閉じています。
けど、それだと
次またプラグインを設定すんのが面倒!
って思うでしょ?
けどそっちの方が早いんです(笑)
他のソフトは知りませんが、
CUBASEの場合、プラグインを
Alt+マウスの左クリックを
押したまま動かすと
そのままコピペ出来るんですね。
これ、超便利です。
オーディオデータなんかも
これでコピペ出来ます。
覚えておいて損はないですよ。
さて、話を戻しましょう。
ギターやベースの録音ですね。
環境的にアンプに繋げられる方は
勿論そっちの方がいいです。
ただ、宅録の場合、ケーブルを直接
インターフェースに繋げることが
多いと思います。
その際は勿論そのまま繋いで貰ってもかまいません。
が、ギターやベースの
ケーブル(フォーンケーブル)は
アンバランス(TS)タイプの物です。
音が痩せて聞こえたり
ノイズに弱かったりしますね。
(ケーブルの詳しい事は
ウィキペディアに載ってます(笑)
各々で調べて下さい(笑))
そこで、ボクは
DI(ダイレクトボックス)を通します。
DIはノイズや音痩せを回避してくれる
という代物です。
詳しい事はウィキペディアに載ってますので
各々で調べて下さい(笑)
ボクが使っているのがこれです。

主に右はアコギやエレキ、
左はベースに使用しています。
他にもDIはありますので
調べてみて下さい。
ケーブルを繋いだら
早速録音をしましょう。
録音は簡単です。
MIDI録音と同じように
RECボタンをクリックすれば
録音が開始します。
では、続いてヴォーカル録音です。
先述した様に、
SLATE DIGITALのマイクを
使用しているのですが、
声を録音するには
他にもアイテムを使用します。

こんな感じですね。
逆さにしているのは
意味はありません。
その方がカッコ良くないですか(笑)?
それだけです(笑)
さて、マイクの前にあるのは
ポップガードで
後ろにあるのは
吸音材(名前は知りません(笑))です。
ポップガードは見た事ある方が
多いと思います。
『ぱぴぷぺぽ』などの
破裂音や息遣いなどを
軽減してくれる物ですね。
比較的丸い物が多いと思います。
ボクの使っているやつは
マイクホルダーと一体型で、
金属製の物ですね。
ポップガードは布製の物も
あります。
人それぞれ布製、金属製
好みが分かれると思います。
両方使っている人も居ると思います。
あっ!
わざと息遣いを残す
アーティストも居ますね。
そう、息継ぎとかで
ハァハァうるさいやつです(笑)
そういう録音をされたい方は
ポップガードを使用せずに
録音して下さい。
唾がマイクに飛ぶので
録音後は
キレイキレイして下さいね(笑)
次にマイクの後ろに設置している
吸音材ですが、
これがあると格段に
録音レベルが上がります。
ボクが使っているのは
安物ですが、
安物でもビックリする位
違います。
色んな種類があるので
是非とも導入して下さい。
あと、録音する時は
拳一つ分開けて
録音したらいいですよ。
ヴォーカル録音は
基本的に最初から最後まで
一気に録るのは珍しいです。
Aメロ、Bメロ、サビ
などを分けて録音するのが
一般的だと思います。
その方が綺麗に録音出来るし、
何より楽です。
何て言うのでしょう?
正式名称は知りません(笑)
ボクらは『こす録り』って
言ってます。
『こす』は
土佐弁で『ズル』って
意味です(笑)
全部一気に歌わず
休みながら歌って
コスい(ズルい)ですよね(笑)
で『こす録り』です(笑)
『ブロック録り』って
言っている人もいますね。
って事で、
各セクション毎に録るので
拳一つ分という基準を
作っておけば、
一定のレベルで
録音し易いですよね。
それではRECボタンを
クリックして録音して下さい。
これですべてのレコーディングが
完了しました。
レコーディング方法もまた
正解なんてありません。
試行錯誤しながら
ご自身に合った
録音方法を見つけて下さい。
では、最後に
ボクがよく使う
ショートカットを紹介して
『4.レコーディングを始める。』を
終わりたいと思います。
ありがとうございました。
ちなみにデフォルトの
ショートカットと
ボクが作ったショートカット
両方あります。
次回はミックスの手順の前に
ボイストレーニングについて
綴っていきたいと思います。
―ショートカット一覧―
Ctrl+S・・・・上書き保存
Ctrl+Shift+S ・新規保存
Ctrl+C・・・・コピー
Ctrl+V・・・・ペースト
Ctrl+A・・・・すべて選択
Ctrl+X・・・・切り取り
Ctrl+Z・・・・一つ戻る
Alt+Z ・・・・ノーマライズ
Shift+A ・・・トラック上のすべてを選択
Ctrl+L・・・・カーソル位置へ移動
Ctrl+Alt+M・・マーカーを挿入
Shift+B ・・・カーソルを前のマーカーへ移動
Shift+N・・・カーソルを次のマーカーへ移動
Shift+D・・・トラックを複製
パッド『.』 ・プロジェクトの最初にカーソルを移動
『←』 ・・・直前の再生開始位置に戻る
スペース ・・再生/停止
パッド『*』・REC開始
Alt+左クリックを押しながら
移動 ・・・・イベントやノートのコピペ
■オーディオ編集時
Alt+A ・・・・フェードイン
Alt+S ・・・・フェードアウト
■MIDIノート編集時
Alt ・・・・・ペンツール
この記事が気に入ったらサポートをしてみませんか?
