
レーヴちゃんアニメ制作振り返り
制作したもの
ニコニコ動画
Youtube
前回より格段にアニメっぽくなりました。前は前でCGっぽくて好きな感じでしたが、目指しているのがTVアニメ風なのでそっちに向かって進めています。
動画編集も今回やった範囲くらいならBlenderでもやれるのですが、やっぱり餅は餅屋、専用ソフトの方がそりゃ楽だってことでAfterEffectsとPremiereを導入しています。
今回の目標「TVアニメっぽく作る」に向けて
撮影処理のことを知る
TVアニメっぽさってどこから来ているのだろう?🤔
CG動画とTVアニメの見た目の違いをまずしっかり認識する必要がありました。長らく「TVアニメっぽく見せる方法がわからん、どうしよう?」って途方に暮れていたわけですが――
アニメ作りを目標にしてからTwitterでいいねする人をアニメ制作系中心にしていました。Twitterさんの優秀なアルゴリズムのおかげで、最近になってアニメ制作についての情報がおすすめされるようになったんですよ。
情報量はすくないものの映像系の話の一部にアニメよりな話が出てて、実は撮影処理と言うものがTVアニメっぽく見える重要な手順であることを知りました。
CygamesPicturesさんのツイートとかも、結構撮影処理の話も多くてためになりました(2023年前期)
とくにDiffusionエフェクトはもうそれだけでかなりTVアニメ風に見える!
そうかー、映像の方の技術だったかー😇 Blenderだけで頑張ってたらずっと分からないままだったナ…_(:3」∠)_
初心者なので作品にはまだCGっぽさが残っていますが、今後経験と共に良くなっていくと思います。

ディフュージョンエフェクト(効果)というのがキーワードで、結局この単語で検索かけたらいっぱい解説を見つけられました。
こちらとか、1分でできると書かれていますが1分もかからないで簡単にマネできますネ… ありがたや、ありがたや(ー人ー)アリガタヤ
もちろん映像効果だけでTVアニメっぽさが出せるものではありません。マテリアルの段階から撮影処理を見据えて組み立てていく必要があります。セルルック表現とかもそのうちの1つですよね。
AfterEffectsだとデジタルイラストの技術もほぼそのまま使えるので、イラストのアニメ風表現技法からアプローチしても良かったかもしれません。
今回はちょっとしかやれてませんが、次回はカラーグレーディングについてもうちょっと頑張れたらなって思っています。
アクションを8FPSにする
背景やエフェクトは24FPSにしてますが、キャラはTVアニメに合わせて8FPSにしました。家庭用ゲーム機畑出身なのでFPSは高ければ高いほどいいじゃろ、みたいなのが根底にありましたが、動きが速い24FPSではオブジェクトがチラついて見えたりするのですね……
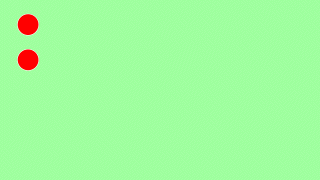
むしろ8FPS(+おばけ)の方が動きが見やすかったりするとか、目からウロコでした。
複雑な動きでも8FPSでは見てる人が勝手にいい感じに補間してくれるし、何よりレンダリング枚数が減るので制作コストが下がります。
ただ勘違いしてたのは、高FPSの動きをそのまま8FPSに落とせばいいと思ってたことです。12FPSくらいまでは高FPSの動きでフレームを落とすだけでもなんとか見れるのですが、8FPSまで落ちるとわりとダメですね(ノ∀`)
8FPSではタイムライン上で前後にずれた時間の絵を使ったり、時には芝居がかった特別な動きを用意したりが必要になりました。絵で言うと、
24FPS~12FPS → 写実的な絵
8FPS以下 → イラスト・デフォルメ
みたいな感じでしょうか。現実味を残しつつ、誇張が入る感じです。
記事の後半で8FPSでのアクションの付け方をどうしたかを記述しますが、たいしたことは書いてないです。それより基本の
まずはやってみる!
その上で分からない所をアニメみて研究!
再現!
普通!😇
技術的な話(ファイル分割編)
ここからは実際のBlenderでのオペレーションの話をします(お待たせ)
でも最初は、興味のない人も多いかもなファイル分離についての振り返りから。今回盛大に失敗したところです(ノ∀`)
映像になると途端に物量が増えるので、データ管理をおろそかにすると制作どころじゃなくなっちゃいます。
ヤバイ、物量を軽く見るの、マジヤバイ
キャラモデリングで少ないファイルしか扱ってない意識のまま動画作りだすと、一番つまづく(しかもわりと後の方で修正が大変になってから)の実はここじゃないかなってことで、最初に書きます。
プロジェクト用ディレクトリを作ってVCSで管理する(ほぼ必須)
お仕事でチームを組んで制作・開発している人には釈迦に説法になりますが、それでも趣味の制作だと適当にしちゃったり_(:3」∠)_
個人の趣味の範囲でも動画を作り始めると物量が増えてくるので、結局プロジェクト管理が必須になります。
パスは絶対パスを使わず相対パスを使うように心がけてください。これは複数人が関わるお仕事では必須ですが、仕事でなくても動画では物量が増えるので(整理のためにフォルダ構成を変えたりするので)対策をしておく必要があります。

動画制作では.blendファイルも増え、それに伴い.blend1といった自動バックアップファイルも増えていきます。VCSで細かくコミットしていれば.blend1はそんな必要ないかなって(AutoSaveもあるしね)
っていうか、.blend1が増えてわりと邪魔_(:3」∠)_
なので、SaveVersionsは0にしちゃってます
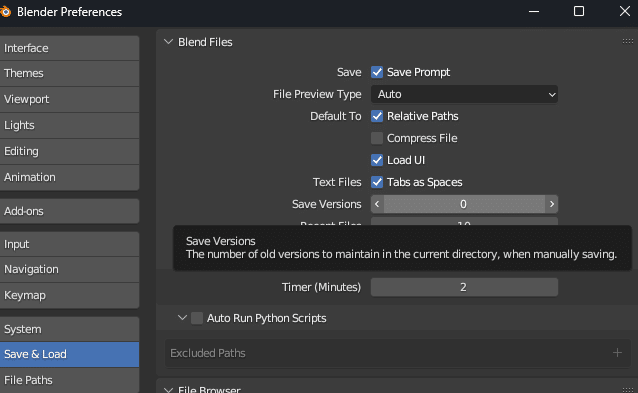
VCSで管理すればVCS管理フォルダ下に必要なファイルが集約されるので、ファイルがとっちらかることもあまり無くなると思います。
個人制作でのVCSはGitを使うことが多いと思います。私は前回までコンソールでGitコマンドを打っていましたが、今回GitHub Desktopを導入したらとても快適でした☺️
キャラの形状は専用ファイルに分ける
Blenderには他ファイルのオブジェクト・コレクション等をLinkという形で拾ってきて使うことができる機能があります。Linkはそのままでは一切の編集ができず、ポーズを変えることもできないのですが、LibrareyOverrideという機能を使うことで、元のデータをいじらず取り込み先でポーズを変えたりマテリアルを変えたりすることができます(さすがに頂点は編集できない)
逆に言うとLinkで拾ったオブジェクトはどんなに編集しても元のファイルを壊すことはないので、安心して操作することができます。ファイルLinkでなく単純にシーンやコレクションでリンクを張ると、思わぬ編集をしてしまい別カットに影響がでてしまう、なんてことがあります(ありました)。
ファイルLinkで取り込むと何も考えなくても元ファイルの安全が保証されます。制作に集中するために、余計なことは考えなくていい仕組みにしちゃうのが一番楽です。
Linkした元データを変更したときは、ファイルを開き直すかアウトライナーでBlenderFile表示にしてLink先ファイルを右クリックし、Reload(ファイル名や保存場所を変えた場合はRelocate)すれば読み込み直されます。


基本的には「形状・リグ・マテリアル・コンポジット」用のファイルを作って、それ以上の機能は持たせないようにしています。
アクションの分離の仕方(今回やや失敗)
以前は複数のアクションが入った別の1つのAction用ファイルを作っていました。Action用ファイルではLook用ファイルのモデルをLinkして使用します。
しかし実際に運用してみるとアクションって結構データがおっきくなるんですよ… GitHubを使っている関係上1つのファイルが100MBを超えられないっていうのが大きな理由(他にもファイルが大きいと何かするたびに時間がかかるのが辛い、等)で、アクションごとにファイルを分けることにしました。
今回の失敗は、アクション用ファイルをLook用ファイルと同じ場所にずらずら並べてしまったことです。わりとじゃま_(:3」∠)_
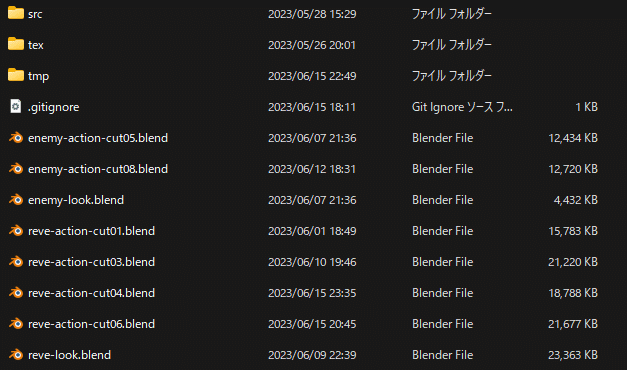
次やるときのフォルダ構成は
Model
キャラ1.blend
キャラ2.blend
Action
キャラ1
キャラ1-アクション1.blend
キャラ1-アクション2.blend
キャラ2
キャラ2-アクション1.blend
って感じかな。これなら数十カットくらいまでなら耐えられそう。
カットの分離の仕方(今回盛大に失敗)
カットの分離も今回悩んだ点です。キャラは基本的にアクションごとにファイル分離したので問題なかったのですが、背景やエフェクトは分離しませんでした。カットごとにシーンを作ってコレクションリンクしていました。
で、結局やってしまいました、誤編集😇
背景で誤編集やっちゃって修正するのにMPが大きく削られました。Git管理なので基本的に元には戻せるのですが、かなり前段階で気がつかないうちに誤編集してたので、古いのに戻したあとの現状復帰がまぁ大変_(:3」∠)_
1ファイルにしていいことはほぼ無く辛いことだけあったので、今後は背景もファイル分離していくことにしました。そもそもなんで背景をカットごとで分けたのだろう🤔 場面での分離でいいじゃないか。
(壁とか素材を使い回したかったのですが、ファイルを分けるとどこに元データを入れるべきか悩んだのが原因かも)

同様にエフェクトも1ファイルでカットごとにシーンを用意しましたが、次回はエフェクトごとにファイル分けしようと思います。

次やるときの背景、エフェクト、カットは次の形かな
BG
BGAssets(壁とか背景共通素材フォルダ)
bg1.blend
bg2.blend
VFX
effect1.blend
effect2.blend
Cuts
cut001.blend
cut002.blend
Cuts下はカットごとにAction/BG/VFX下のをLinkで拾い集める感じ。マスクが必要になるだろうからカットは1ファイルにした上で、キャラと背景とか別々にレンダリングするのはシーン分け、かな。
※背景は1枚の大きな画像を使うことが多くて、カットのファイルに入れてアニメーションで出すことはあまり無いと思います
どうかな?
技術的な話(環境設定編)
Blenderの環境設定とシーンの設定です。最後にカメラの設定もちょっとあります。
Blenderの設定(Preferences)
モデリングメインの時はスペースでアニメーションが動くのが邪魔でSearchとかに割り振ってましたが、アニメーション制作時には逆になくてはならないショートカットなので、スペースでアニメーション再生にもどしました。

アニメーション補間方式はLinearかBezierに。補間はやっぱりあると便利なので8FPSでほとんど全コマ設定するとはいえ、Constantにはしてません。
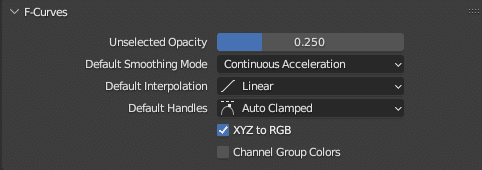
出力サイズ
最終的には1280x720で出すのですが、画面を揺らしたりちょとパンさせたりすることが多いので、オーバースキャンしておきます。Bingチャットさんに聞いたらだいたい20%くらいオーバースキャンエリアを持つことが多いと聞いたので、1600x900で設定しておきます(1600*0.8=1280, 900*0.8=720)
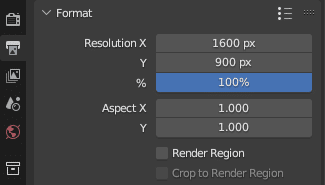
FPS設定
キャラが8FPSで、背景・エフェクトが24FPSです。キャラの8FPSは24FPSをStep3で飛ばすのではなく、FPSを8に設定します。最終的にPNGで連番ファイルを出すのですが、Stepを使うと連番ファイルの番号が飛んで、AfterEffects等でうまく読めません。
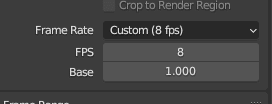
出力設定
基本はmp4で出力するように設定します。これをAfterEffectsに持って行くのではなく、動作確認用の出力になります。

じゃぁどこでファイル出力の設定をするのかっていうと、Compositingで設定します。
PNGの連番ファイルで出力します。FileSubpathの####のところが数字に置き換わります。
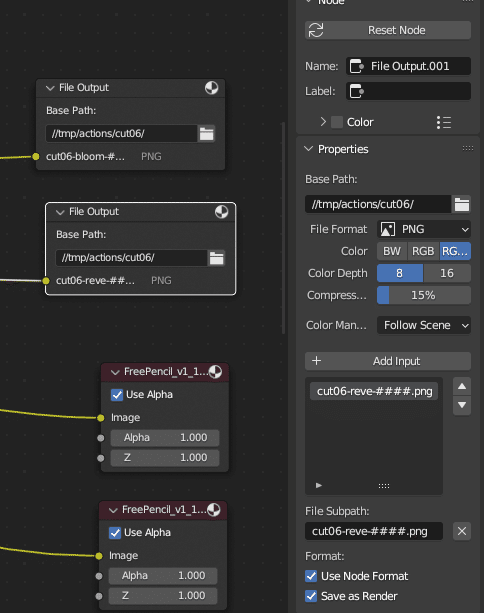
Compositingでファイル出力するようにすると、F12キーでレンダリングしただけでファイルも出力されます。
終盤はこれが便利で、1フレームだけポーズを編集したときにF12でそのフレームだけレンダリングすれば連番PNGも更新され、後はAfterEffectsで読み直せば更新が終わります。
Simplifyの設定
アニメ制作ではアクションの確認を何度も行います。私はSubDivisionモディファイアを使っているので、Simplifyで下げておくと表示が爆速になります。
ビューポートプレビューだけだと動きがつかみにくく、わりとよくレンダリングして確認するのでRenderのSubdivisionもしっかり減らしておきます。

これは出力設定でmp4にしているのと組み合わせて
最終用連番PNG出力(F12またはCtrl+F12)
CompositingのUseNodesをON
SimplifyをOFF
SingleLayerをOFF
確認用mp4爆速出力(Ctrl+F12)
CompositingのUseNodesをOFF
SimplifyをON
SingleLayerをON
と使い分けができます。
各設定のON/OFFが面倒だったので、まとめて設定できるUIを自作アドオンにつけて、さらに気軽に確認用出力ができるようにしてます。

タイムラインのPlaybackの設定
作り始めはSyncをFrameDroppingにしておくとスピード感がわかりやすくていいと思います。最終調整になったら動きの流れを確認するためにPlayEveryFrameにしたりしてます。
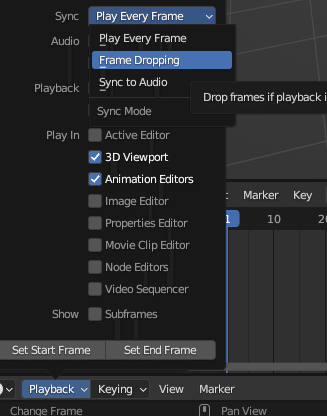
PlayEveryFrameでもSimplifyをかけてViewportShading表示にしてたら、そんなには遅くならないと思います。
カメラも設定(オーバースキャン用)
実際の表示に使うエリアをわかりやすく表示するため、セーフエリアを設定しました。このSafeAreas、シーンやカメラをコピーしても設定が引き継がれないの、バグかな?
オーバースキャンエリアの20%で設定しておきます。黄色の枠の内側に点線の枠がありますが、この中が最終的な表示エリアになります。
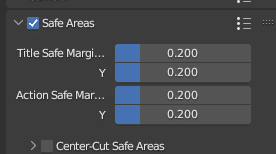

技術的な話(制作編)
24FPSと8FPSの混ぜ方
今回は背景に影を落とすのに使用しました。背景は扉が24FPSで開いて、その扉にキャラの影が落ちているシーンです。
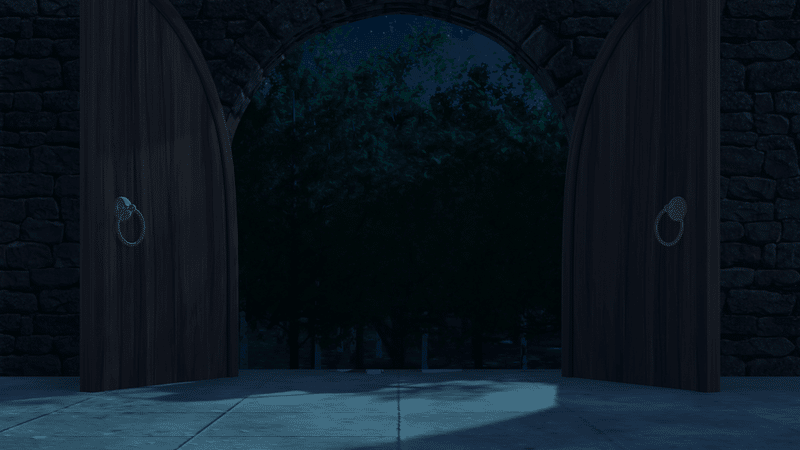
基本は24FPSでシーンを作って背景とキャラをLinkで取り込みます。LinkではFPSの違いは考慮されないため、8FPSで動かしたキャラは24FPS下では3倍速で動きます。
キャラのアクションを伸ばすにはNLAエディタを使います。Linkで取り込んだだけの状態では編集できないためLibraryOverrideして編集可能にしてから、NLAエディタを開いてキャラのアクションのPlaybackScaleを3倍に設定します。
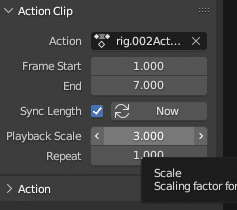
ただしこれだけだとアクションが補間されてしまいます。たいていろくな動きにならないので、補間されないようSteppedモディファイアを追加します。
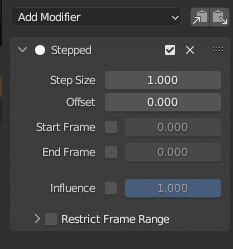
NLAでアクションの合成
最初に、Blenderのアクション合成の肝であるNLAという機能はそのまま使うととっても使いにくいです(ノ∀`)
有料アドオンになりますがAnimationLayersというNLAを使いやすくラップするアドオンを使っています。逆にこのアドオンを使うことでNLAの仕組みが分かったというか。NLAを覚えるとっかかりとしても優秀なアドオンだと思います。
本1冊買うお金で買えるレベルなので、その後の作業スピードUPにも役立ってますし、持ってるといいアドオンかなって。
ただBlenderを再起動したタイミングでレイヤーの有効状態がたいてい消失しているので、起動後にレイヤーをつついて有効状態を復活させてやる必要があるのががっかりポイントです。
オブジェクトが増えてくると各オブジェクトのレイヤーをつつき直しになって結構大変です。Blenderの制約上の問題なのか、バグなのか……
NLAは基本的にアクションの合成に使用します。基本のアクションの上から別のアクションを追加で合成できるので、例えば歩きモーションの上に手を振るアクションを追加する、とかが簡単にできます。
アクションの合成ですが、動きを「追加」するからってNLAでAddを使うと痛い目にあいます😇 基本Combineのままでいいです。っていうかCombine以外使うことってあるの?(引き算して元のアクションを相殺したい、とかはあるかも)

回転のQuaternionとか、足しちゃうと全く意味が変わってしまいます。Quaternionの合成計算は足し算じゃなくてかけ算ですしね。足しておかしくなるのが一番わかりやすいのがScale値で、変更がなければ1倍になってると思いますが、その上に1倍のアクションをAddすると普通に足されて2倍になっちゃいます😇
NLAにはアクションごとの表示・非表示の他に、そのアクションのみ有効にする☆マークがあります。アクションが増えてくると他のを全部非表示にするより☆マークを押す方が手早いです。
とくにキャラモデリングだけしてきた人が動画を作ろうとしたときに、NLAは最大といっていい脱落ポイント(難しいだけなら覚えれば済むけど、BlenderのUIがダメなのはアドオン以外救いがない)になると思うので、お金に余裕があればアドオンに頼ってしまうのもいいかと思います。
別ソフトでアクションを作ってBlenderで取り込むか、アドオンを使うか。いずれにせよBlenderの基本機能だけでやろうとするとBlenderを投げ捨てたくなるんじゃないかな……
最後の砦として「NLAはほぼ使わずに制作できる」というのがありあす。NLAがダメだと思ったら、スピード変更(FPS合わせ用)以外使わないっていう手もあります。NLAは使えると便利だけど、必須の機能ではないです。
アクションの繰り返し
アクションの繰り返しはNLAでもできますが極力使いたくないこともあったのと、何より修正が即反映されて便利なのでアクションの中で繰り返しの設定をよく使っていました。
アクションの繰り返し設定はアニメーショングラフの線1本1本に設定することができます。
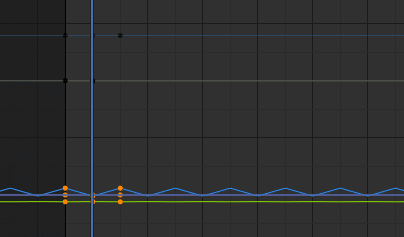
繰り返し設定はグラフエディタでCyclesモディファイアを使います。

グラフエディタを使用するのが面倒なら、タイムライン上でShift+Eでメニューを出してMakeCyclicで設定することもできます。
タイムライン上で複数のボーンに対してまとめて簡単に設定・解除できるので、制作では主にShift+Eを使用していました。
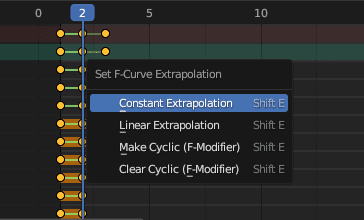
Cyclicモディファイアを使う時のコツですが、繰り返し対象の最後のフレームを最初のフレームと同じにしておいてください。最初のフレームが繰り返し対象になってないっぽいです。
背景・エフェクト
3Dのアセットを使って背景を作ることが多いと思いますが、そのままでは3D3Dしちゃいます。
自然物のような場合、Photoshopのノイズ除去フィルターが便利でした。がっつりかけるとアニメ風ののっぺりした感じが得られます。

ポスタリゼーションも有効です。べた塗りで色数を落としてくれるため、中間色が減って疑似セルルック表現になります。
エフェクトとかは今回TrueVDBというBlenderのアドオンを使ってリアルなエフェクトを生成しつつ、ポスタリゼーションでアニメ風にして使っています。

Blenderでエフェクトを作るときの注意点として、VDBのようなボリュームを使っちゃうとアルファがまともに取得できないためそのままではBlenderの外で使えません。

どうもBlenderが表示に使ってる内部情報がユーザーはアクセスできないみたいで、回避方法がないみたいです……
おかしいのはアルファだけみたいなので、画像のアルファは使わずにルミナンスマット(明度を透明度として使用)を使って近似で表示するようにしました。
表情はコンテ段階から
コレも後悔系になりますが、表情はコンテの段階から作っておくのオススメです。コンテが棒人間でも表情は入れておいた方がいいなって。
今回動画制作前にVコンテを作ったのですが、間がちゃんと取れてなかったのと表情が一部しか入って無くって、動画制作時わりと無表情になっちゃいました。
15秒以内に収めようといろいろ縮めて14.5秒。
— おじゃ (@oja_bitterlife) May 20, 2023
じゃぁ、頑張って作ろっか。 pic.twitter.com/6hZLsE9Vnw
理想はVコンテで表情決めて、動画制作に入る前に表情全部用意しておく、って感じです。あと目パチをいれると一気に生きてる感がでるのでオススメですが、コレはさすがにコンテには入らないか……
技術的な話(アクション制作編)
こいつ……動かないぞ!?
TVアニメをじっくり研究すると……
実はあまり動いていない😇予算か!?
思ったより動いていないのだけど動いているように見えますね。実はカメラが動いているだけなことが多いです。線が多いアニメほどキャラは動かずカメラがパンしているだけ(なのでガッカリ)だったりします。
なので動きがあるアニメを参考にするべきですが、劇場アニメだと動きすぎて素人がまねするのが大変😇
それでも、好きなアニメで研究できるといいよね!
興味ないアニメだけど勉強になるってのはお仕事でやってる人たちに任せて、趣味の場合は興味あるアニメを参考にするのがいいですね☺️
8FPSでのアクション制作
例えば武器を3コマ(0.375秒)で振らせるとします。振りかぶり、振り抜き、中間の3つの状態を思い浮かべるかもしれません。
1フレーム目に振りかぶり、3フレーム目に振り抜きのポーズを作れば、2フレーム目に補間されたポーズができます。間1コマなのでイーズイン・アウトとリニアでそう違いは生まれません。
じゃぁそれで再生させるとどうなるか。全く武器を振っているように見えませんね。

それでは左端はいまの状態で、真ん中に中間を振り始め側に寄せたもの、右に中間を振り終わりに寄せたものを用意しました。どうでしょうか?
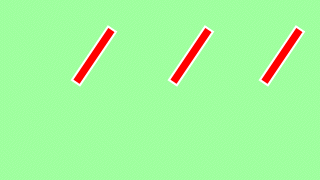
右がまだ振っているように見えそうです。次に発想を変えて2フレームで動かしてエフェクトをつけてみます。
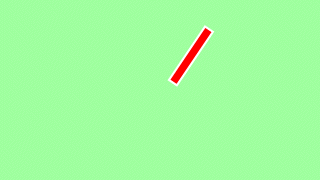
もう一息、一コマ振りかぶりを入れてみましょう。

たった3コマでの武器の振りでも、こうやって単純にモーションの中間を設定するだけでは足りないことが多いです。
そしてTVアニメと違って「表現のために動きを誇張しようとしたら3Dが破綻した」という3Dならではの問題も発生します😇
これらを踏まえてどうやって作っていくか考えるの、とっても楽しいのでみんなもぜひ
こっち来いよぉ~😇
でも基本は手書きアニメ制作と一緒
3Dといえど最終的には普通にアニメなので、普通に手書きアニメ制作の技法が使えます。
この辺の情報はいっぱい出ているので、3Dならではってのはそんなに多くはないでしょう。考え方・技法は問題なく使えると思います。
3D上で難しいのは破綻と形状の変形。例えばバットを振るにしてもアニメでは振ってるバットが曲がりますが、3Dの形状で曲げるのは結構メンドウです。
映像編集ソフトのワープで曲げたりと、うまくメンドウな処理を分散する必要があります。
突き抜け破綻は意外と動いてると気にならなかったりするので、ある程度は無視しちゃっていいと思います。最終手段でシェイプやBoolean削りを使えばだいたい問題ないでしょう。
最後に
Blenderの制作、Twitterとか見渡すとキャラモデリングばかり。
アニメ制作人口ほんっと少ないんですが、やりがいはあると思うんですよ。みんな、アニメ好きじゃろ?
こっち来いよぉ~😇
この記事が気に入ったらサポートをしてみませんか?
