
iPad ProとStage Managerによって始まる新たな世界観
こんにちは、クレスウェア株式会社の奥野賢太郎です。
今回は、発売されたばかりのiPad Pro M2を使いながらその使い勝手をまとめたり、iPadOS 16リリースにおけるソフトウェアエンジニア目線での今後の開発の潮流の変化について考察してみたりしたいと思います。特長のひとつでもあるLiquid Retina XDRディスプレイの美しさやApple Pencilの使い心地などもレポートしたいところですが、文量的に今回は割愛しています。
執筆環境はiPadOS 16.1、iPad Pro M2 12.9インチ、Magic Keyboard US、Safari + Noteエディタとします。
Stage Managerの使い勝手はどうか
M2への買い替えを決意
筆者は2018年発売のiPad Pro 11インチ 第1世代を所持していますが、AppleによるStage Managerの発表時に、それがM1以降のiPadのみの対応であると聞いて2022年モデルの購入を決意したものでした。
フルスクリーン、あるいはフルスクリーンの分割のみでしかアプリケーションを動作させられなかったiPadが、今回からmacOSのウインドウ風のリサイズ機能とともにアプリケーション起動数の上限が増やされるということで、これはiPadの世界観が大きく変わるぞと確信したからです。
結果的に、beta版のアップデートのうちに一部制限がありつつもA12系列のiPadでStage Managerが動作できるようになったと知った時は拍子抜けしたものですが、それでも最新のMacと同様のCPUであるM2を積むiPad Proによって、ラップトップ界隈、タブレット界隈は今後どう変わっていくのかを肌で感じておきたいと、今回の買い替えに至りました。
iPadにウインドウがやってきた
その使い勝手ですが、やはりウインドウ風の表示ができるというのは気付く差異として大きいです。
これは人によって意見が分かれそうで、人によっては全画面の隅々まで情報で埋めたい、ウインドウ風によってデスクトップの背景がうっすらと見える必要はない、という意見もあるかもしれません。
筆者としては3つ以上のアプリを並べつつ、かつそのウインドウの外側にはデスクトップ画像が表示されているという状況に、開放感(あるいは解放感)を覚えています。個人的には、画面サイズが大きくなるほどフルスクリーン表示だと閉塞感があるように感じていたので、ウインドウ風の表示ができるというのは華やかさもあり歓迎します。macOSっぽさも増しますからね。
iPadOS 16からは一部機種にてディスプレイの表示解像度の変更に対応しており、これは「設定→画面表示と明るさ→拡大表示→表示」から変更できます。ぜひ、この設定を変更できる機種を持っているユーザーには「スペースを拡大」を選んでもらいたいです。こうすることでiPadOS 15以前から使っている機種だったとしても更に画面が拡がったような感覚を得られます。
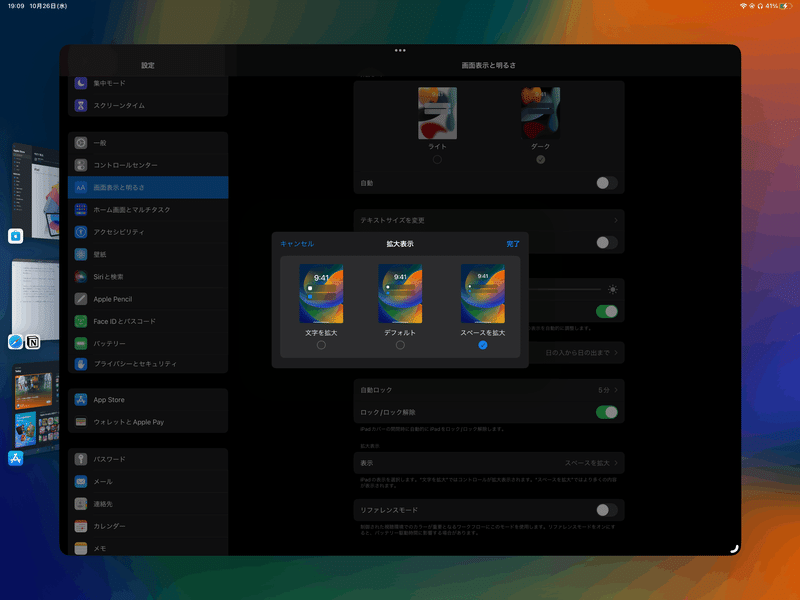
なお、このスクリーンショット撮影やアップロードもすべてiPadOSとSafariの機能、そしてNoteエディタによって実現しています。わざわざMacを経由する必要はありません。
画面下部にアイコンの並んでいるDockについては、画面を圧迫することになるため筆者は隠す設定にしました。これも「設定→ホーム画面とマルチタスク→マルチタスク→ステージマネージャ」から変更できます。「最近使ったApp」については、使い勝手を吟味しきれていないので一旦出したままにしています。
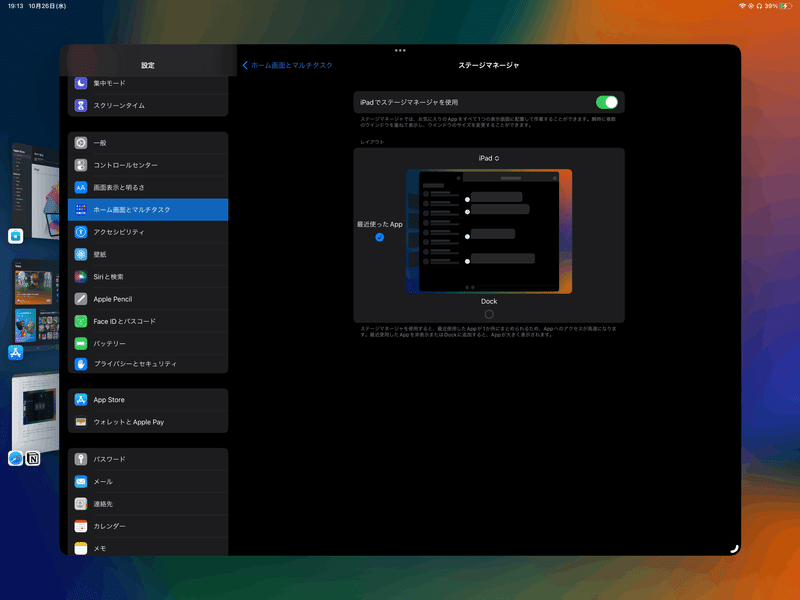
3アプリをこまめに切り替えていく使い方をするとよい
Stage Managerの利点がただデスクトップ背景が見えるだけということであれば、背景以外はiPadOS 15までと変わりないようですが、ここはやはり3アプリ(3ウインドウ)以上を同時に表示してみるべきです。
今回はこの記事を書きながらNotionアプリで下書きの確認、別ウインドウのSafariでGoogleを開いたままにして調べ物、そしてメインのSafariでNoteエディタを開くという3ウインドウ構成にしています。これは今までであれば、NotionとSafariを並べてSafariのタブ切り替えを使うか、Safariを2つ並べてNotionだけスワイプして切り替える必要がありました。それが常に1画面に収まっているのです。3ウインドウの間をクリックやタップで瞬時に切り替えられるというのは従来の操作と比較して圧倒的に高速であり、この差は大きいと感じました。
AppleのOSは切り替え時の視覚効果が大きくついているため、筆者の場合は頻繁なスワイプだと若干酔うというのも苦手だった点のひとつです。これらが一切煩わされないというのはStage Managerの大きな魅力です。
Split View未対応アプリケーションでも並べられる
もう一点大きな進歩として、Split Viewに対応していないアプリケーションであっても堂々と配置できるという点が挙げられます。
対応していないアプリケーションにSplit View対応を実装してもらうに越したことはないですが、何らかの古いアプリケーションを並べて表示したい場合や、iPadレイアウトには非対応のiPhone専用アプリなどを他と並べて配置したい場合に有用ということで、これはiPadOS 15では実現できなかったことです。もしそういったアプリを併用しているユーザーにとっては恩恵となるでしょう。
なお、Split View対応アプリケーションだったとしても、ウインドウサイズの設定については現状ではいくつかの段階に自動調整されます。よってmacOSのようなピクセル単位の無段階というわけにはいきません。この辺りはサードパーティの対応状況という観点からみても今後徐々に自由度が上がるのではないかと予想しています。
Magic Keyboardの使い勝手
ちゃんとキーボードしている
Magic Keyboardはトラックパッドの付いたキーピッチ19mm、キーストローク1mmの本格的なキーボードです。価格は正直かなりするのですが、iPad Pro 12.9インチを購入するのであれば接続がマストであろうと思い、併せて購入しています。
今回のこの記事も、ずっとこのMagic Keyboardを使って書いています。総合的にみると気になる点はゼロとはいいませんが、それでもかなり快適といえそうで、MacBook Proでの不評だったバタフライキーボード(薄くてペチペチのやつ)より正直ずっと快適です。
筆者は2018年モデルのiPad Pro 11インチ用にSmart Keyboard Folioを購入していましたが、あのポコポコした不安定な打鍵感に比べると、こちらはしっかりと「キーボードしている」といえます。この文章もかなりの速度で打つことができており、この速度はMacBook Proに匹敵しているといえそうです。この打鍵感に関しては全く不満がありませんでした。
キーリピート速度(押しっぱなしにしたときに同じキーが連打扱いになる間隔)は最速にすると、カーソル移動などでちょうどよかったです。キーリピート速度は「速度→アクセシビリティ→キーボード→キーのリピート→キーのリピート間隔」を小さくすることによって高速になります。

iPadのMagic Keyboardには物理的なEscapeキーが用意されていません。筆者はよく1キーの左の`キーを間違って触ったものですが、この問題についてはソフトウェア的に解決することができます。「設定→一般→キーボード→ハードウェアキーボード→修飾キー」にて必要に応じてキーの入れ替えが可能です。筆者は一番使わないCaps Lockキーの代わりにControlキーを割り当て、代わりに空いたControlキーにEscapeキーを割り当てるようにしました。位置的には離れていますが、Escapeキーを押したい状況があればここで代用しています。
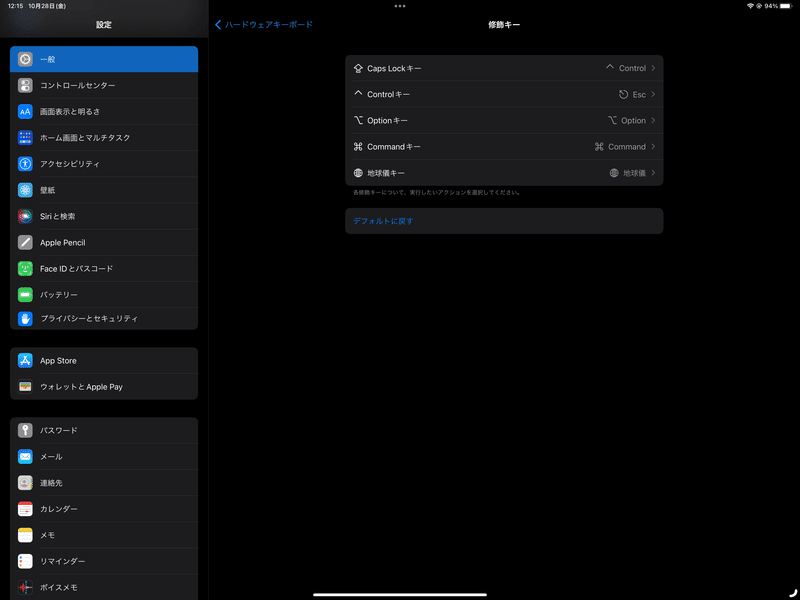
トラックパッドによってタブレットはラップトップとなる
もはや何がタブレットで、何がラップトップであるかという定義を現代においてする必要はなくなったでしょう。Magic Keyboardにトラックパッドが付いているのは本当に大きなアドバンテージです。
タッチ可能な巨大な画面を備えておいて何がトラックパッドかと、筆者も発売当初は思ったものでしたが、Stage Managerによるマルチタスキングやフルサイズキーボードによる快適なタイピングを経験した時に悟りました。
意外と画面まで指を運ぶ動作の繰り返しが億劫である、と。
iPadの発表直後は、iPhoneのようなタッチ体験のままさらに大画面を備えたことに魅力を覚えたものですが、現代にここまで充実したOSとキーボードを手に入れてしまうと、割と手元でスクロールもカーソル移動もクリックもできてしまえるという「手近になんでも収まっている状態」が心地よいわけです。
また、マウスカーソルの表示についてもAppleの洗練を感じます。カーソルの形状は矢印ではなく半透明の黒丸であり、指カーソルになったりIカーソルになったりすることもなく、ただ状況に応じて伸びたり膨らんだりといった変化を滑らかに行います。タッチ前提として登場したOSで、うまいことマウスカーソルを導入できたなと感じました。
筆者はこのマウスカーソルについてMacでも使用できるようにしてほしいとちょっと思っています。
ユニバーサルコントロールによる互いの曖昧さ
macOS側でもmacOS 12よりユニバーサルコントロールが導入されており、iPadとmacOSの境目をかなり曖昧にすることに成功しているため、今後ますますiPadOSでのマウス対応(トラックパッド対応)というのは重要さを増すのかもしれません。ユニバーサルコントロールに対応した機種やOSをお持ちの方は、ぜひ設定してみてください。
iPadのMagic Keyboardでユニバーサルコントロール対象のMacを操作していると、キーもトラックパッドもMacBookと感触が似ているため今どっちを触っているか本当に分からなくなる瞬間があります。
なお、前述のEscapeキーの代理設定はユニバーサルコントロール上で効果が大きく、iPadからMacを操作している最中にEscapeキーが押せないという問題はこれで解決できます。
キーボードショートカットがちゃんとある
これはソフト側の実装次第なのですが、特にApple製アプリであればけっこうな量のキーボードショートカットが用意されています。どういったショートカットが提供されているかを把握するには、コマンドキーを長押しします。
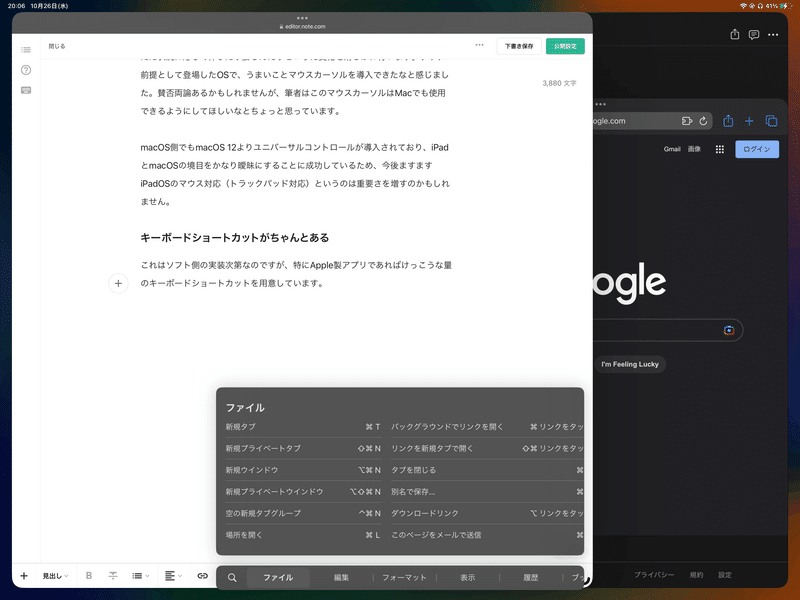
macOSであれば上部のメニューバーに左上から並んでいるあのメニューは、実はiPadだとここにいます。ここで各カテゴリごとにメニューを確認できるのはよいですね。
なお、余談ですがNoteエディタでコマンドSを実行すると下書き保存が実行されることには驚きました。さっき手グセで押してしまったのですが、Safariのページ保存ではなく下書き保存に割り当てられておりすごいなと。
サードパーティIMEに対応していないのは惜しい
Magic Keyboardを使っていて惜しい点、これは他のiPadと共通ではありますが外部キーボードでは他社製IMEが使えないことです。iPadOSでは、外部キーボードの接続時は他社製IMEが有効になりません。例えばATOKをインストールしていても、キーボードを繋ぐのであれば使えないということですね。ここはぜひ対応いただきたい。
とはいっても、ここまでの文量をiPadOSの日本語IMEで打ってきたので、なんとかなるっちゃなる感じです。iPadOSの日本語IMEを使いこなすコツとしては、長文には弱いのでこまめに変換したら確定する、ライブ変換は意図しない誤変換が多いのでオフにする、この辺でしょうか。ここは好みや慣れの側面が大きいので、拡張性を求める一方でAppleにさっさと慣れてしまったほうがよいのかもしれません。
今後のアプリケーション開発はどうなっていくか
iPadOS 16、そしてMagic Keyboardを備えたiPad Pro、これらが今後普及していくとアプリケーション開発の流れはどう変わっていくか、2点考察してみたいと思います。
真っ先に思いついたのは、ウインドウ概念が一層明確になったことによるフリーなGUIレイアウトを組まねばならないということ。
従来であればスマートフォンは小型でこれくらいのアスペクト比でこれくらいのピクセル数、タブレットならばこれくらいのアスペクト比でこれくらいのピクセル数…という暗黙的な了解がありました。それが今後はiPadでもウインドウ幅を狭めたらスマートフォンサイズにできてしまうし、逆にスマートフォンでも本体を横回転させたらタブレットやラップトップに匹敵するWidth値になってしまいます。
ということは、もうモバイル向けとか、タブレット向けとか、PC向けとか、そういった区分けをすること自体がどんどんナンセンスになっていくだろうなと予想しています。そのため端末がなんなのかではなく、縦と横がどれくらいのアスペクト比なのかと、それが何ピクセルなのかという点だけに意識を向ければよくなっていきます。(より正確には"devicePixelRatio"への考慮も必要であるため、もう一段階抽象化して考えねばなりません)
もうひとつは、タップ、クリック、ホバーといったタッチ操作・マウス操作をより包含的かつ抽象的に考える必要があるということです。従来はPC向けアプリであればマウス前提、クリック前提と考えて設計され、モバイルアプリであればタップ前提、フリック前提として考えて設計されがちでした。タブレットは「タップ前提のスマートフォンの画面が大きい版」くらいでよかったものです。つまりそれぞれのハードウェアに対して、操作体系が大きく異なるために個別に検討しても問題が起こらないという時代でした。
これが、iPadのMagic Keyboardにトラックパッドが組み込まれていることからもわかるように、もはやタッチなのかマウスなのか(あるいは何らかのポインティングデバイスなのか)というのは今後具体的に考えることは避けた方がよさそうです。
明らかに手元での指の操作が圧倒的多数だろうと見込まれるユースケースであれば、開き直って指に特化することもできますが、それを除くとiPadのように大画面でGUIを提供するものなら、もうタップ以外としてマウス操作を考慮せざるを得ない時代にきているだろうなと思っています。同様にキーボードショートカットも求められ始めると思います。この潮流ってまさにデスクトップ・アプリケーションに対する従来の臨み方の再来で、iPadOSは「画面タッチ操作やペンシル操作の可能になったmacOS」くらいの捉え方にさらに近づいていくだろうと思います。
そしてちょうどmacOSもARM化が進み、iPadOSとmacOSの両プラットフォーム対応が可能なMac Catalystが発表されたことを考えると、iPadOSとmacOSの境界線がぼやけていくことは今後さらに深まっていくと予想しています。
そのためエンジニアとしては(Webアプリケーションも、ネイティブ・アプリケーションも同様に)どういった端末に提供するかはあまり考えないようにし、あらゆる画面サイズに対してあらゆるポインティング手段(指・マウス・その他)で提供できるよう抽象的にGUIを捉えねばならないと思っています。このような操作の抽象化といえば、そう、ちょうど別の流れとして盛り上がりを見せているアクセシビリティの界隈とも似通ってきますね。そうなると、視覚以外にも音や触覚の観点も必要になってくるため、一層具体的なハードウェアを明示した設計は控えるべきに感じます。
MacかiPadかではない、Appleの世界観に浸るかだ
ここまで、新しいiPad ProにMagic Keyboardを接続し最新のOSと共に体験してみたわけですが、今まで以上にMacやiPadというプラットフォームが混ざってきたという印象を持ちました。
その上で、AirPodsとのペアリングのしやすさやApple Pencilの使い勝手、Apple Watchとの連携に、iCloudでの同期など、OSとは別のレイヤーで展開される「Appleの提供するハードウェア / ソフトウェア全体の世界観」にどれだけエンドユーザーが親しむか、というところにきていると思います。
筆者は30年近いAppleユーザーですので、その愛着もあってか全体をApple製品に統一しているというところもありますが、今後の5年10年でこの「Appleの世界観」がどう広がっていくのか、楽しみに思います。
今回は以上です。
画像出典
この記事が気に入ったらサポートをしてみませんか?
