
Octane Renderの始め方と辞め方[2021年版]
こんにちは、Kumaです。
今日はOctane Renderの始め方と辞め方をご紹介します。
Octaneの購入方法は探せばいくつかの記事が見つかるのですが、辞め方はあまり載っていないのでこの記事を書こうと思いました。何事もやめるときのことを考えて始めるのが大事。
ではいきましょう!↓
<Octane Renderとは>
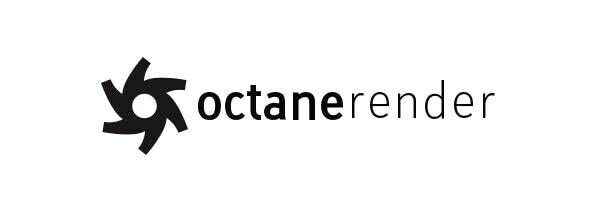
Octane RenderはOTOYという会社が提供する外部GPUレンダーです。Houdini、Cinema4D、MAYAなど様々な3DCGソフトに対応しています。あまり色々といじらなくても綺麗なレンダリングができるので外部レンダラーをこれから使う人にはお勧めです。また、Live Previewでの表示が早くレンダリング後がどういう絵になるのか素早く見ることができます。
<購入方法(始め方)>
①まず初めにOTOYの公式ホームページに行きます。↓
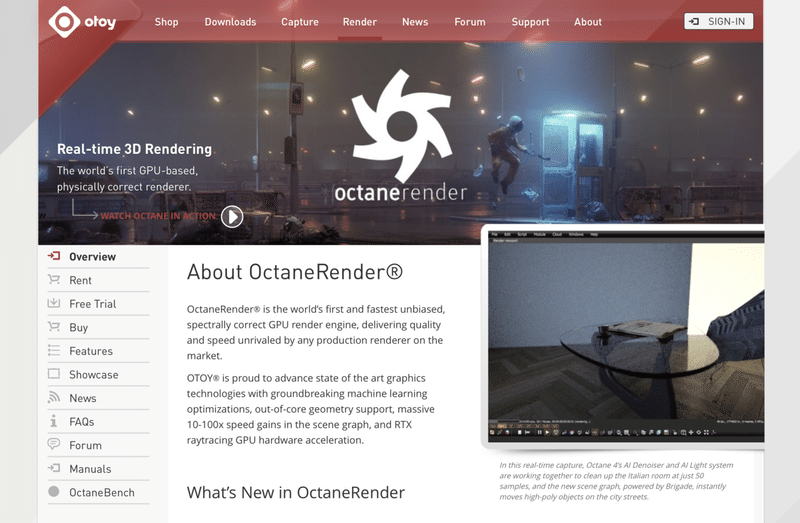
②上の画面が出たら左のメニューのRentをクリックします。
すると以下の画面が出ます。
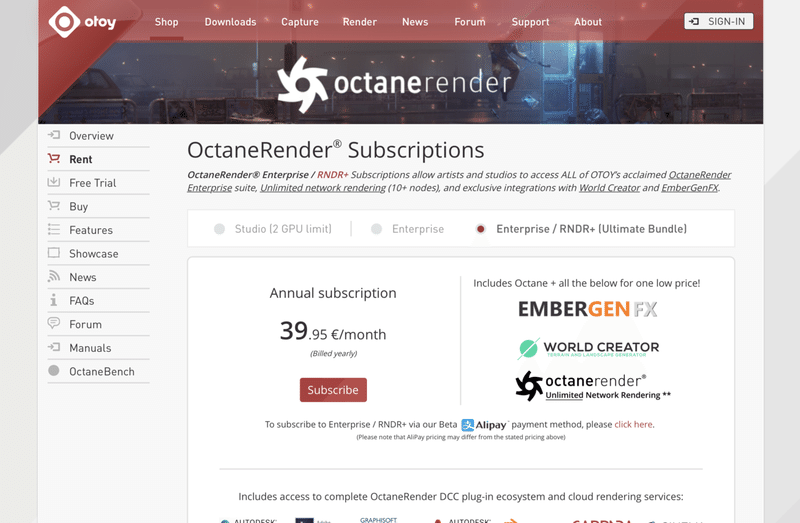
最初、購入するバージョンがEnterpriseになっているのでStudio[2 GPU limit]にチェックします。Enterpriseは使用可能なGPUに制限がないバージョンです。もし個人使用であればStudio版をお勧めします。使用可能なGPUが2つに限られますが、個人でGPUを2個以上使う人はほとんどいないと思います。
③Studioにチェックしたら、Annual subscription(年払い)かMonthly subscription(月払い)を選びます。これは好きな方で構いません。
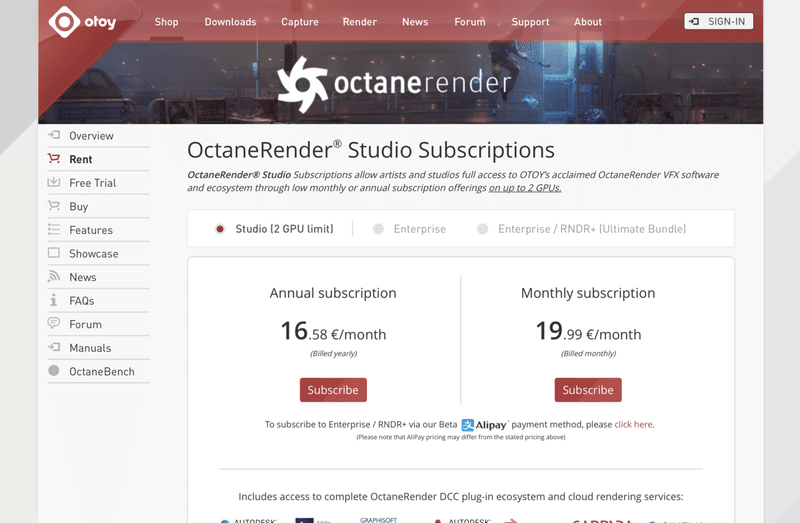
④どちらか選択すると以下のようなソフト選択画面が出てきます。
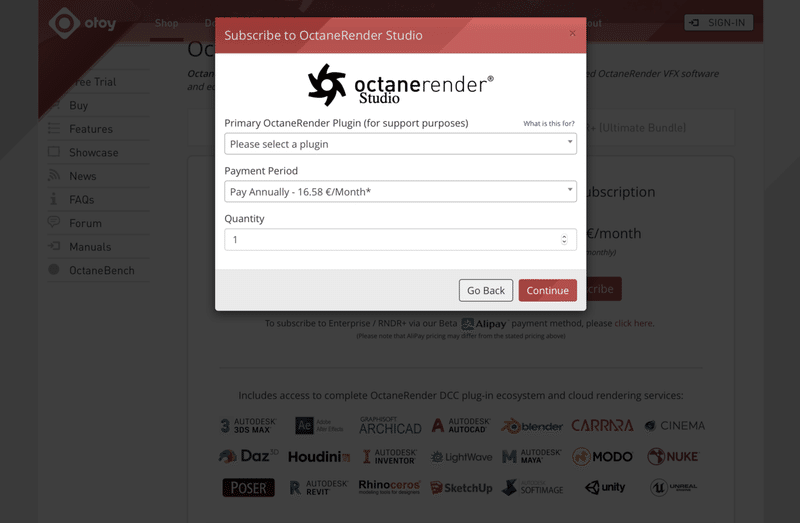
1番目はOctaneを使用するソフトを選びます。(Cnema4D、MAYAなど)
2番目は年払いか月払いかを選択します。
3番目は購入するライセンスの数を選択します。
全て選択後Continueをクリックします。
⑤Continueをクリックすると規約への同意や支払い方法の選択などの画面が出てくるので指示に従い選択、記述しましょう。それが終わればライセンス購入完了です。
⑥次にプラグインのダウンロードですが、まず自分のアカウント画面に行きます。
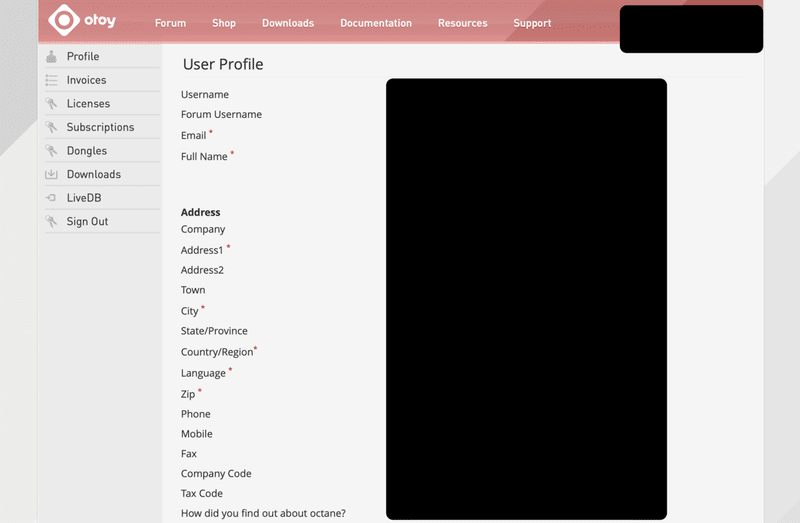
そしてDownloadsを選択します。
⑦使用しているソフトウェアの選択や自分のPC環境に合ったものを選択してDownloadをクリックすればダウンロード完了です。それ以降はインストーラーの指示に従いましょう。
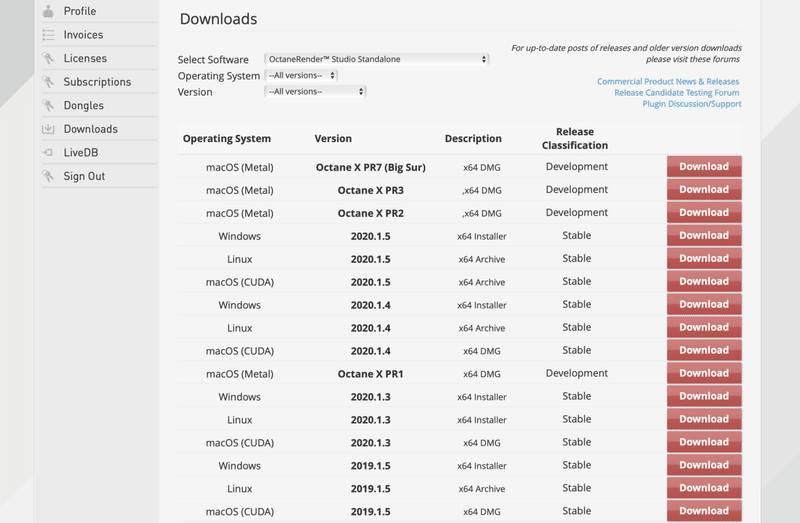
<辞め方>
次に辞め方を紹介します。
①まず、自分のプロフィール画面に行き、Subscriptionsを選択します。すると以下の画面が出ます。
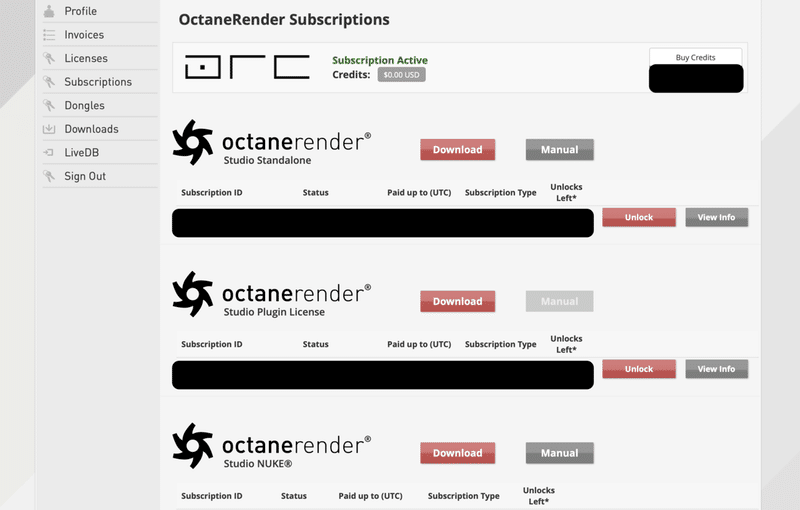
②その後、View Infoをクリックします。するとこの画面が出ます。
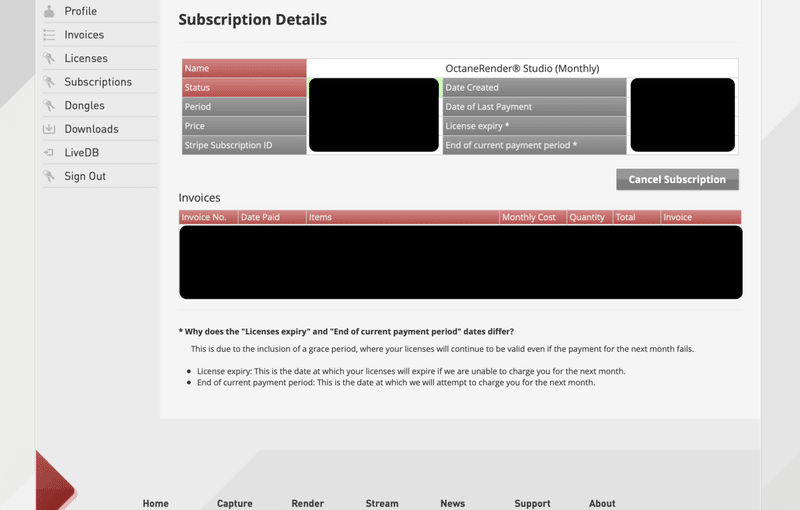
この画面ではライセンスや支払いについて詳細が載っています。ここのCancel Subscriptionをクリックすればキャンセル完了です。
辞め方は意外と簡単ですね。
これで始め方と辞め方の説明は終わりです!
是非、Octaneを利用して面白い作品を作ってください!
明日はGrrさんのFortniteについての記事です。お楽しみに!
この記事が良ければスキとフォローお願いします!
(2021/1/13 Kumaより投稿)
ヘッダー画像...OTOY公式ページより引用
Octane Renderアイコン画像...Unity公式ページより引用
この記事が気に入ったらサポートをしてみませんか?
