連載 読みたくなる!パワーポイントの作り方 第十六回
エモいパワポを創るパワポ屋 ふくみんです。
前回から10日ほど経ちましたが、連載は2週間に1回くらいがちょうどいい?ですよね。
今回はパワポの作り方を教える立場の人ならば決して避けて通ることはできない、パワポを作る上で基礎中の基礎、そして、この連載の山場とも言える重要なトピックについて触れます。
第9回目からご紹介している、読みたくなる!パワーポイントにするためのルールの3番目「スライドマスター を整備する」です。
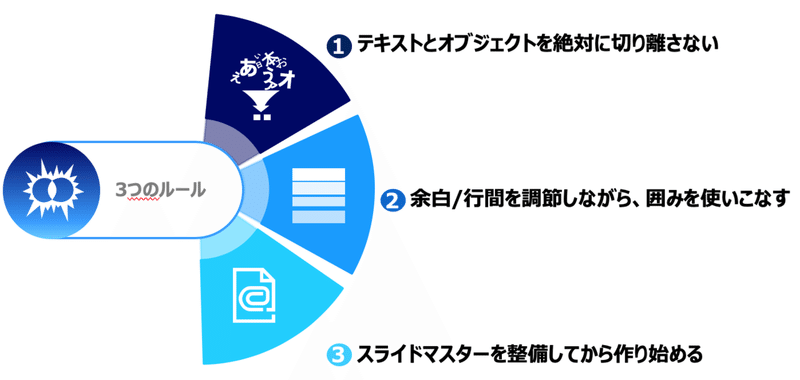
一回目の連載から、僕が思う「これはいいパワーポイントだな」という資料は以下の3つの条件を満たしているものだと、折に触れてくり返し主張しています。
①読みやすい (これは必ずしも見た目に美しい、とは違うので注意が必要)
②作る負担が少ない
③再編集がかけやすい (特にパワーポイントの場合は、次に同じ資料を再利用して別の資料に作り変える可能性を考慮して、再編集がかけやすいように作ることが要求される)
これら3つの条件をすべて満たすためには今回の「スライドマスター を整備する」ことが何にも増して重要になってきます。
それと同時に、今回の内容はこれまでの連載とはちょっと雰囲気が違うものに感じられる方もいるかもしれません。なぜなら今回の内容は、資料作りのノウハウうんぬんよりも以前の環境設定に近いものだからです。
「これはいいパワーポイントだな」という資料の3つの条件のなかでも、特に①の「読みやすい」を満たすことがいいパワーポイントを作る上では何を差し置いても重要であることはいうまでもありません。
なぜなら資料が読みにくかったり、読み手となる相手が資料を読む気にならない、読んでもらえないようでは、資料の中身がどんなに素晴らしくてもそもそも話しにならないからです。
どんな資料でも、読み手にとって「内容に即してレイアウトされている」ことが何よりも大切です。内容の流れを無視した独りよがりな資料では読み手のストレスになってしまい、ひいては途中で読まれなくなってしまう恐れもあります。
この「内容に即してレイアウトされている」には、以下の3つの要素が満たされていることが必要です。
①視線の流れが意識されている
②情報の要素を揃えた配置がなされている
③レイアウトに統一感がある
この3つの条件を満たすために今回の連載の本題である「3.スライドマスターを整備してから作り始める」が必要不可欠になるわけですが、ここはもう少しこれら3つの条件とは実際にどういうことに気をつければいいのかについて今一度、丁寧に解説したいと思います。
これまでの総集編のようになってしまい、まどろっこしいかもしれませんが、しばらくお付き合いください。
まず、①視線の流れが意識されているについて、です。
資料に情報を配置するときに、人の視線の流れを意識することが重要です。
資料が横書きなら視線の流れは左上から右下に、縦書きなら右上から左下に動きます。
この「視線の自然な動きを邪魔しないように情報を配置する」ということは「人の直感に合うように資料を作る」ということです。
直感から外れるレイアウトは読み手の負担になってしまいます。
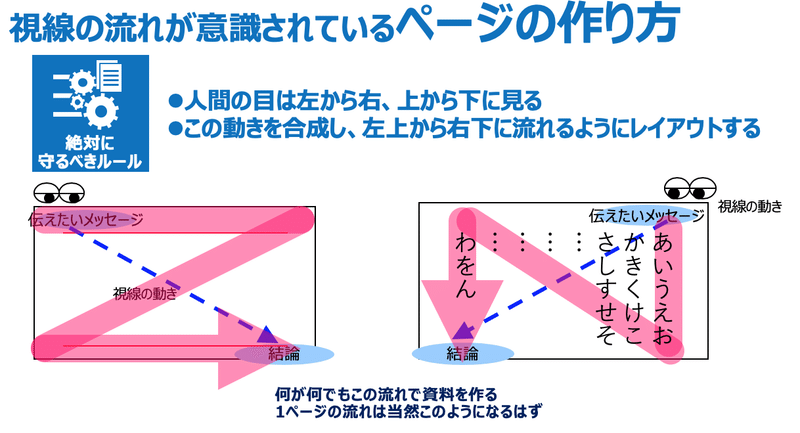
次に②情報の要素を揃えた配置がなされているについて、情報の構造や情報同士の関係を明確にして、読み手を迷子にさせないことが大切です。
このあたりの詳細は、第四回、第五回、第六回、第七回、に徹底的に書いてあるので復習してみてください。
最後の③レイアウトに統一感がある、は読み手に安心感と信頼感をもたらす効果があります。統一感のない資料では、ページごとに読み手は構造を理解し直されなければならないのでストレスになります。
一度決めたレイアウト/ルールを資料の最初から最後まで厳守してくり返して使えば統一感のある資料ができます。このレイアウト/ルールの制限の中で伝えたい情報を取捨選択することで内容を洗練させることができます。
ところがパワーポイントでレイアウトのデザインやルールをページごとに編集していては時間がかかりすぎてしまいます。
この場合に絶大な威力を発揮するのが今回の本題である「3.スライドマスターを整備してから作り始める」になるわけです。
(あー、よかった、やっと本題たどりついた!!(*´Д`)
パワーポイントの資料は通常、数枚から数十枚作成することが多いでしょう。
例えば、各スライドのタイトルの文字サイズをあと一回り大きくしたいとか、すべてのスライドの右上に会社のロゴマークを入れたいといった場合に、1枚ずつ文字サイズを変更したりロゴ画像を挿入していると、時間がかかります。
またうっかり、修正し忘れてしまったり、違うサイズに変更してしまったりすると、スライド全体の統一感が失われることにもつながります。
このように「すべてのスライド」に共通した書式を一括して変更するときに使うのがスライドマスターです。
スライドマスターはいわばスライドの設計図のことです。
スライドの背景の色や文字のサイズ、色、プレースホルダーの位置など、スライド内部の書式をまとめて管理している特別なスライドです。
PowerPointでは、プレースホルダーの中に文字を入力すると、
自動的にタイトルの文字が大きく表示されたり、箇条書きの文字が小さく表示されたりしますよね。
これは、タイトル用の文字の書式や、箇条書き用の文字の書式があらかじめ設定されているからです。そのため、入力した文字は何もしなくても書式が付いた状態で表示されるのです。
これらの書式を管理しているのがスライドマスターというわけです。
スライドマスターはスライドの設計図なので、スライドマスターで書式を変更すれば、無条件ですべてのスライドに変更結果が自動的に反映されます。
よって、資料を作り出す前にスライドマスターの設定をちゃんとしておくと、その後の作業が格段にはかどり、仕上がりも美しくなります。
また同時に、スライドマスターを意識した資料を作っておけば、たとえテンプレートの違うパワーポイントにのせかえた時や、資料を編集していてレイアウトが崩れてしまった時などにも、簡単に手直しができるようになります。
具体的にイメージしてもらえるように、みなさんもきっと共感してくださる「あるある」の例を出します。
たとえばこのパワポのページを別のテンプレートにコピーして貼り付けてみましょう。
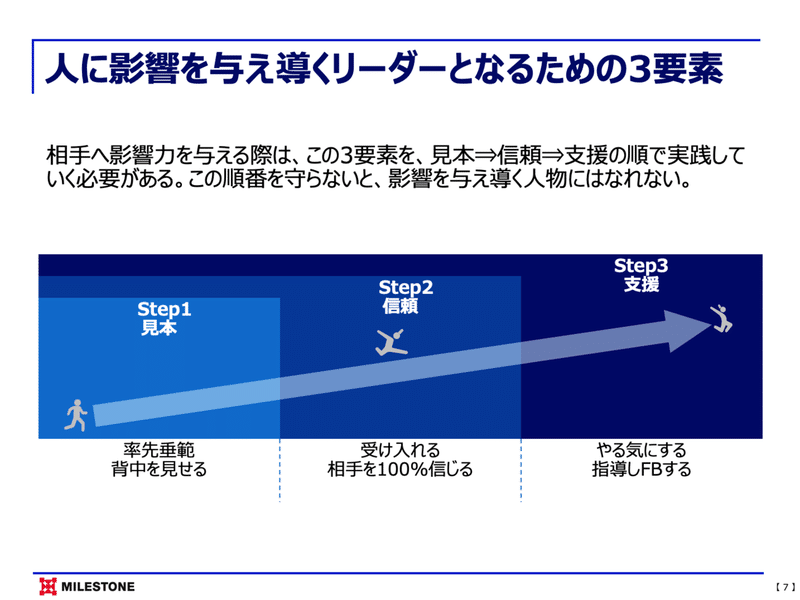
(今回も私のコーチングの先生である水野浩志さんの教材資料を例に使用させていただきます)
貼り付けたのがこちら…
あれ〜〜???なんかずれちゃってるし、色も変な緑?にかわってしまってますね…(ー ー;)
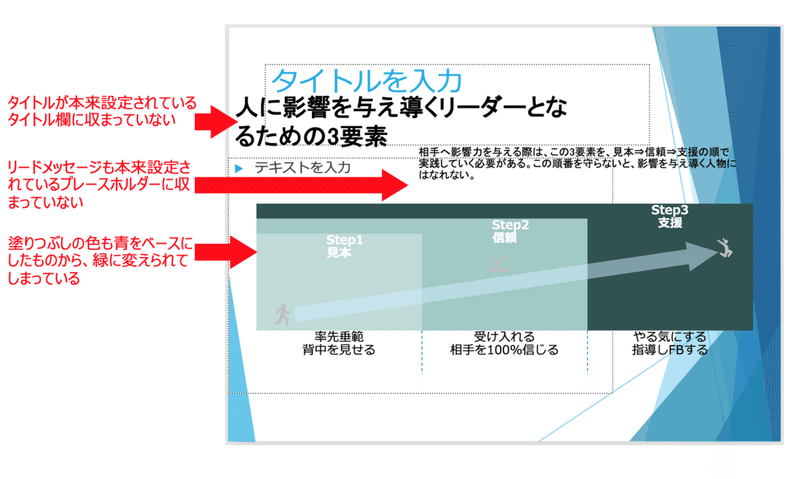
これはまさしく、もともとの資料の作り手がスライドマスターを意識しないで作ってしまったことによるものです。(というわけで、後日水野さんには「これはどういうことなのか」と厳しく追求しようと思います⁉️w)
パワーポイントはスライドマスターに沿って作らないと、作り手の思惑通りに情報を認識してくれません。
設計図を無視して建てられた建物がまともに機能しないのと同じです。
たとえば作り手が「これがタイトルだ」という情報を記載するときには、スライドマスターに設定されているタイトルフォントの欄に記入しなければ、
パワーポイントはその情報がページのタイトルだとは認識してくれません。
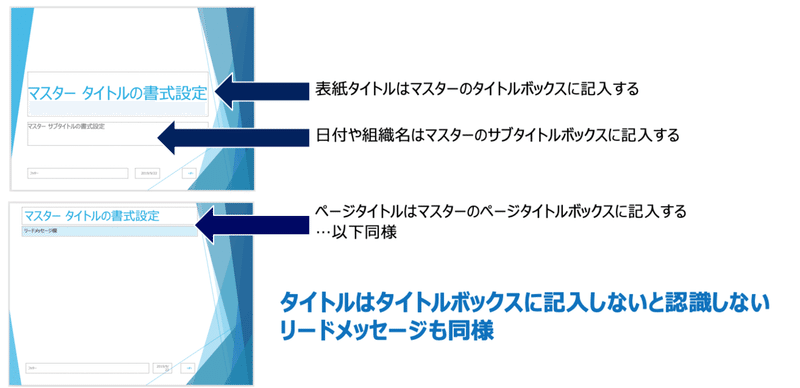
逆に言えば、スライドマスターのルールに従って、タイトル欄に記入した情報は、もとのテンプレートとは違うものに移したとしても、パワーポイントは移した先のテンプレートのスライドマスターのタイトル欄が設定されている位置にタイトルとして認識して配置してくれるのです。
スライドマスターの役割を正しく理解して使えば、これまで1枚1枚手作業で行っていたスライドの編集作業がぐんと楽になり、簡単に統一感のあるスライドを作成できるようになります。

では、そのスライドマスター とはパワポのどこをどう触ると正しく設定できるのか…それは次回のお楽しみ、ということで今回はこの辺でおひらきにします🎵
次回予告、「いそげ唯! 悪魔の棲むスライドマスターの激闘」
せからしか、きさんら許さんわい‼️------------------◉お楽しみに(^ ^)
…また悪ノリしてしまった…m(._.)m

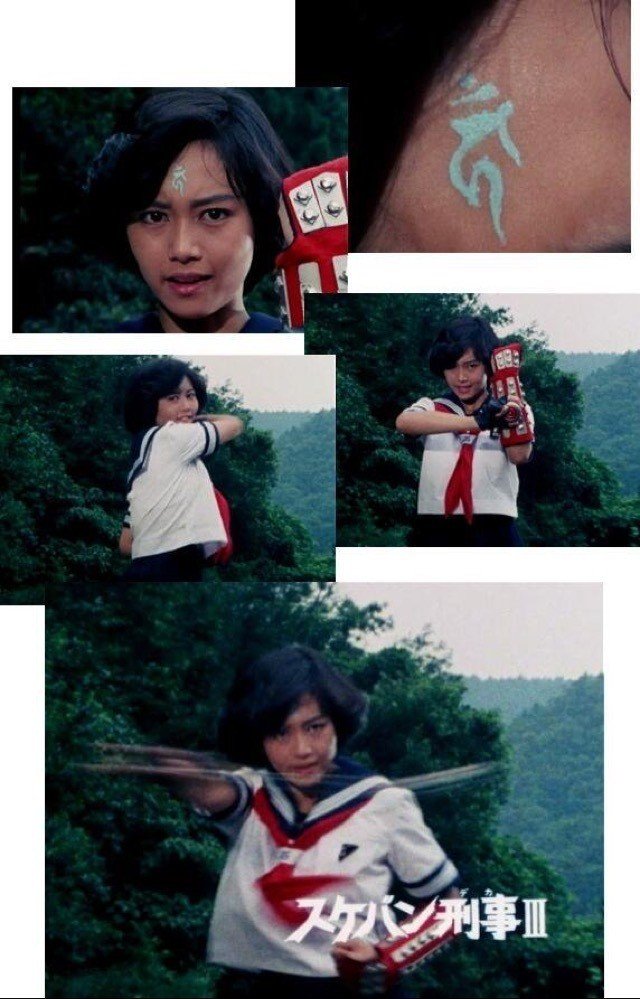
この記事が気に入ったらサポートをしてみませんか?
