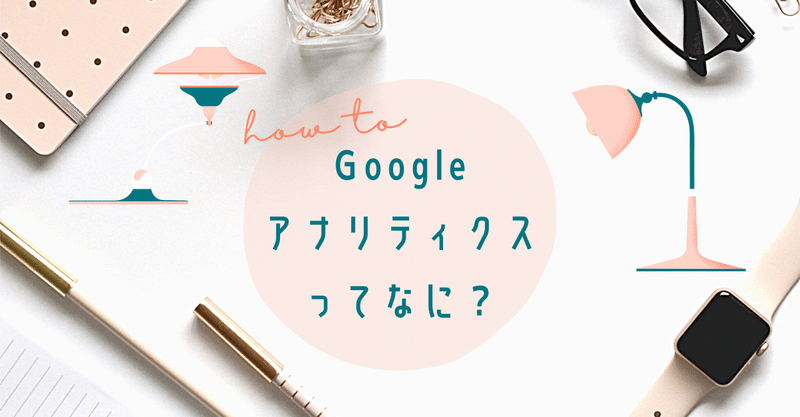
Googleアナリティクス(2)
Googleアナリティクスの設定手順
______________________________________________________
GoogleアナリティクスはGoogleアカウントを持っている人なら、企業・個人を問わず無料で使用することができます。
まずは、以下の手順で自分のサイトをGoogleアナリティクスに登録しましょう。
[STEP1]Googleアカウントの作成・登録
________________________________________________________
Googleアナリティクスを使用するためには、まずGoogleアカウントを取得する必要があります。普段からGmailやGoogleを使用している人も多いため、すでにアカウントを取得済みの人も多いかもしれません。既存のアカウントをそのまま使用してもいいですし、業務で使用する場合は専用のアカウントを新しく作成しても良いでしょう。
[STEP2]Googleアナリティクスの登録
________________________________________________________
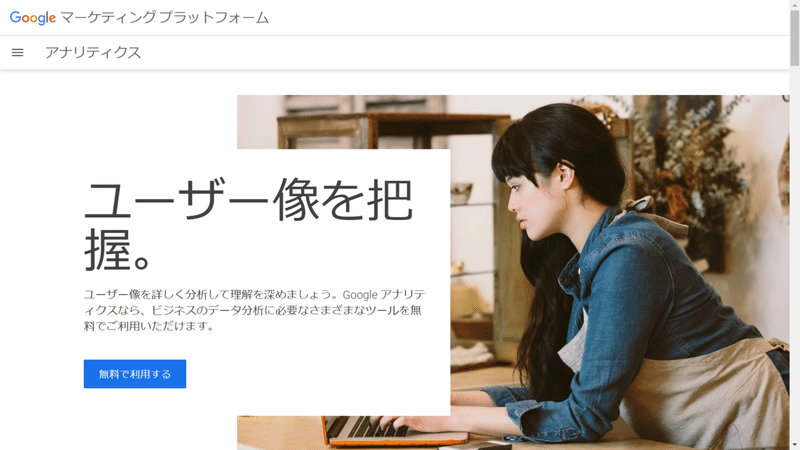
Googleアカウントを取得したら、Googleアカウントとは別にアナリティクスでもアカウント作成が必要になるため、Googleアナリティクスの登録画面へ進みます。こちらのリンクからサイトにアクセスし、登録するWebサイトの情報を入力していきます。
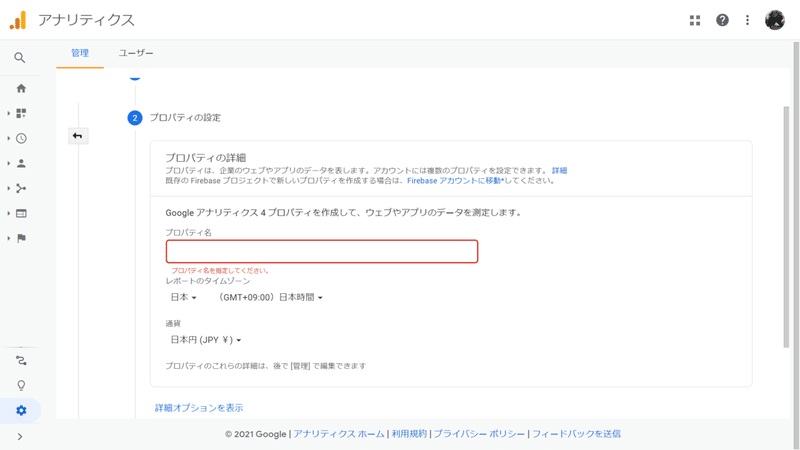
アカウント名:アカウント名を入力します。企業名、個人名など管理しやすい名前ならなんでも大丈夫です。複数のアカウントを管理する場合は見分けやすい名前にしましょう。
プロパティ名:Googleアナリティクスを登録するWebサイトの名称です。あとから変更することも可能です。
ウェブサイトのURL:Googleアナリティクスを登録するWebサイトのURLを入力します。
業種:最も近い業種を選択します。
レポートのタイムゾーン:レポートのタイムゾーンを選択します。ここで選択したタイムゾーンが、レポートの中で1日の区切りとして使用されます。
②プロパティの設定では詳細オプションを表示し「ユニバーサルアナリティクスプロパティの作成」をオンにして、WebサイトのURLを入力し、両方作成するにチェックを入れます。
※最新版のアナリティクス4のみでいい人は詳細オプションは飛ばしてください。
[STEP3]トラッキングコードを設置
________________________________________________________
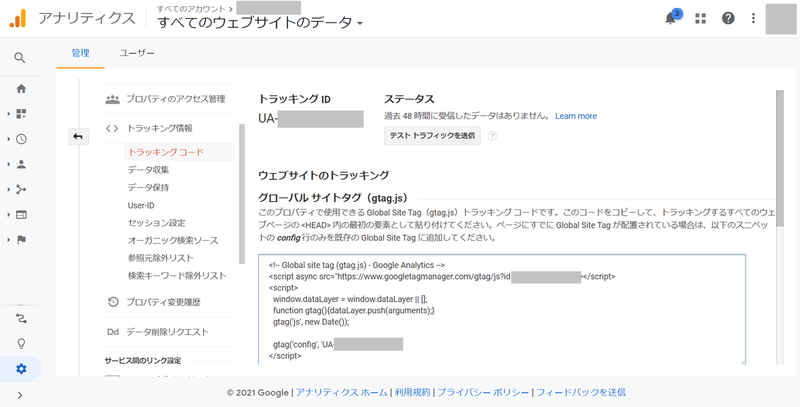
登録が完了したら、右側のメニューから「管理」→「トラッキング情報」→「トラッキングコード」の順にクリックし、トラッキングコードを取得します。このトラッキングコードをコピーし、登録したいサイトの"全"ページのHTMLのタグの直後に貼り付けます。
<!-- Global site tag (gtag.js) - Google Analytics -->
から
</script>まですべてコピーします。
コピーしたトラッキングコードは、ウェブサイトの全ページのHTMLに貼り付けます。HTMLの<head>タグの直後に貼り付けましょう。貼り忘れたページがあると、そこだけ正確なデータが計測できないため、忘れずに貼り付けるようにしましょう。
これで登録作業は完了です。
Googleアナリティクスの「指標」「ディメンション」
________________________________________________________
Googleアナリティクスを使ってアクセス解析をするうえで、「指標」と「ディメンション」の違いを理解することが大切です。
「指標」はサイトのページビュー数、直帰率など、Webサイトの解析データにおける具体的な数値を指します。一方「ディメンション」はその数値をどの切り口でみるかというフィルターを指します。
●「ページ(URL)」ごとに「直帰率」を確認する
●「ユーザーの使用端末」ごとに「ページビュー数」を確認する
例えば、上記のような情報を調べたいとき、「~ごとに」の前にある項目は「ディメンション」を、またそれ以降の項目は「指標」を指します。それぞれの具体例としては以下のようなものがあげられます。
「指標」の具体例
●ページビュー数
●ユーザー数
●セッション数
●平均セッション時間
●直帰率
etc
「ディメンション」の具体例
●ページ(URL)別
●ユーザーの端末別
●ユーザーのアクセスしている国別
●ユーザーのアクセスしている時間帯別
主要項目の読み方
Googleアナリティクスの操作画面には様々な指標が並んでいるため、複雑でわかりにくい印象があるかもしれません。日常的にチェックすべきなのは左側のメニューにある「ユーザー」「集客」「行動」「コンバージョン」の4項目なので、まずこれらの読み方を覚えるようにしましょう。
●「ユーザー」
➡Webサイトの全般的なアクセスデータ
「ユーザー」→「概要」からは、サイトを訪れたユーザー数やページビュー数、セッション数、また訪れたユーザーの属性(年齢、性別、地域、使用端末など)等、アクセス解析を行う上で基本的な情報を確認できます。
例えば、目標を達成できるだけのアクセスが取れているかを確認したければ「ページビュー数」を、取りたい顧客層が取れているかを見るには「ユーザー属性」や「地域」を、よく使われているデバイスに対応ができているかは「モバイル」など、戦略に応じて指標を確認しましょう。
●「集客」
➡ユーザーの流入チャネルを確認
「集客」はサイトを訪れたユーザーがどこから来たかを確認する項目です。流入チャネルには、主に以下のようなものがあります。
Organic Search:GoogleやYahoo!など、検索エンジンからの流入
Referral:他のサイトのリンクからの流入
Social:FacebookやTwitterなどSNSからの流入
Direct:URLの直接入力、またはブックマークからの流入
Paid Search:リスティング広告などの流入
Display:バナー広告からの流入
Other:その他
「集客」メニューでは、ユーザー数やセッション数、直帰率などを上記の流入チャネルごとに確認できます。オーガニック検索から来ているのか、それとも広告に頼っているか等、割合を把握するのに役立ちます。
●「行動」
➡サイト内でのユーザーの動きを確認
「行動」はサイト内でユーザーがどのような動きをしたかを分析する項目です。「行動」→「サイトコンテンツ」→「すべてのページ」からはサイト内全てのページにおけるページビュー数やセッション数、離脱率などを確認できるため、どのページにアクセスが集中しているのか、反対にどのページからの離脱が多いかなど、ユーザーのサイト内での動きを把握するのに役立ちます。
●「コンバージョン」
➡目的の達成度合いを確認
「コンバージョン」は、会員登録やお問い合わせなど、目標がどれだけ達成できているかを確認するためのメニューです。「コンバージョン」→「目標」から、サイトのコンバージョンを設定しておきましょう。
◎集客や売上に繋げるために欠かせないツール◎
「Googleアナリティクス」
アクセス解析ツールは自分が運営するサイトの現状を知り、効果的な施策を打ち出すためには欠かせないツールです。
Googleアナリティクスを有効に活用してマーケティング戦略を強化していきましょう。
コバでしたb
この記事が気に入ったらサポートをしてみませんか?
