
Blenderのショートカットキー
こんにちは!
ぷもんです。
今回は Blender でパースを作ってみて知っていたら便利だなと思った
ショートカットキーなどを説明します。
(パースの書き方はこちらからどうぞ!
Blenderのダウンロードと日本語化のやり方
https://note.mu/pumonmon/n/n7b2f79ffad5e)
まずショートカットキーではないですが 面の溶解 のやり方です。
面の溶解をすることで一気に選択できるようになって
色をつけるときにはかどったり
フローリングなどのテクスチャを貼るとき方向を揃えることができます。
この面が分割されている立方体の 面を溶解 します。

溶解したい面を選択します。
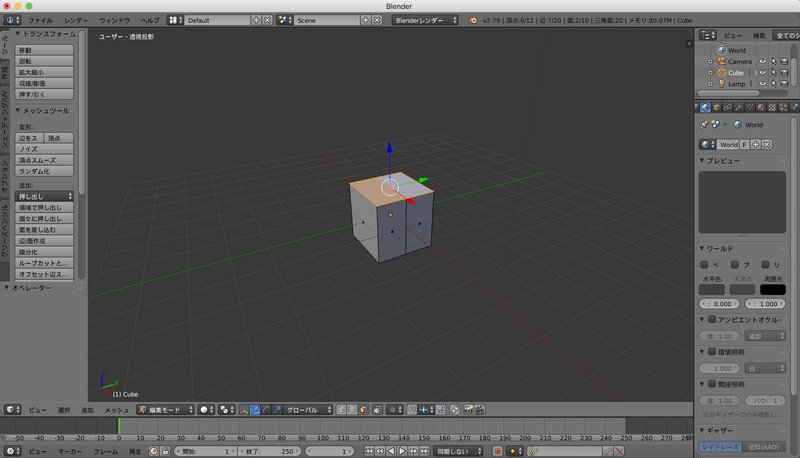
x を押して 面の溶解 を選択します。
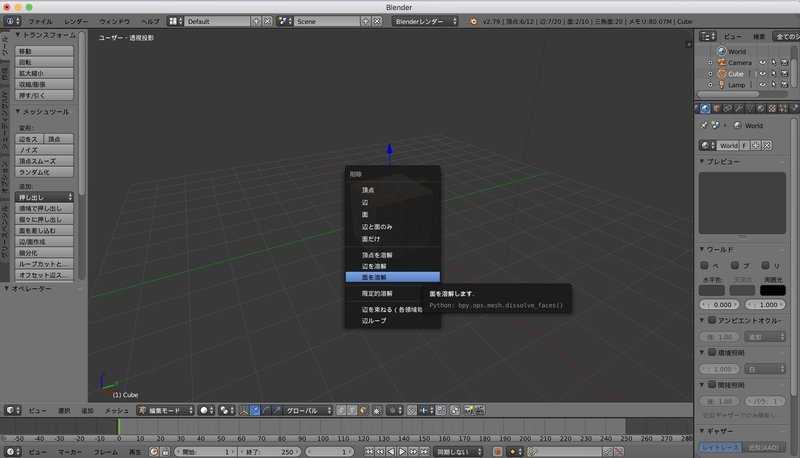
面が溶解されました。

知っておくと便利なテンキーの模倣です。
テンキーがないパソコンでも
数字キーでテンキーの代わりになるように設定できます。
やり方を説明します。
まず、ファイル → ユーザー設定 を開きます。
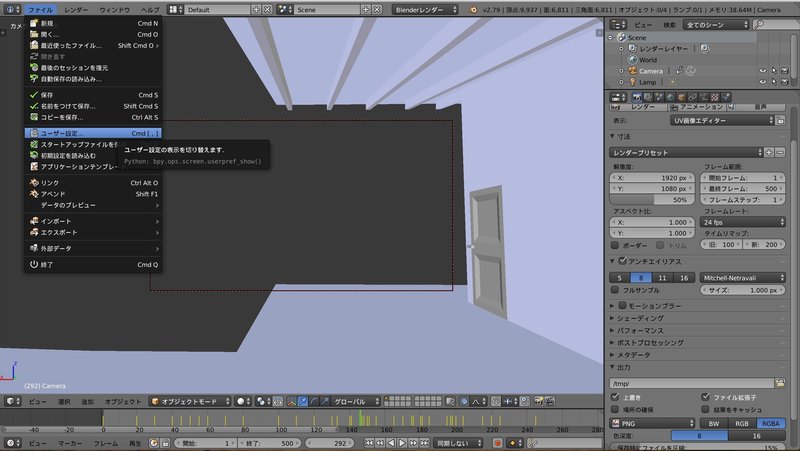
ユーザー設定 の 入力 から テンキーの模倣 にチェックを入れます。
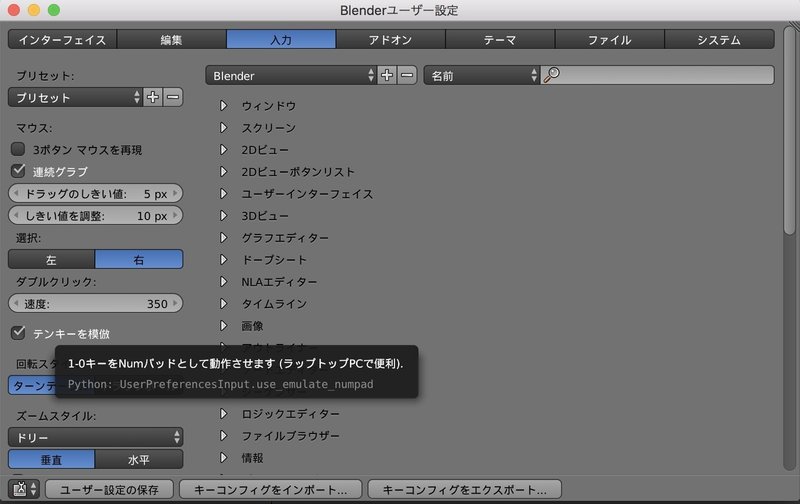
これでテンキーの模倣ができます。
テンキーは
0キー → カメラ視点
1キー → 正面
2キー → 下方向に15°回転
3キー → 右正面
4キー → 左方向に15°回転
5キー → 投影方法の切り替え
6キー → 右方向に15°回転
7キー → 真上
8キー → 上方向に15°回転
9キー → 反転
です。
ここからはショートカットキーを書いていきます。
消去 → x → 何を消去したいか選択する
3Dビューのシェーディングの切り替え
レンダー ⇆ ソリッドモード の切り替え → shift + z
ワイヤーフレーム ⇆ ソリッドモード の切り替え → z
編集⇆オブジェクトモードの切り替え → Tab
ボックスで選択する → b
なぞったところを選択する → c
面、点、線 選択の切り替え → 編集モードで control + tab
オブジェクトの追加 → オブジェクトモードで shift + a
シームをつける → 編集モードで control + e
複製 → shift + d
一つ前に戻る → command + z
コピー → control + c
ペースト → control + v
3Dビュー右シェルフの表示・非表示 → n
3Dビュー左シェルフの表示・非表示 → t
分解 → 分解したい部分を選択して P → 選択物 をクリック
結合 → 結合したい部分を選択して Control + j
UVMAPの整理
G:移動
R:回転
S:拡大・縮小
shift を押しながらドラッグで画面を移動できます。
今回は知っておくと便利なショートカットキーなどの機能を書きました。
絶対覚えないといけないわけではないですが
ちょっとずつ覚えていくと作業がスムーズに進みます。
最後まで読んでいただきありがとうございました。
ぷもんでした!
noteを日々投稿してます! もしいいなと思ってもらえたら サポートしてもらえるとありがたいです。 VRやパソコンの設備投資に使わせていただきます。 ご意見、質問等ありましたらコメントください。 #ぷもん でつぶやいてもらえると励みになります。 一緒に頑張りましょう!
