
iPad Proのみ使用で布デザインするには
おはようございます。
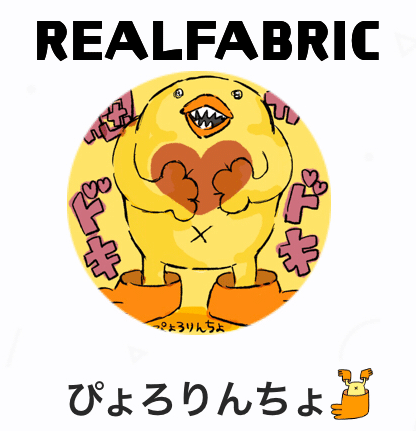
最近、布デザインにはまっており、REALFABRICさまで布販売をデザイナーとしてさせて頂いてるぴょろりんちょです。
布デザインでの体験談、わたくしが販売している布デザインなどのご紹介をnoteの無料マガジンでさせていただいております。
わたくし、LINEスタンプを作るにしろ、アニメーションを作るにしろ、そして布デザインをするのしろ、
全てiPad Proのみで作業しております(パソコンが壊れそうでやばいw)
そこで

今日の記事は、こんな内容です。誰かの参考になればと記事にします。どのようにアプリを駆使して布デザインしてるか紹介して行きたいと思います。
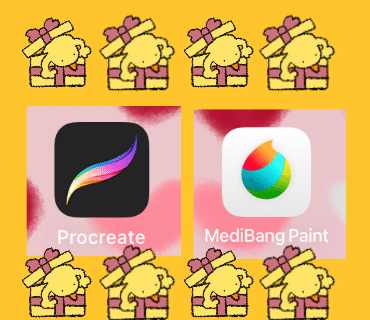
わたくしの使ってるアプリはこの二つです。
Procreate は、1400円の有料アプリです(かなり使いやすい有能)
メディバンは、無料アプリです(なにかと便利)
布デザインする際
1 Procreate でデザイン画を描く。
2 メディバンで、解像度、キャンパスサイズなどをトリミング機能を使って調節
という手順で、布デザインの画像を作ってます。
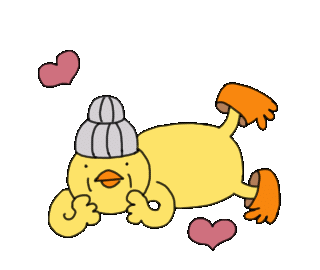
それでは、レクチャースタート❤️うっふん
1 Procreate でデザイン画を描く。
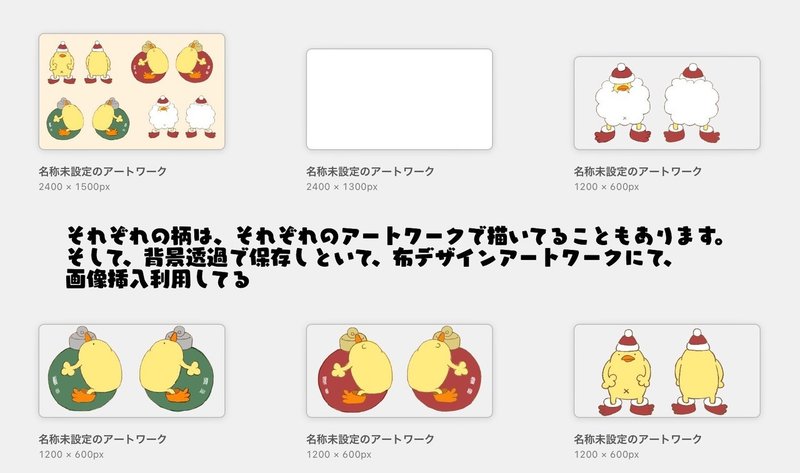
このように、各モチーフを各アートワーク毎に分けて描いてます。保存は、背景透過で行います( Procreateの場合、背景色のところのチェックを外すと背景が透明になるよ)
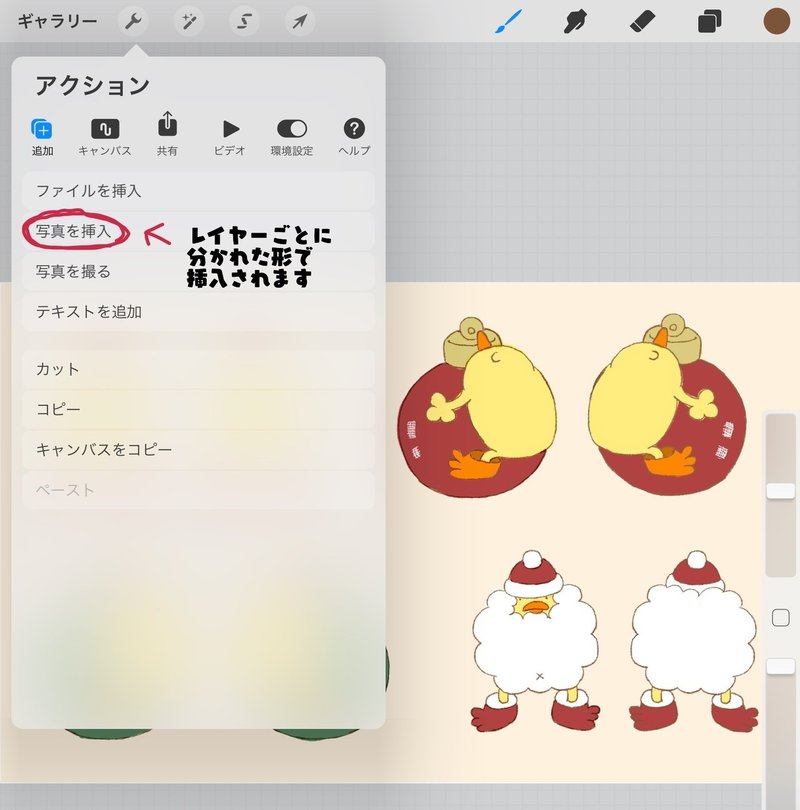
『写真を挿入』選ぶ→好きな画像を挿入する。(Procreate は自動的に背景透過状態で画像を入れてくれる優れたアプリです)

メディバンだと、色塗りしたいレイヤー以外全部消さないと、バケツ塗りが他のレイヤー絵に影響されがちで、なにかと不便なんだなあ。
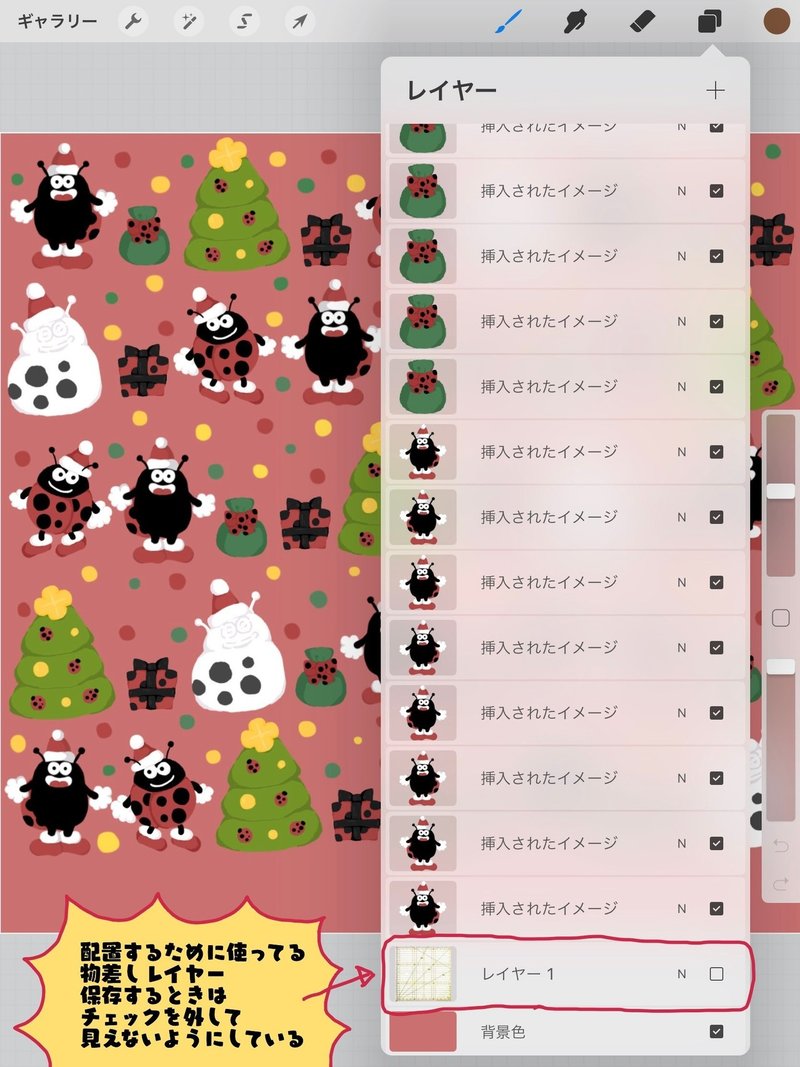
ちなみに、配置がランダムでない場合は、このような物差し画像をレイヤーに写真挿入しとくと便利です。画像保存するときには見えないように、チェック外してる。

出来上がったら、画像保存。
上のように、画像保存意図によって、保存方法が分かれてるので、ご参考に。
2 メディバンで、解像度、キャンパスサイズなどをトリミング機能を使って調節
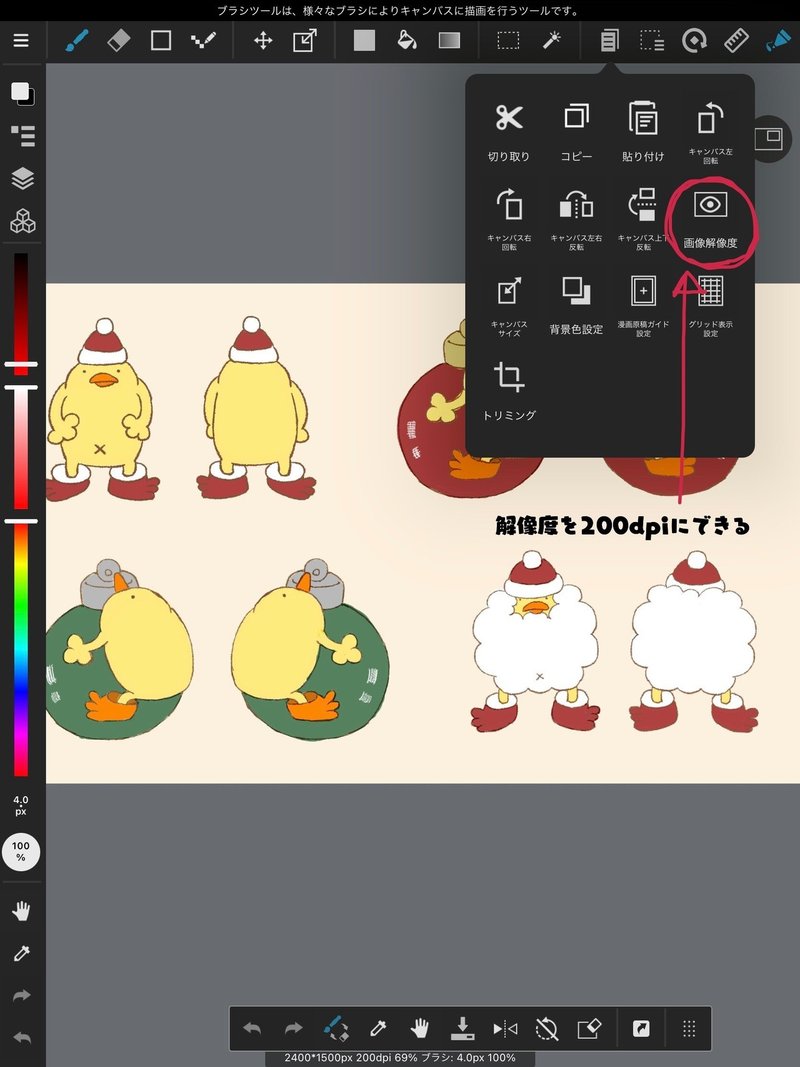
REALFABRICさん、解像度が絶対200Dipじゃないと、承認通りません。
解像度調節、実はProcreateアプリではできないんです。だから、メディバンが必要になってくるわけです。メディバン、解像度調節できる子、賢い子❤️
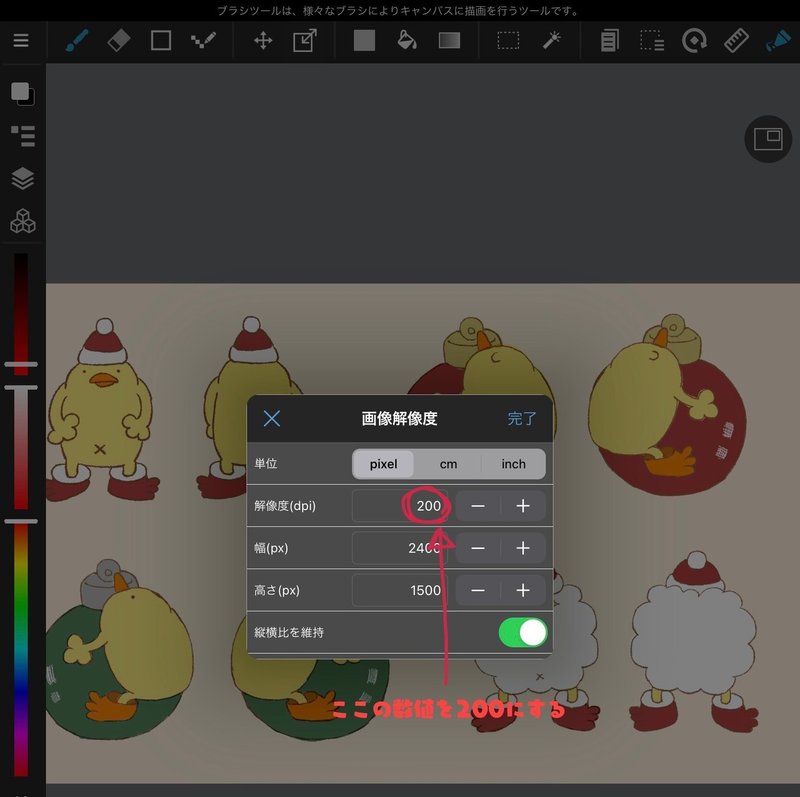
こんな風に数値を合わせてください。
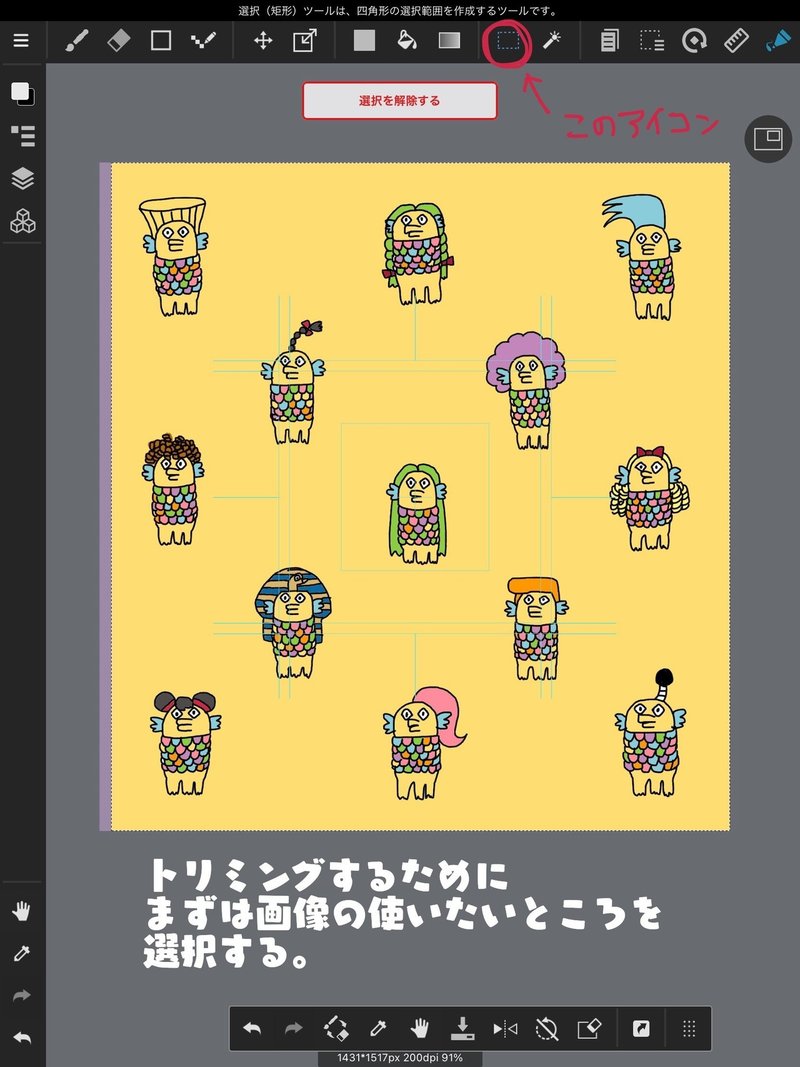
後、布デザインしてると、『あ、キャンパスサイズもう少し小さくしたい』っていう瞬間ありますよね(布デザインあるある)
メディバンは、トリミングも簡単にできちゃうんだな。メディバントリミング簡単にできちゃう賢い子❤️
こんな風にまずは、画像の使いたい部分を選んで。
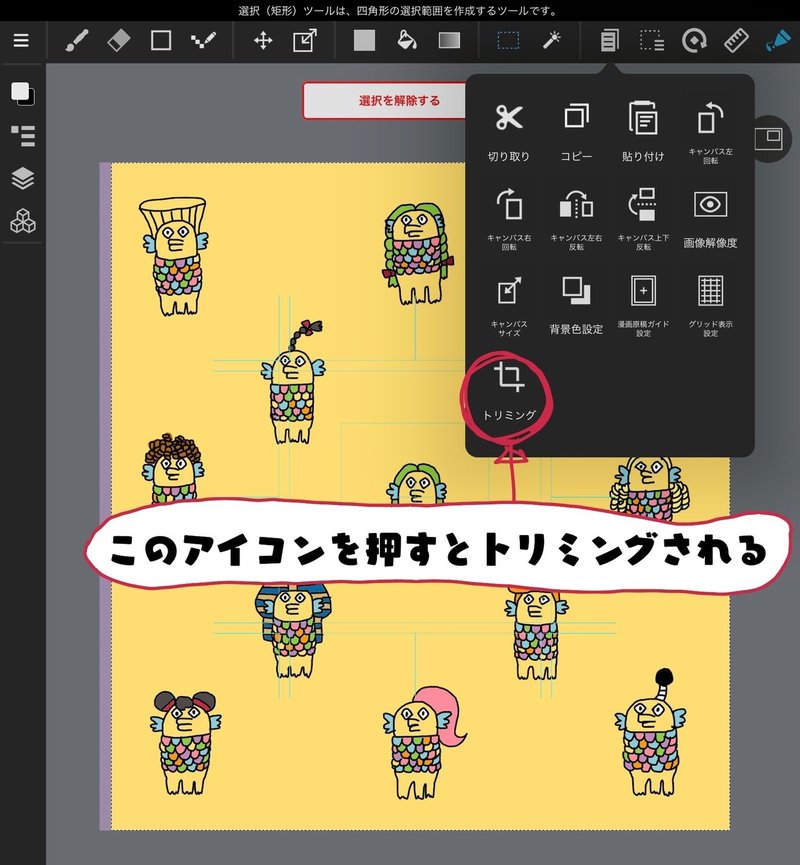
このアイコンを押すと、トリミングが一瞬でできちゃいます。

それぞれのアプリにそれぞれの優れた特徴があり、しかし逆に布デザインに足りない機能がそれぞれのアプリにあるので、このように2つのアプリを使って、機能を補填しあって、REALFABRICさんに提出できる布デザイン画像を作ってるわけなんですね。
それが、この2つのアプリを使ってる理由です。
🐥🐥🐥🐥🐥🐥🐥🐥🐥🐥🐥
後は、完成した画像をREALFABRICさんに提出するだけです。
この記事をご参考に、デザイン登録してみてください。
🐥🐥🐥🐥🐥🐥🐥🐥🐥🐥🐥🐥
いかがでしたでしょうか❓
文章力説明力がないぴょろりんちょなりの記事なので、わかりづらかったらごめんなさい。
そんなぴょろりんちょ、色んな布をデザインしております。あわよくばぴょろりんちょの布にも興味を持っていただけたらうれしいです笑。
↑ぴょろりんちょ布を使ってdot .さんが作って下さった素敵なマスクご紹介。
dot .さんのショップでご購入いただけます❤️
最後まで読んでくださり、ありがとうございます🐥ペコリ
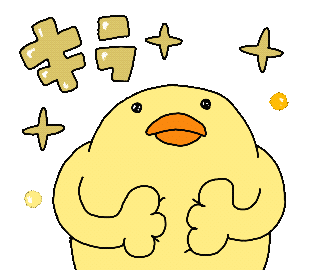
これも、Procreate で作りました。
この記事が気に入ったらサポートをしてみませんか?
