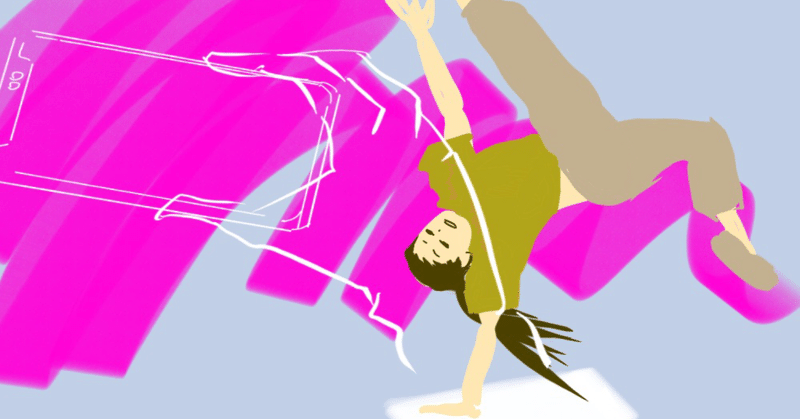
スマホでダンスビデオ撮影術_セクション6:編集/終わりに
この全6回のセッションでは誰でも始められダンス撮影のノウハウを紹介します。
ここ数年、SNSを通じて個人が自己表現として動画を配信できるようになり、自主映画のように仲間を集めてグループで撮影すれば、もっと表現の可能性が広がると思います。特別なカメラを使わなくても、今のスマートフォンでも映画を作ることは可能です。実際、プロの世界でも、スマートフォンを使ってベースを撮影することはよくあります。
動画の撮影・編集・配信はとても身近になったものの、若いダンサーの中には、自分で動画を創作するには「何から始めていいかわからない」という声も聞かれたので、ここでは基本的な映像編集について解説します。
目次
セクション1: コンセプトを考える/参考映像
セクション2: 撮影の前に
セクション3: 絵コンテを描く
セクション4: 撮影のため準備
セクション5: 一歩進んだ撮影方法
セクション6:編集
6-1: 編集の前に
6-2: スマートフォンで編集する
6-3: コンピューターにコピーする-iphoneからMac
6-4: コンピューターにコピーする: AndroidからwindowsPC
6-5: 編集アプリ
6-6: 編集のコツ
6-6-1: ベースの音楽を挿入
6-6-2: ダンスのベース映像を挿入
6-6-3: OKテイクを挿入
6-6-4: 色補正
6-6-5: 音声、エフェクトの再調整
6-6-6エンドクレジットを挿入して完成
6-6-7: アップロード用に書き出し
6-7: 配信/共有
セクション6:編集
動画編集は、スマートフォンとパソコンでメリット・デメリットが異なります。
スマートフォンでの編集は、ハイスペックなスマートフォンでも、画面サイズや操作性に制約があります。
パソコンは操作性は高いのですが、携帯性に制約がります。
スマートフォンでの編集のポイント
短い動画を編集したい
編集した動画をSNSで共有したい。
通学などの空き時間を有効活用したい。
パソコンでの編集はハイスペックな編集が可能です。
パソコンでの編集のポイント
高画質な動画編集をしたい。
長時間の動画を編集したい。
ストレスなくスピーディーに作業したい。
上記のポイントを考慮しつつ、映像の目的や機材のスペックに応じて選択しましょう。
パソコンでの編集では、トランジションやエフェクトを選ぶことができますが、注意点としては、エフェクトに頼りすぎると、エフェクトがメインの表現になってしまい、ダンスが見えなくなってしまうことです。エフェクトはあくまで最後に振りかけるトッピングと考えた方がいいでしょう。
編集方法は目的によって様々であり、アプリによって操作方法が大きく異なるので、ここでは説明を割愛ます。
6-1: 編集の前に
映画撮影では、最初の録画を「テイク1」、2回目を「テイク2」といったように呼びます。
本番に使うテイクは、「OKテイク」などと呼ばれます。
OKテイクにはマーカーを付けて、使うファイルと使わないファイルをわかるようにしましょう。
スマートフォンのカメラ機能にはかならず「お気に入り」機能があり、iPhoneで撮影した場合は♥、Androidスマホで撮影した場合は★で、OKテイクをお気に入りとしてマークすることができます。
これは編集の際にとても便利で、お気に入りマークのファイルだけを編集アプリや、パソコンにコピーすれば、すぐに編集を始められます。
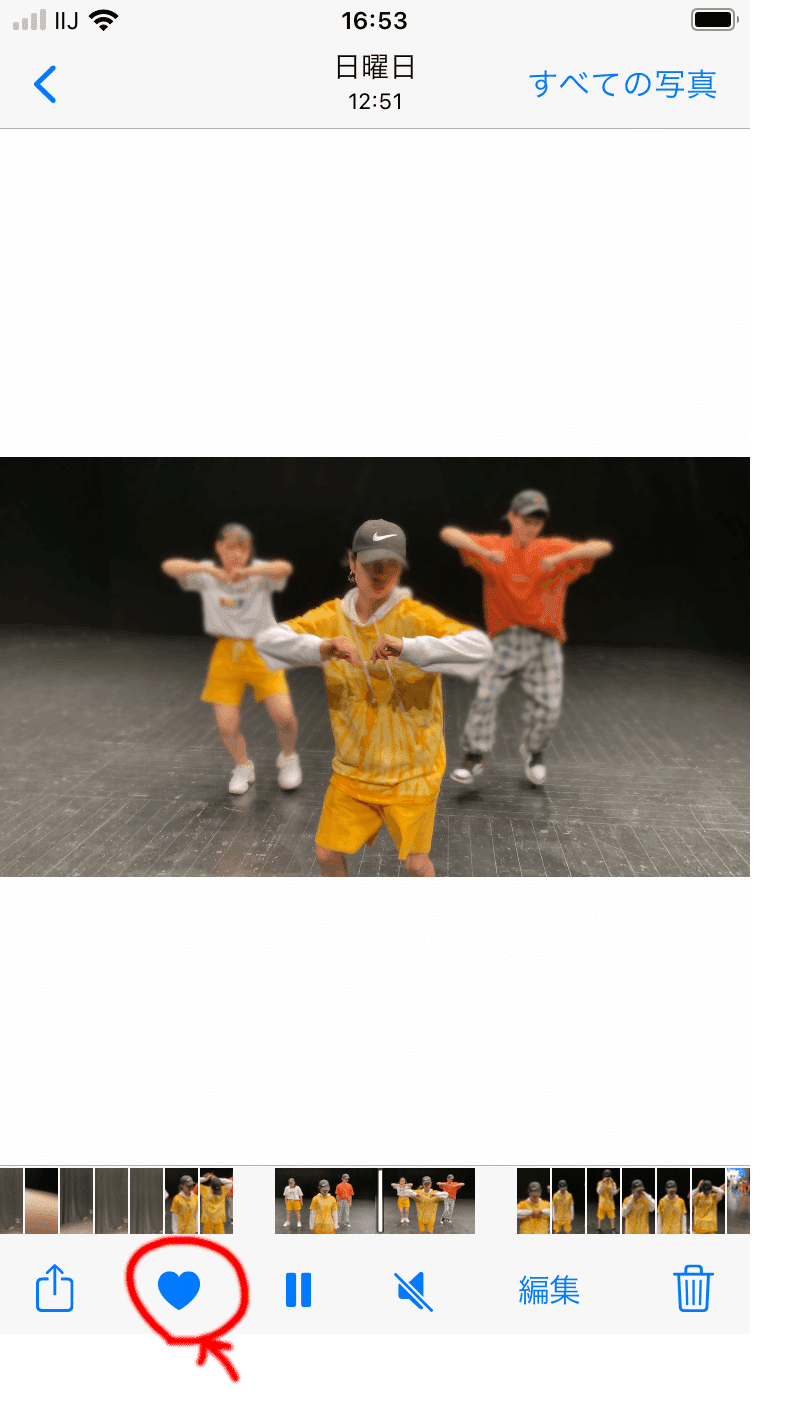
6-2: スマートフォンで編集する
音楽に合わせてカットを切り貼りする程度の編集なら、スマートフォンでも行えます。
iphoneの場合は既存アプリiMovieが便利です。
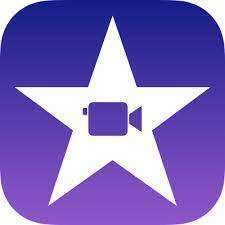
Androidでは、Adobe Premiere Rushというアプリで簡単な切り貼り編集ができ無料です。このアプリは必要に応じてコンピューターで再編集できますが、(パソコンアプリAdobe Premiereは有料です。)
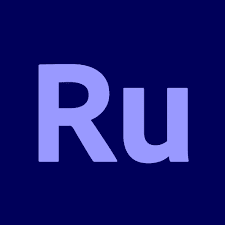
https://helpx.adobe.com/jp/premiere-rush/get-started.html
6-3: コンピューターにコピーする-iphoneからMac
Appleコンピュター同士のデータ転送はAirdropが最も簡単です。


6-4: コンピューターにコピーする: AndroidからwindowsPC
USBで接続するとwindowsPCから外部ストレージとしてAndroidが認識されます。必要な動画をPCにコピーしましょう。
6-5: 編集アプリ
無料の動画編集アプリはDaVinci Resolve 17が便利です。iMovieでも良いのですが、色補正や手ぶれ補正機能が優れている点で、現状ではDaVinci ResolveがiMovieより優れていると思います。
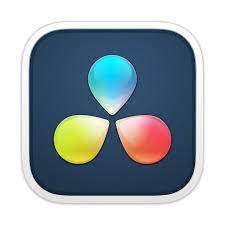
6-6: 編集のコツ
多くのダンスビデオは音楽先行で振り付けられ撮影することが多いので、編集の目安としてまず音楽を挿入し、その音楽に合わせてダンス映像を編集していきます。
6-6-1: ベースの音楽を挿入
編集アプリのタイムライン(左から右に再生バーが移動する帯状の所)に使用楽曲を配置します。

6-6-2: ダンスのベース映像を挿入
音楽の頭からノーカットで撮影したダンス映像(本編に使わない練習動画でもいい)をタイムラインに貼り付けます。これは、ダンス映像のベースになります。
音楽とダンス映像のリズムぴったり合わせておきます。

6-6-3: OKテイクを挿入
2で作っておいたベースの上に、OKテイクを貼りて受けていきます。
OKテイクの中で、明確なポーズを探し、つぎに、ベース映像で同じポーズを探し、ぴったり重なるように配置します。編集した部分をプレビューし、音楽とOKテイクの音にズレがないか確認します。この作業を繰り返します。
アプリのマーカー機能を使って大まかにマーカーをつけておく作業が効率化できます。

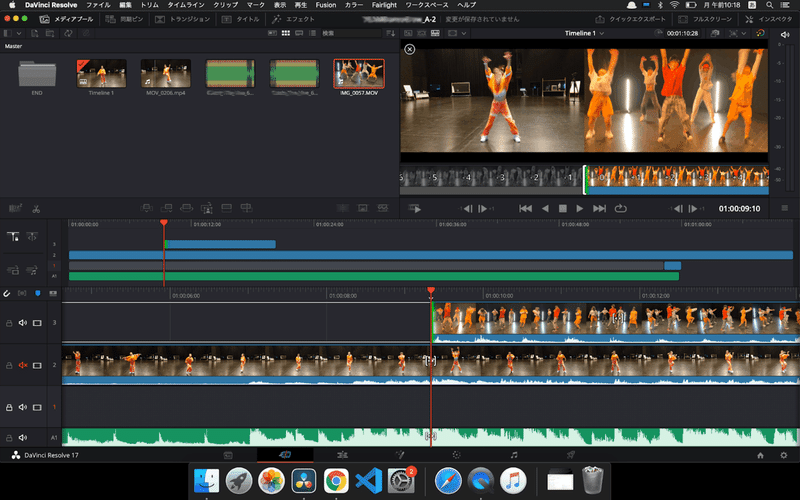
6-6-4: 色補正
編集が終わったなら、色補正をしましょう。
全体が青かったり、赤かったりする場合は、「色相」の数値を少し動かして平均的な色にしましょう。
さらに調節したい時はカラーホイルで発色が補正できます。
カラーホイールは「リフト(影の色)」「ゲイン(肌色などの中間色)」「ガンマ(白の色)」「オフセット(全体)」が「Y(白黒)」「R(赤)」「G緑」「B(青)」ごとに調整でき、失敗しても横にある↩マークでリセットできます。
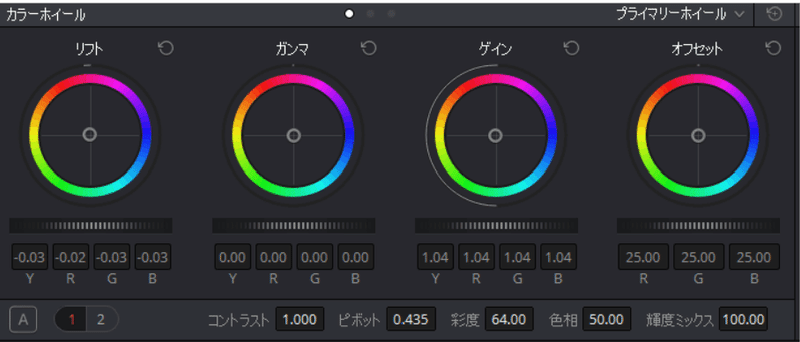
6-6-5: 音声、エフェクトの再調整
環境音を挿入したり、音素材を追加すると、音量が徐々に大きくなりますので、調整が必要です。音量ゲージが赤くならないように調整します。元々の音楽だけであっても、音が小さすぎる場合がありますので、音量ゲージが赤くならないぎりぎりに調整します。
余裕があれば、エフェクトやトランジションも使ってみましょう。やりすぎるとダンスより目立ってしまうので注意しましょう。エフェクトはやろうと思えばいくらでもできますので、ここでは説明を省きます。使ってみたい人は、自分で調べてみてください。
スタビライズ機能はカラー補正と同じウィンドウでできます。詳しくは、下記リンク先をご参照ください。
6-6-6エンドクレジットを挿入して完成
エンドクレジットを入れてみましょう。詳しくは、下記リンク先をご参照ください。
6-6-7: アップロード用に書き出し
完成したら、SNSにアップロードするサイズに書き出しましょう。
ここでは一般的なHD1920x1080dotoでh264で書き出します。h264は現在最も一般的な動画フォーマットです。youtube用などアップロード予定のSNSの書き出し設定がある場合はそのフォーマットを選びましょう。
保存用はAVIでいいでしょう。
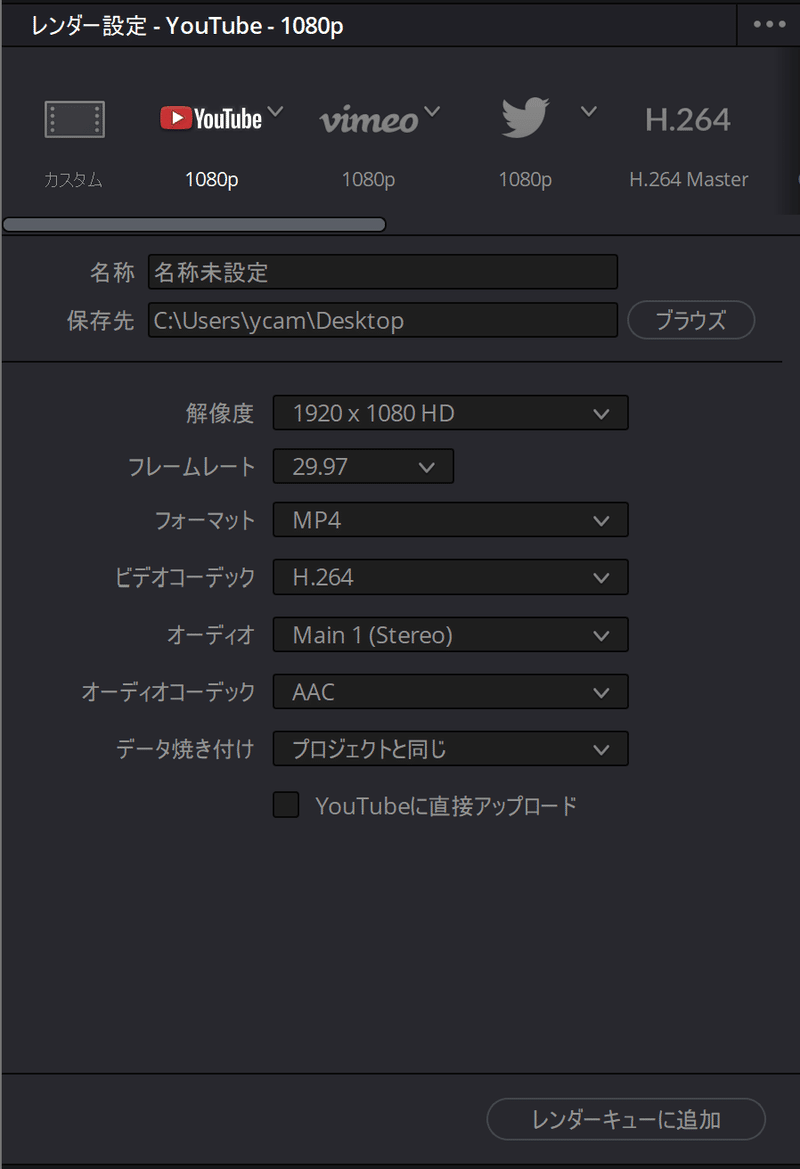
6-7: 配信/共有
自分のSNSに配信しましょう。
仲間と動画ファイルを共有するなら、クラウドストレージにデータをアップロードしましょう。
クラウドストレージはGoogleドライブかDropboxにアップロードしましょう。
終わりに
全6回のセッションは今回で終了です。
このドキュメントは、山口情報芸術センターYCAM主催の「メディアテクノロジーでダンスをパワーアップするワークショップ」でスマートフォンでの撮影の講師を務めた際の内容をnotoように改変したものです。
そのワークショップでは3チームが作品を制作し、課題曲・振り付けをベースにオリジナルのダンスビデオが創作されたました。最後にその作品を紹介します。
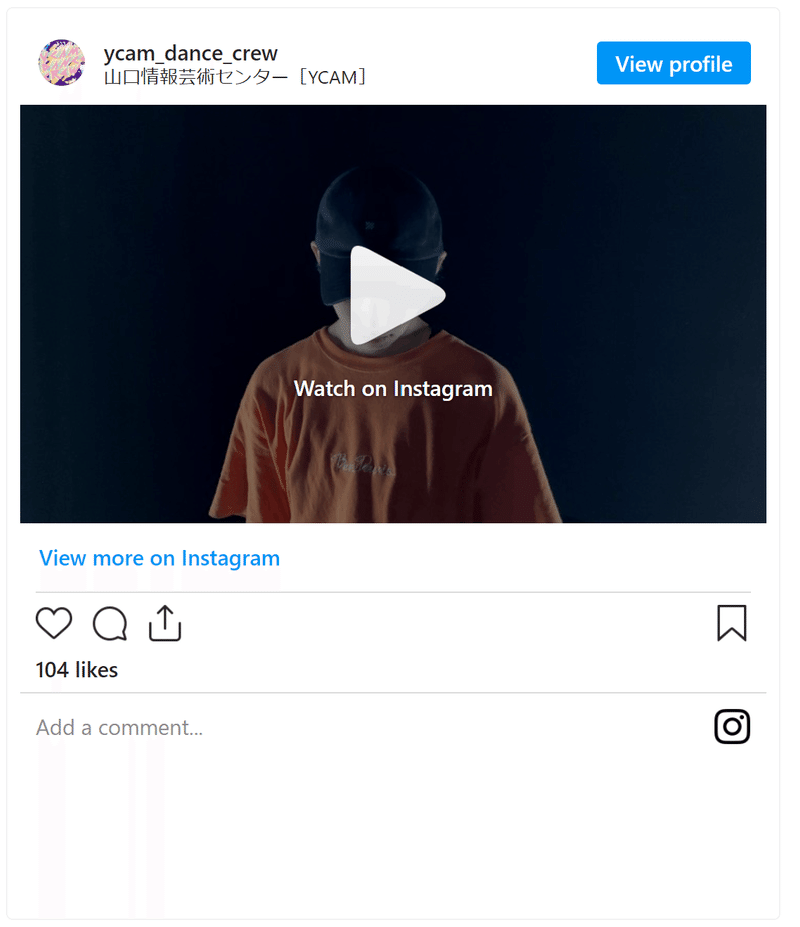


この記事が気に入ったらサポートをしてみませんか?
