
ルータムの「チェックリスト」の登録・編集方法について
記事更新日:'22.9.17
・ 前提を追加しました。
・ 一部文言を修正しました。
こんにちは!ルーティンタスク管理アプリ「ルータム」ディレクターの小谷田(こやた)です。
今日はタスク登録の時に合わせて登録できる「チェックリスト」の登録・編集方法についてご紹介したいと思います。
前提
記載の情報はバージョン0.9.2のものです。
データは私の実際のデータを使っています。
チェックリストって?
ルーティンタスク実行中に行うアクションリストのことです。フォーカスモード時に表示されます。
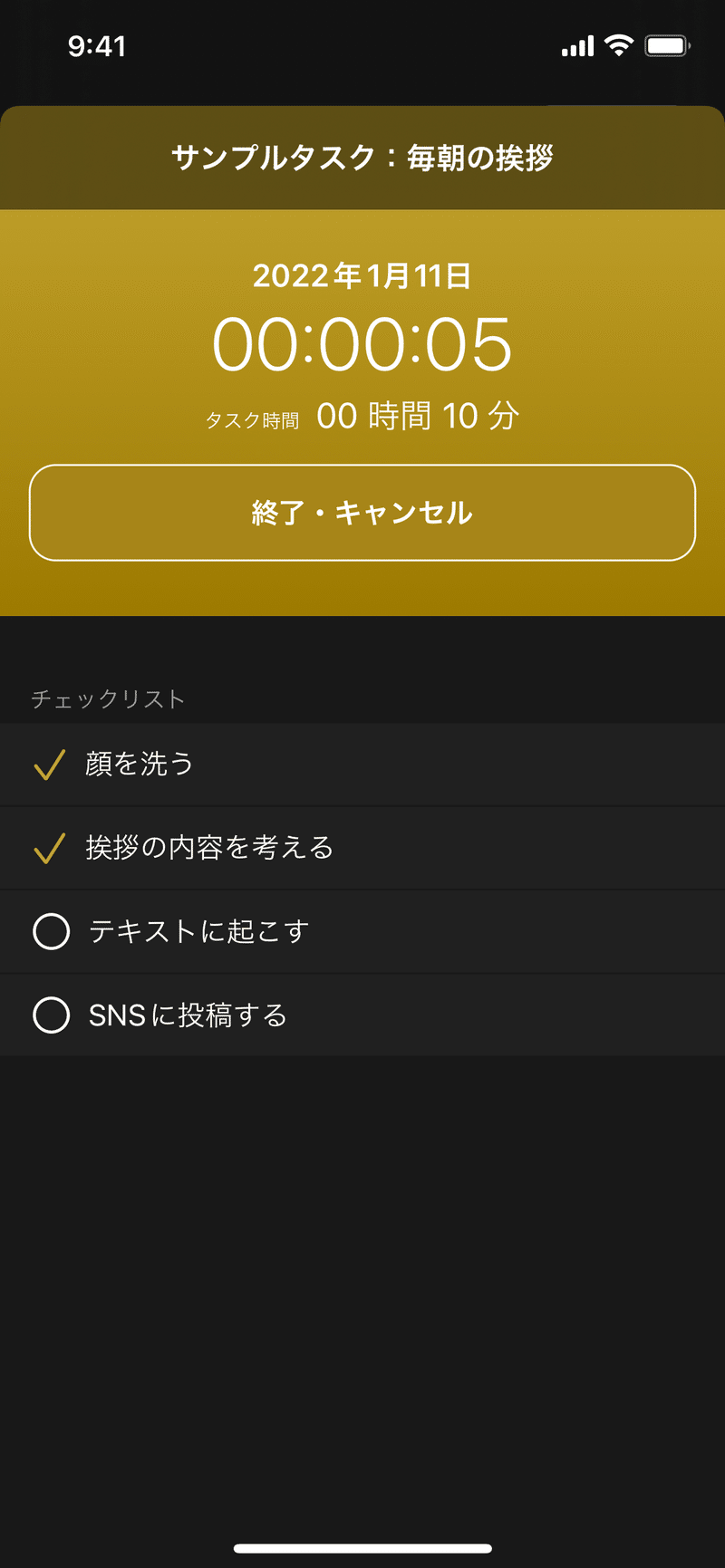
チェックリストの登録方法
チェックリストの登録方法についてご紹介します。
1. 登録(編集)画面でチェックリスト部分をタップ
チェックリスト登録(編集)画面でチェックリストをタップします。
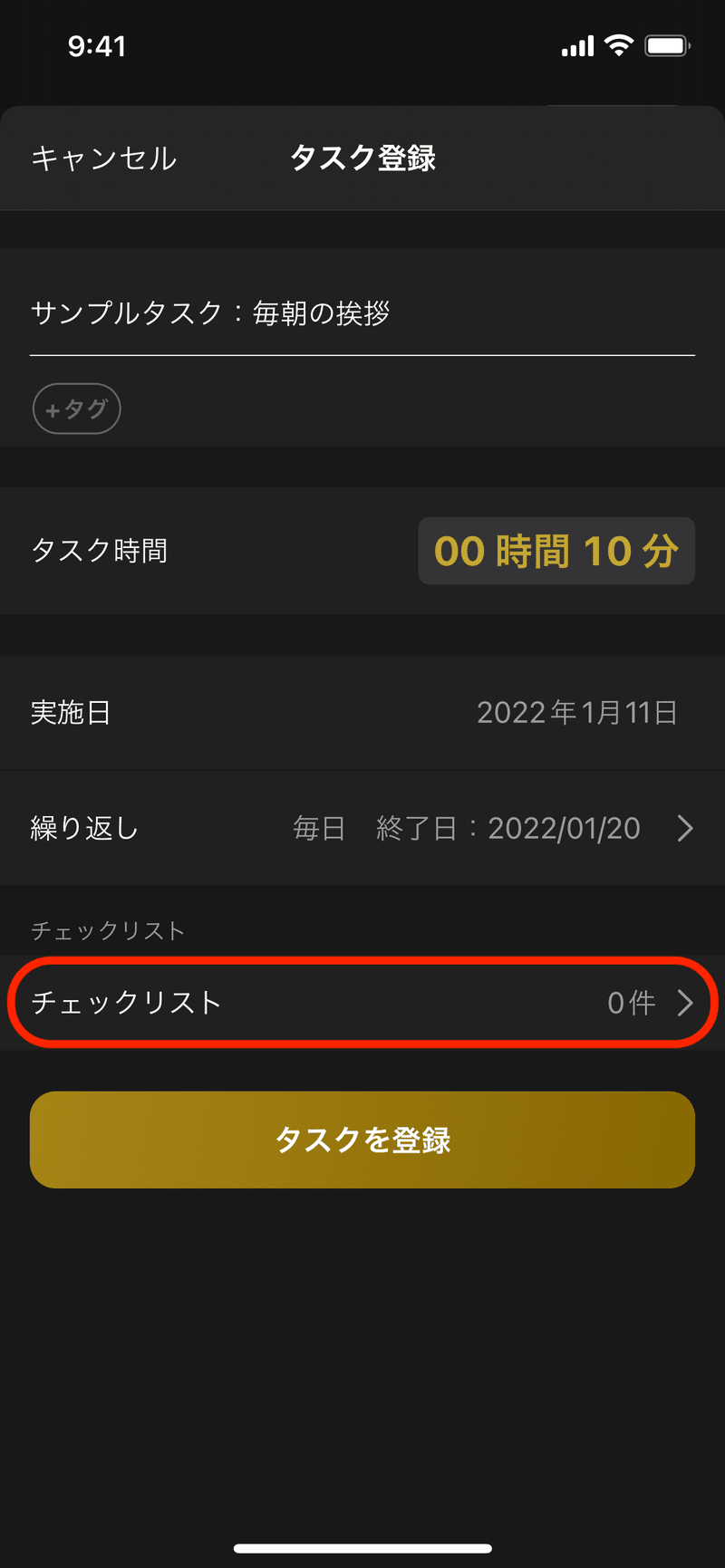
↓ ↓
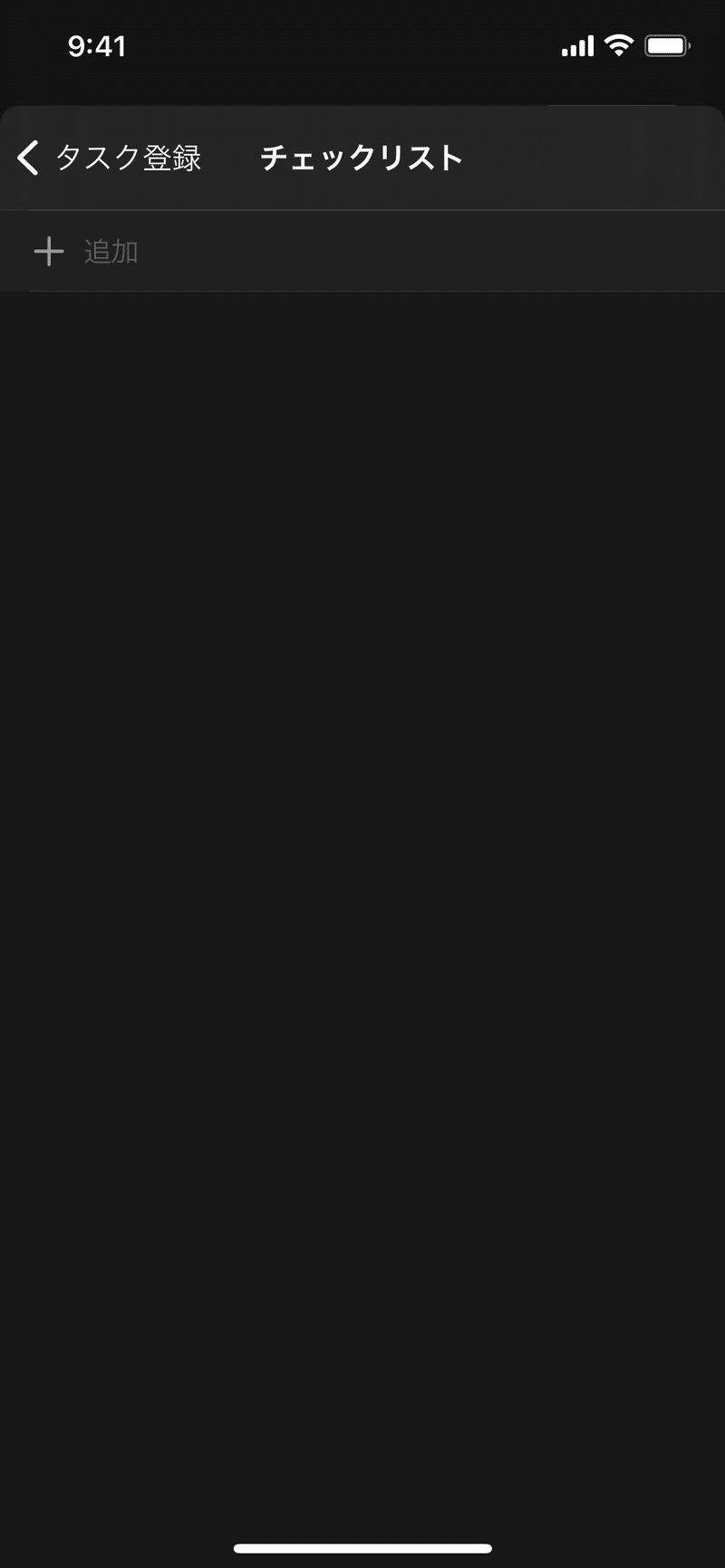
2. アクションを入力
「追加」部分をタップしてキーボードを立ち上げ、アクションを入力します。
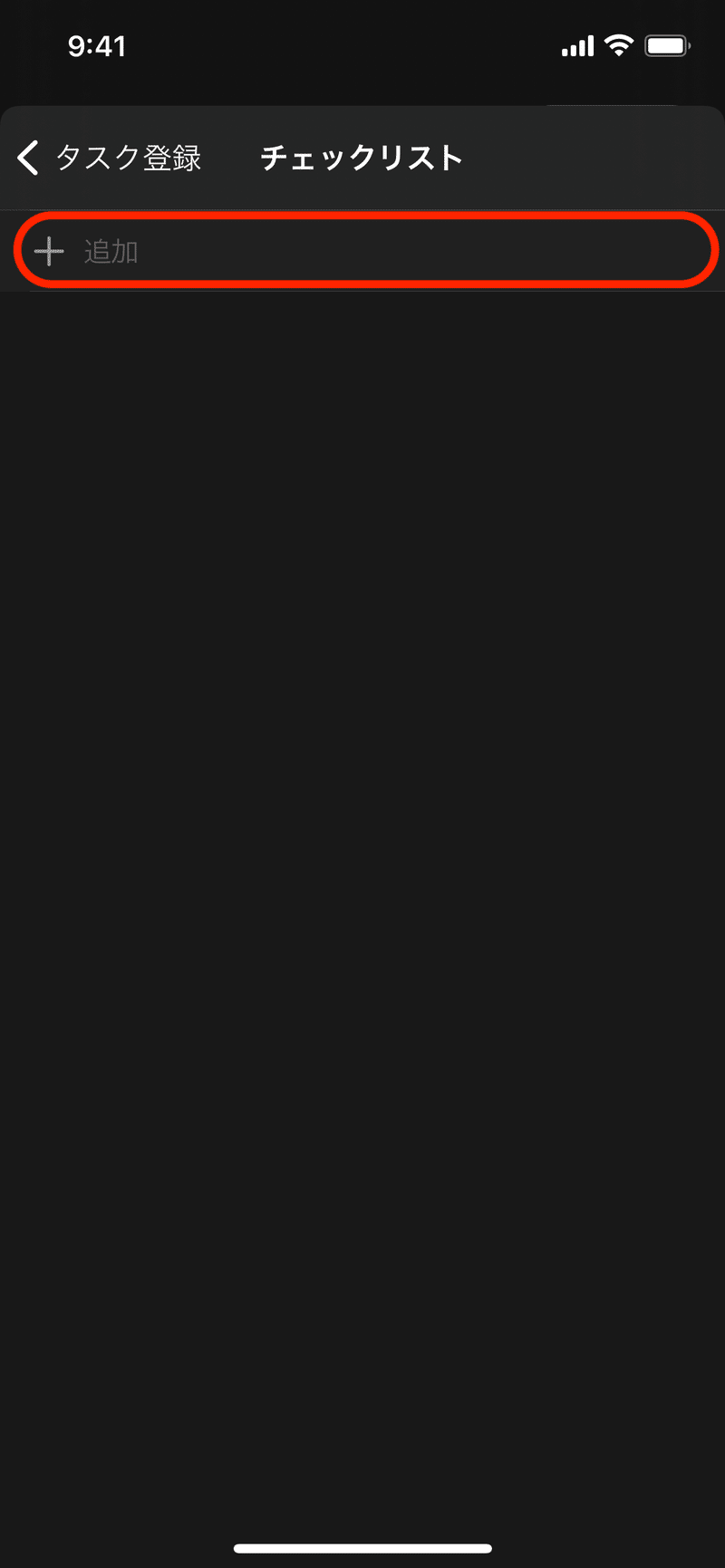
↓ ↓
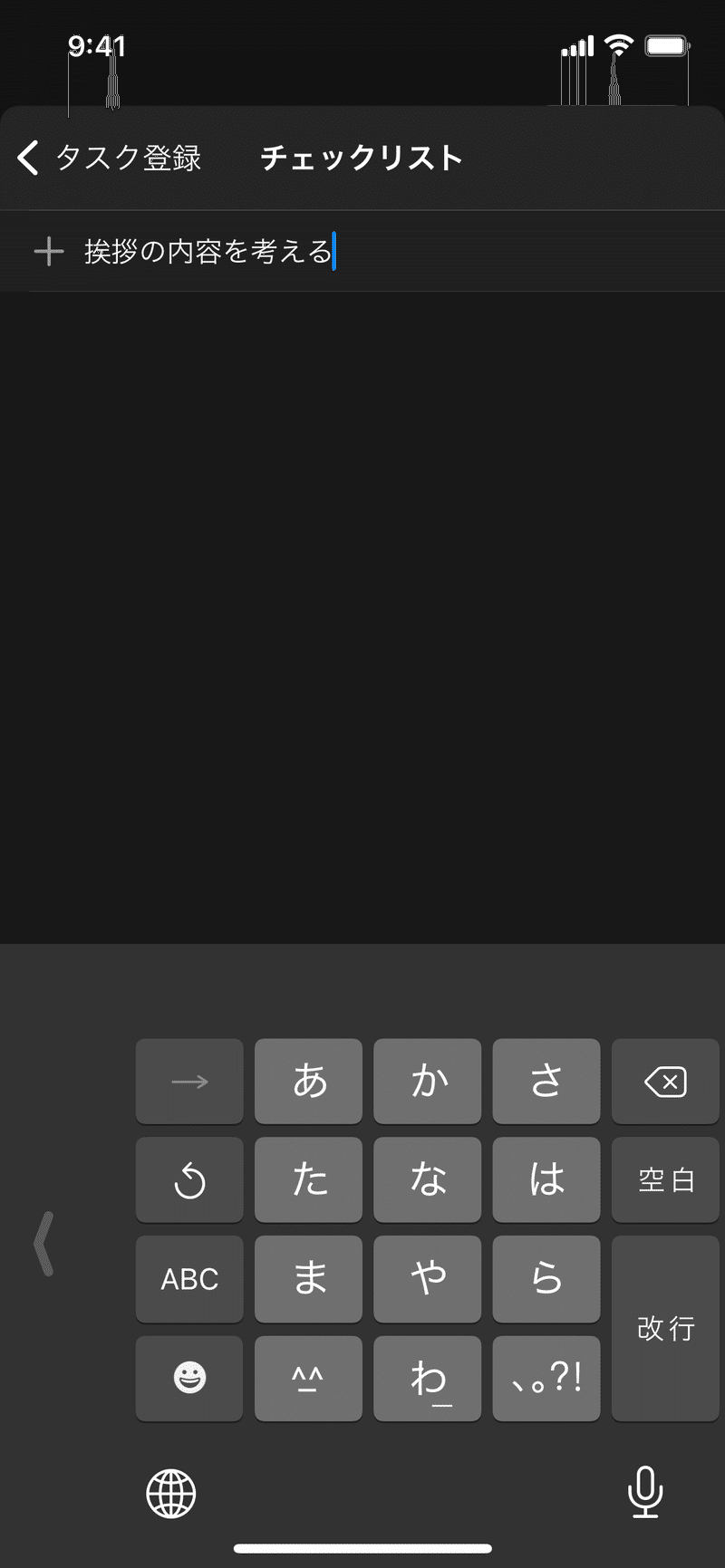
↓ ↓
「改行」やキーボード外をタップ
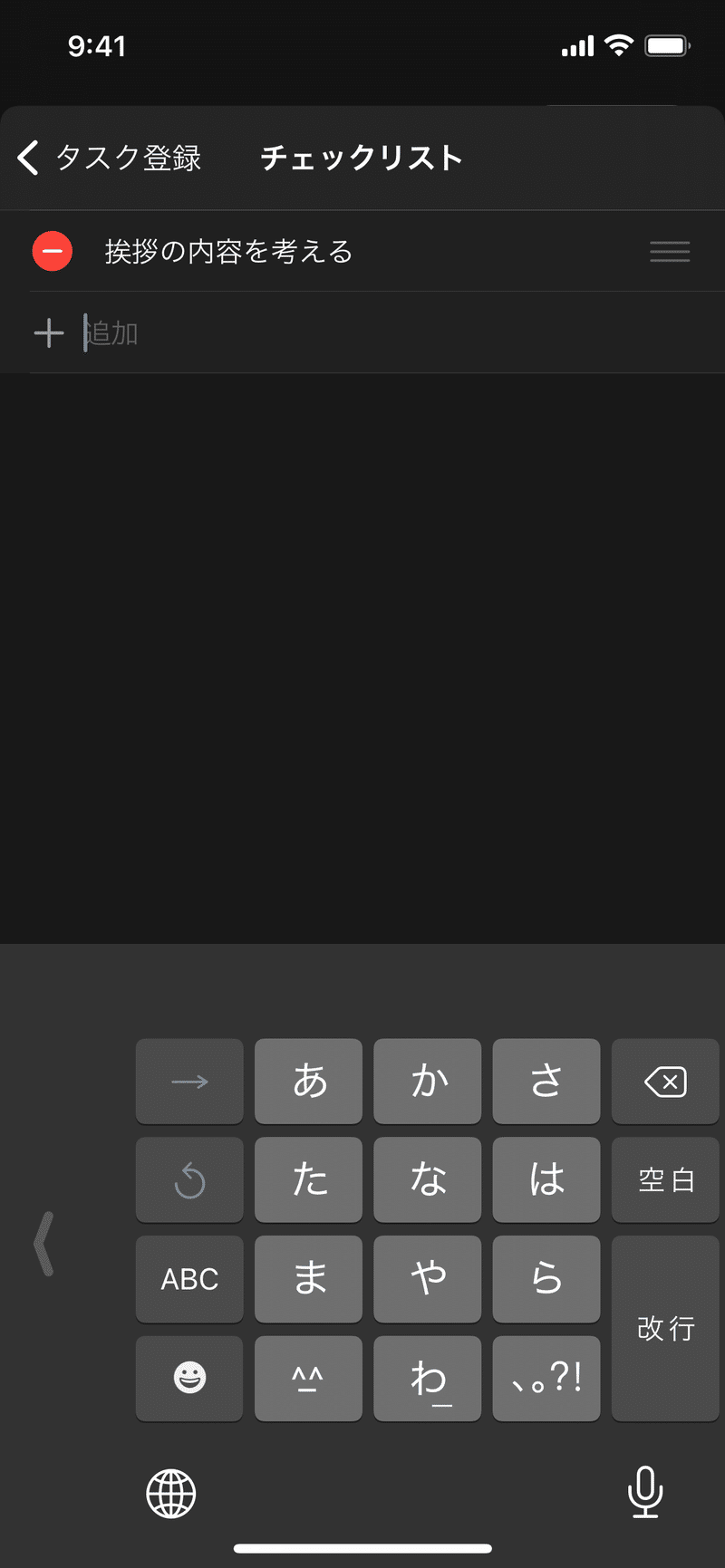
↓ ↓
右端のマークをドラッグ&ドロップでアクションを移動することも可能です
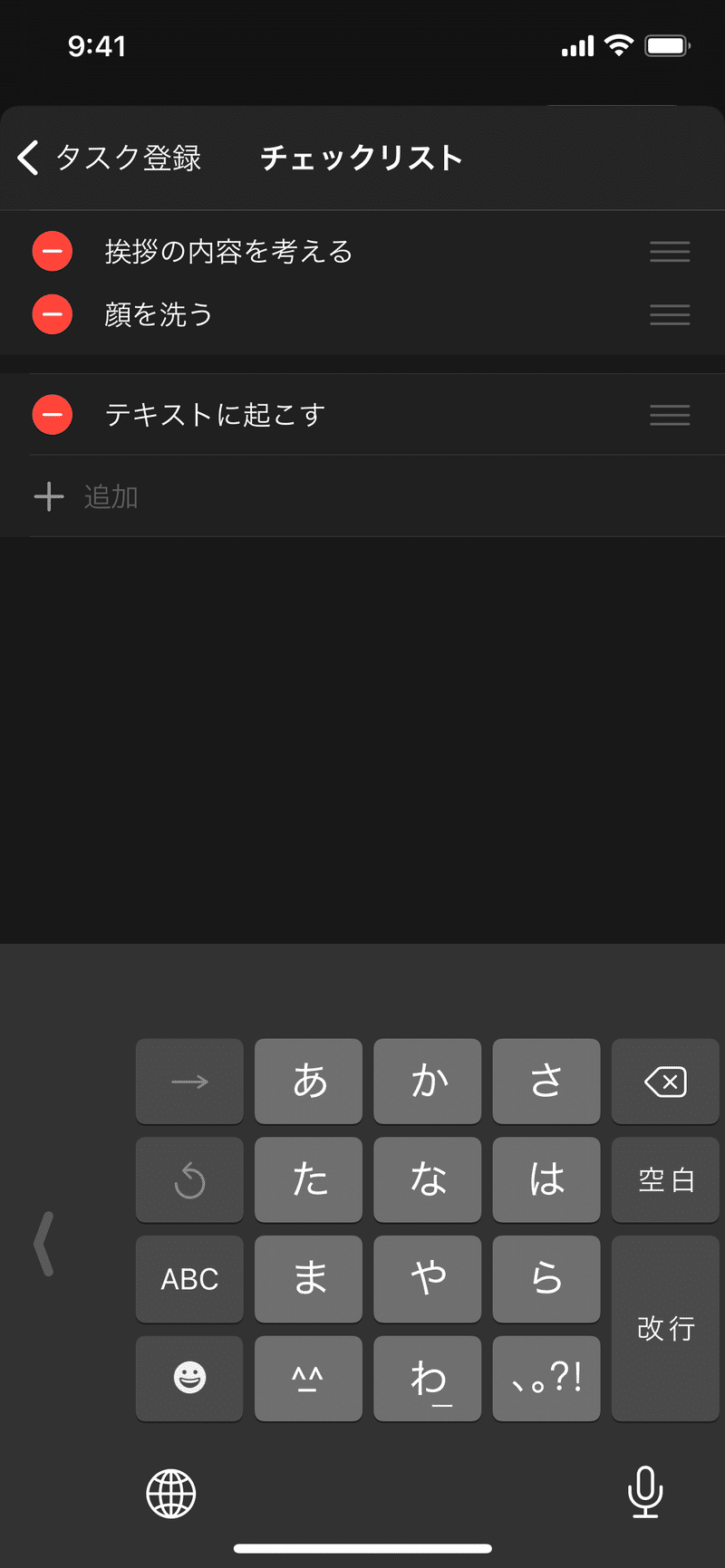
↓ ↓
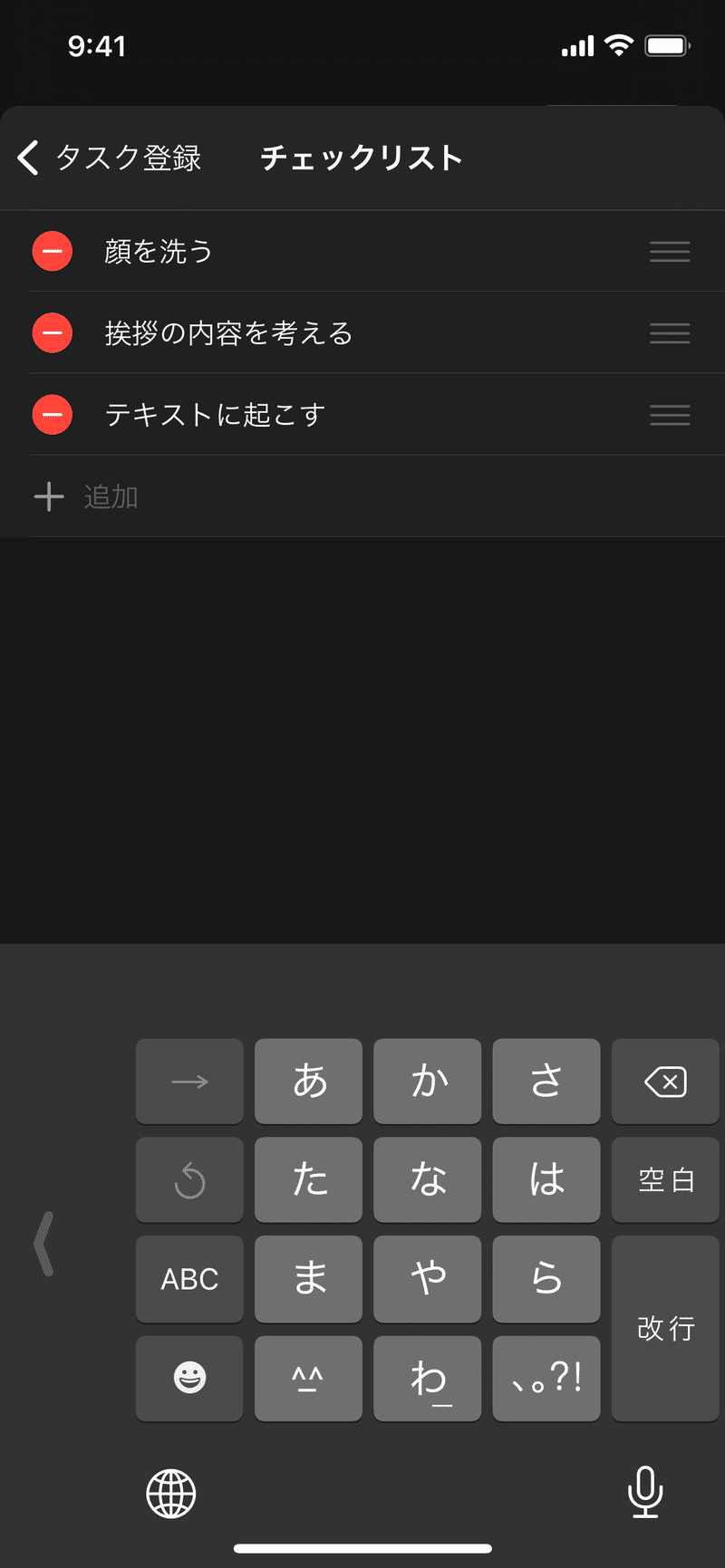
3. タスク登録(編集)画面に戻る
左上の戻るボタンからタスク登録(編集)画面に戻ります。
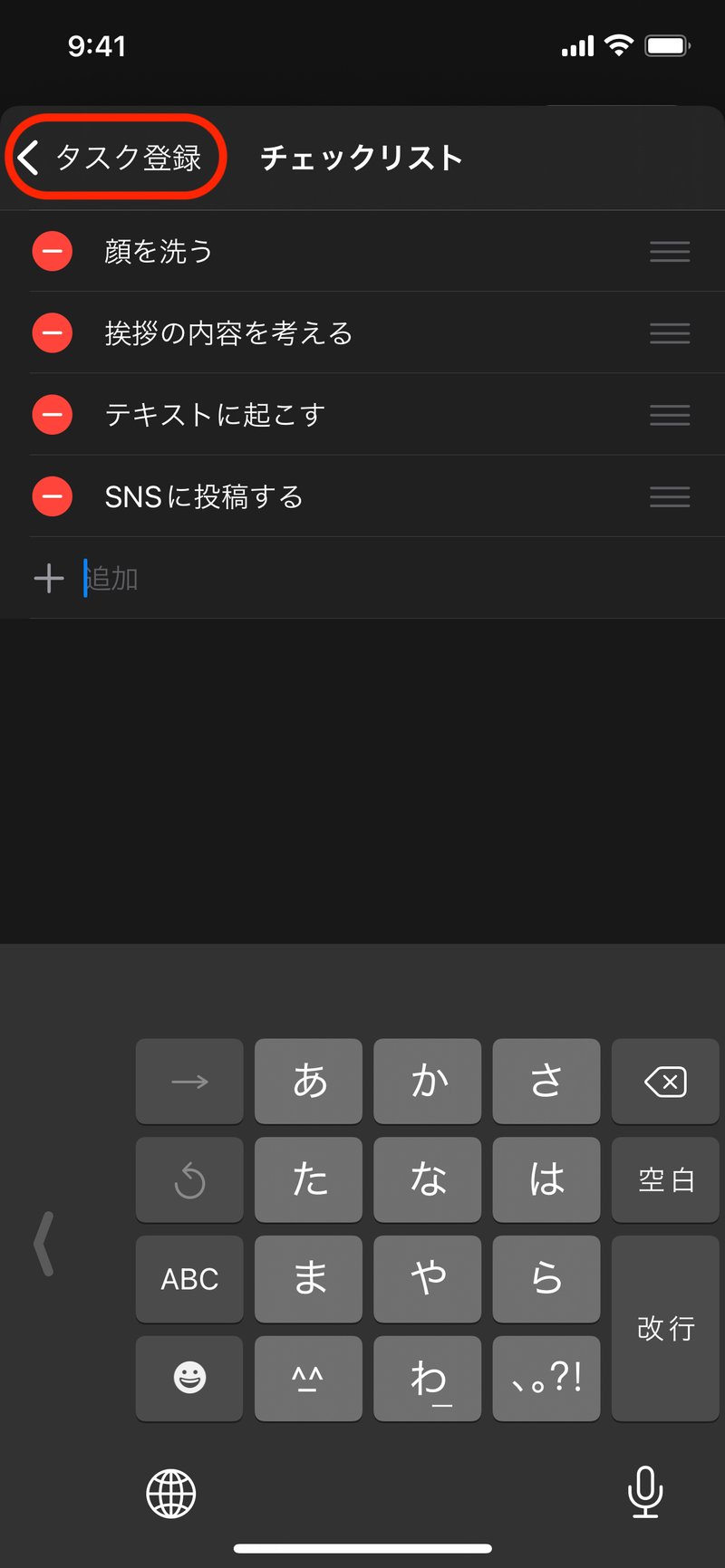
↓ ↓
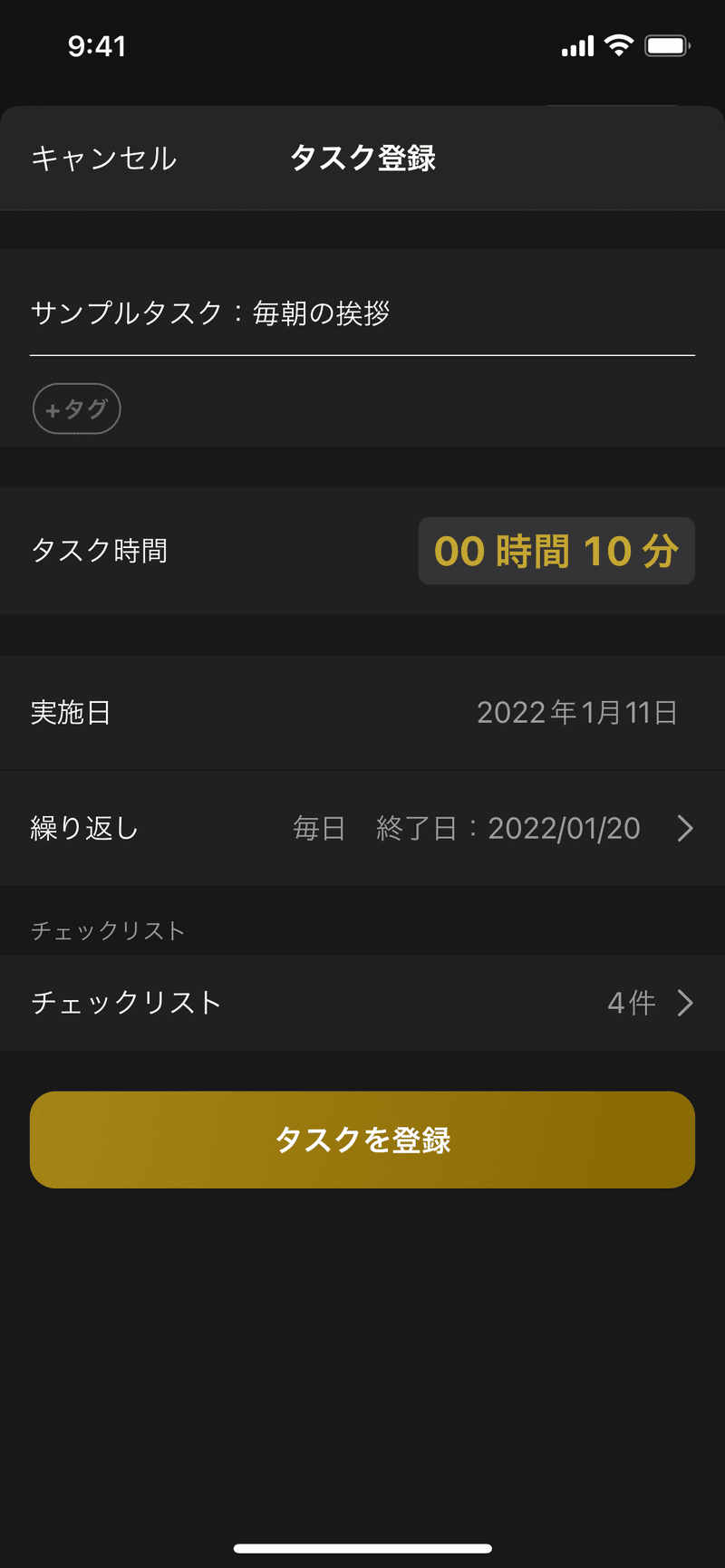
4. タスク登録(編集)完了
タスク登録(編集)を完了します。ここでタスク登録(編集)が完了しないとチェックリストの登録も完了しませんのでご注意ください。
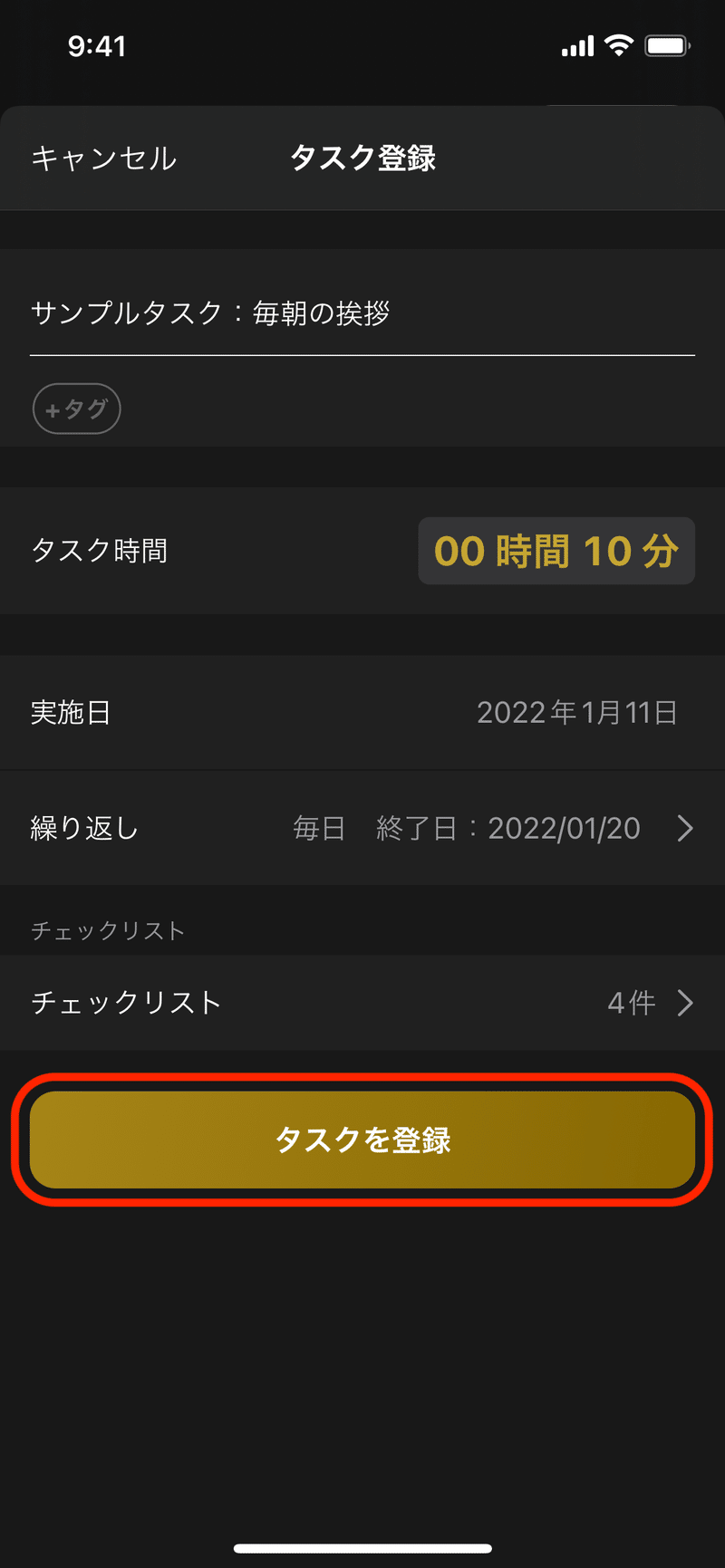
↓ ↓
登録後、タスク詳細画面ではこのように表示されます
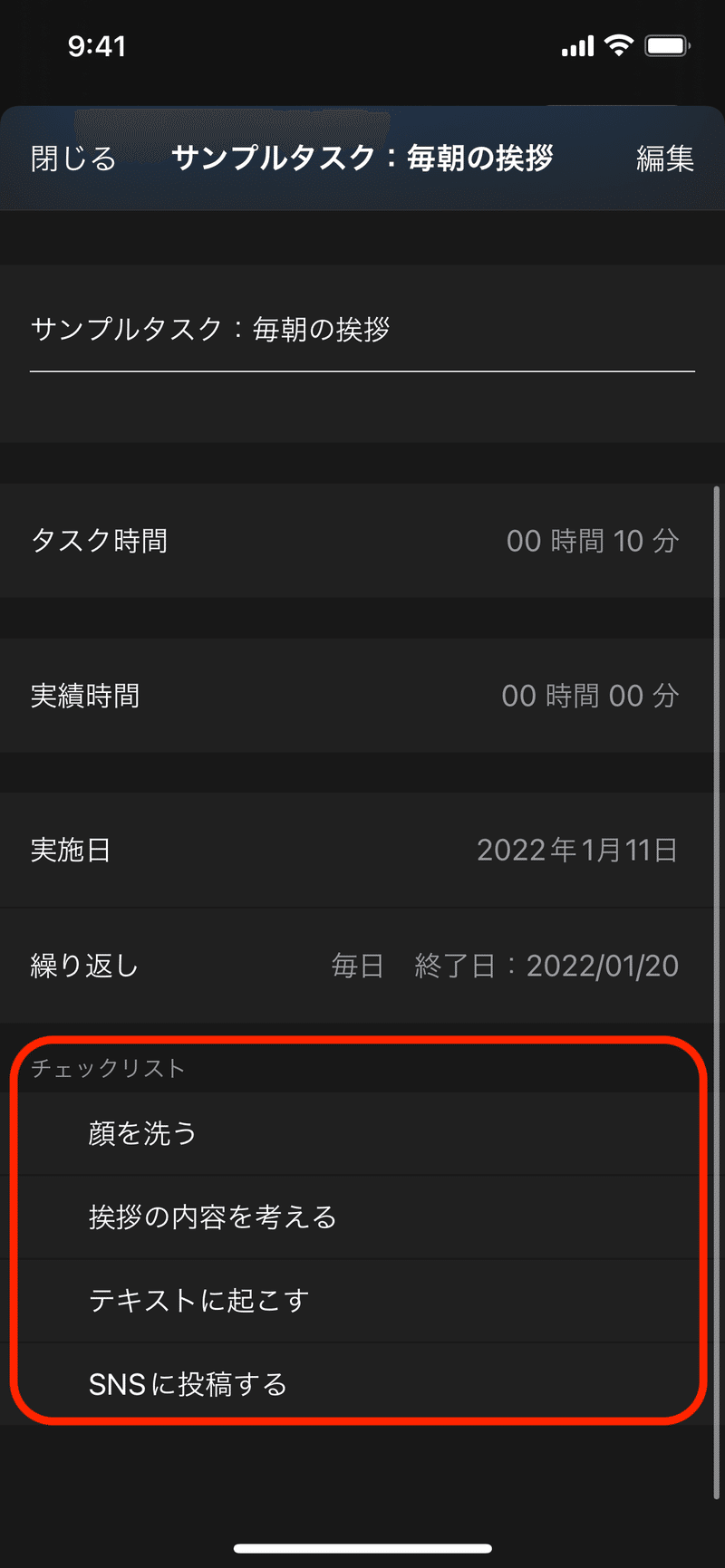
チェックリストの編集方法
次に編集です。
1. チェックリスト一覧に遷移
チェックリスト一覧に遷移します。チェックリスト編集は新規登録の場合と編集の場合があります。
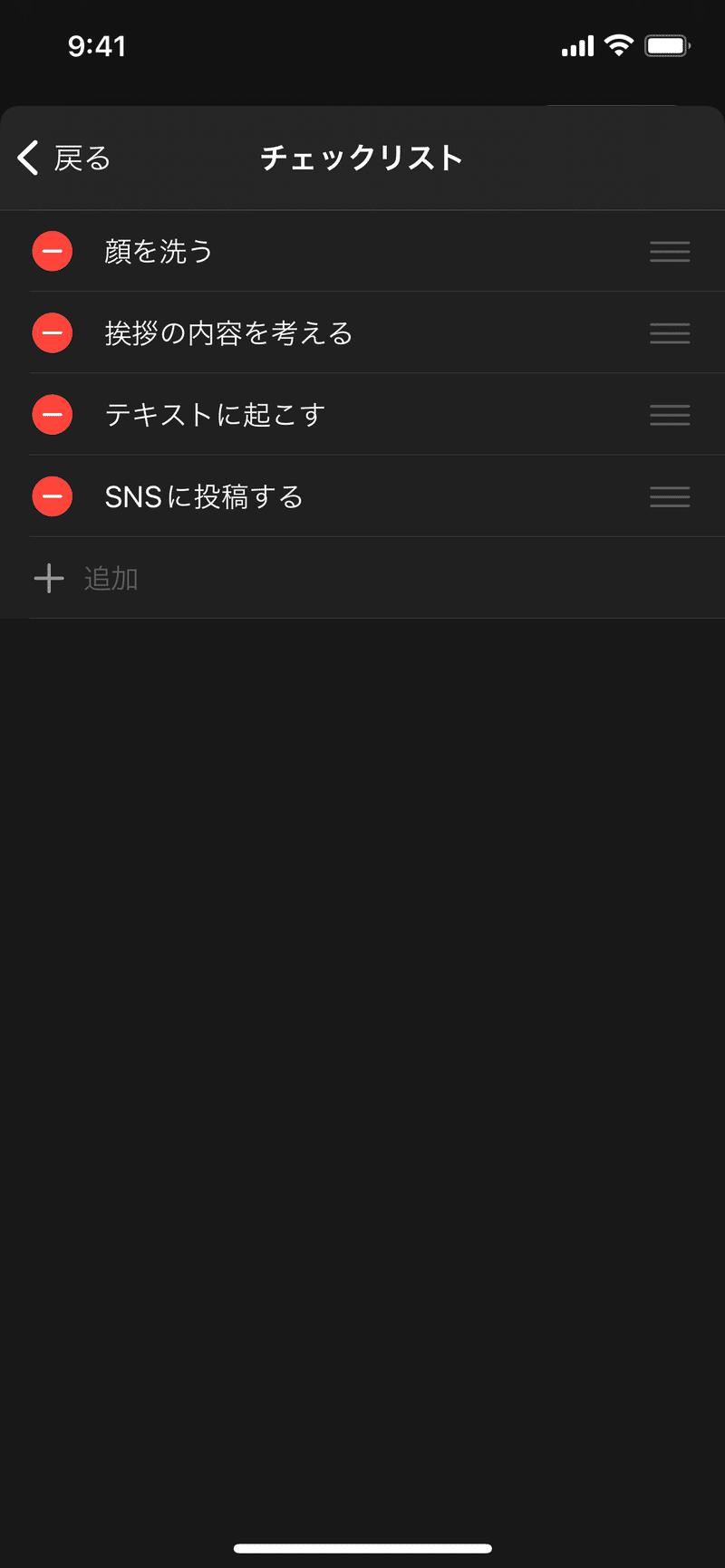
2. テキストを編集
テキスト修正がある場合は該当の場所をタップしてキーボードを立ち上げ、修正します。※2022年1月11日現在、修正テキスト入力時に変換カーソルが外れてしまい変換が効かない不具合が発生しております。申し訳ありません。こちら修正予定です。(最新情報は「ルータムバージョン情報>3.対応中の不具合」ご参照ください)
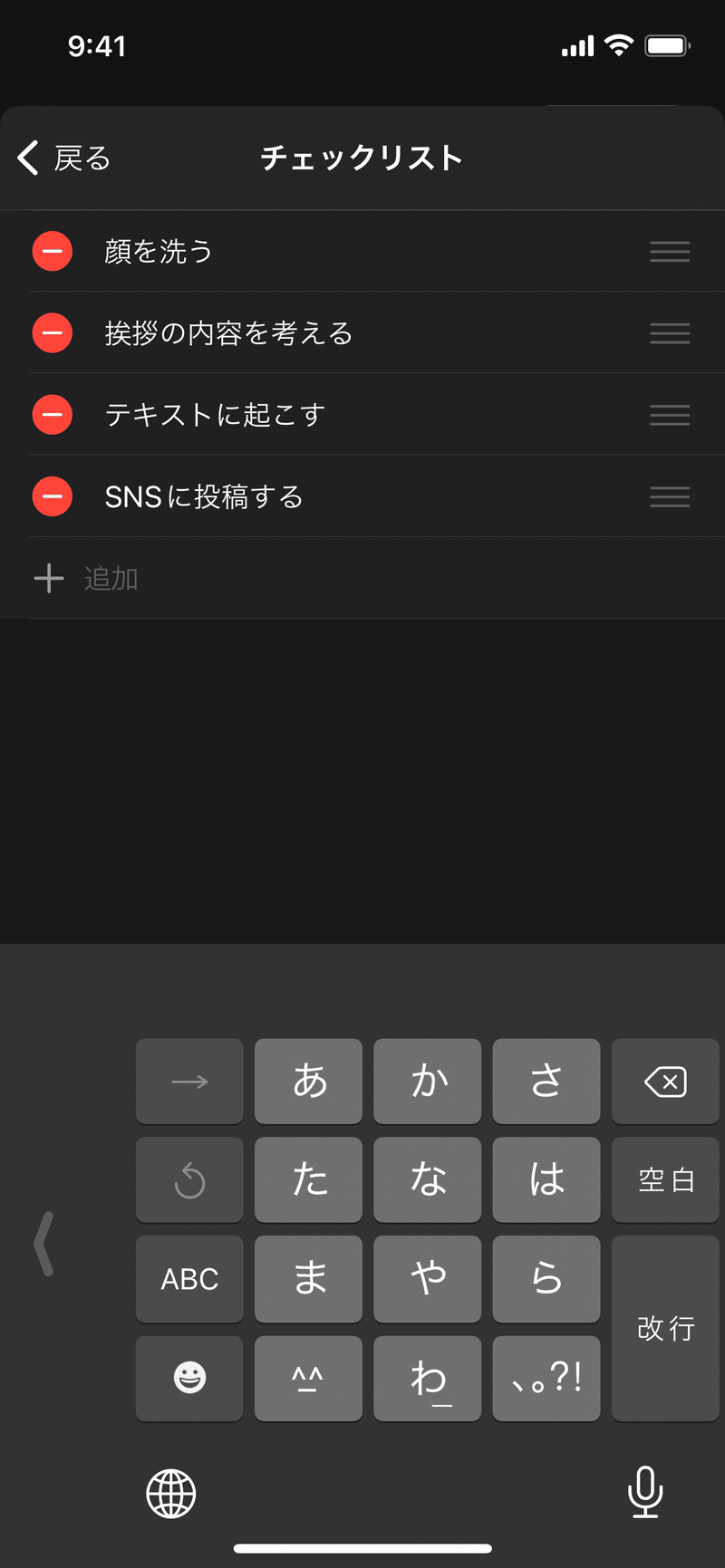
↓ ↓

3. 新規アクションを追加
新規でアクションを追加したときは追加します。右端のマークをドラッグ&ドロップで移動することが可能です。
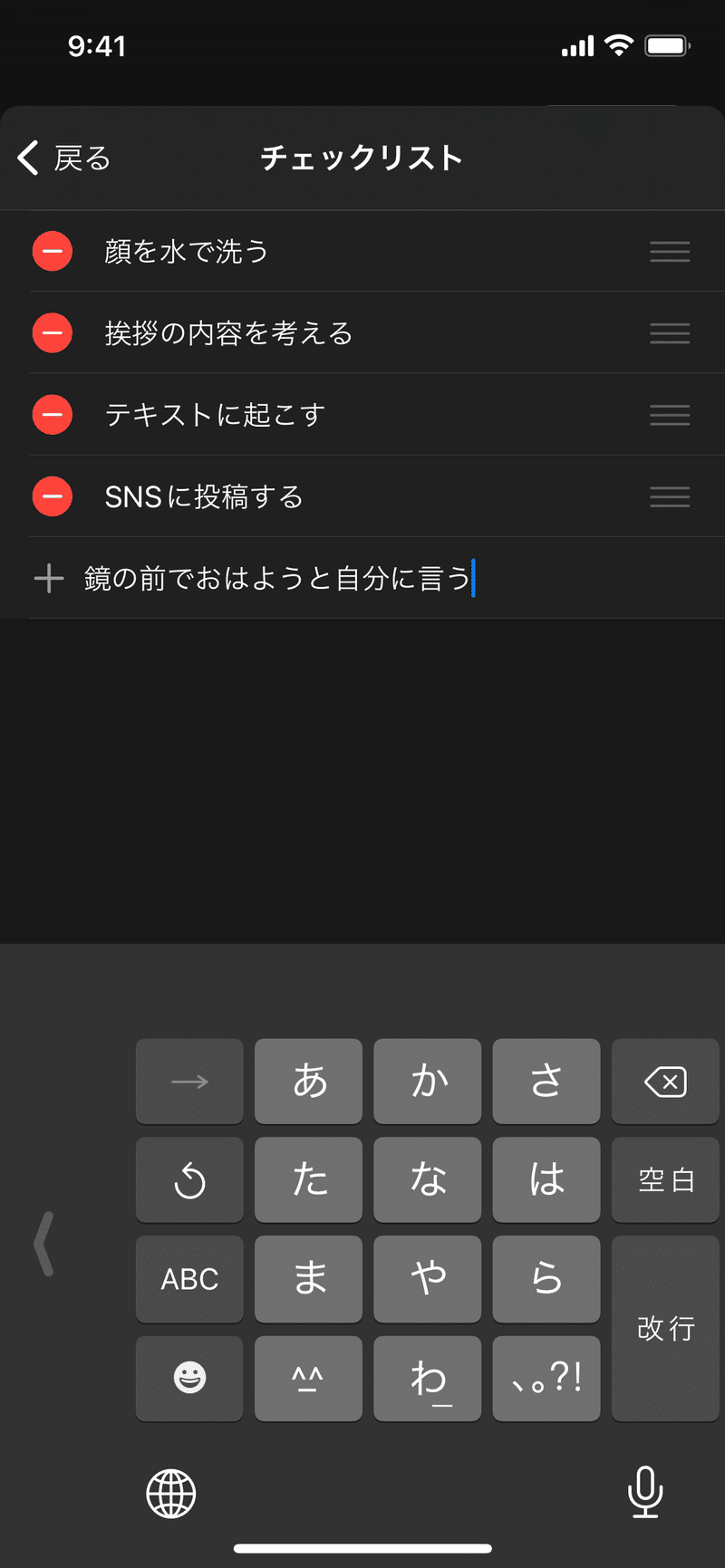
↓ ↓
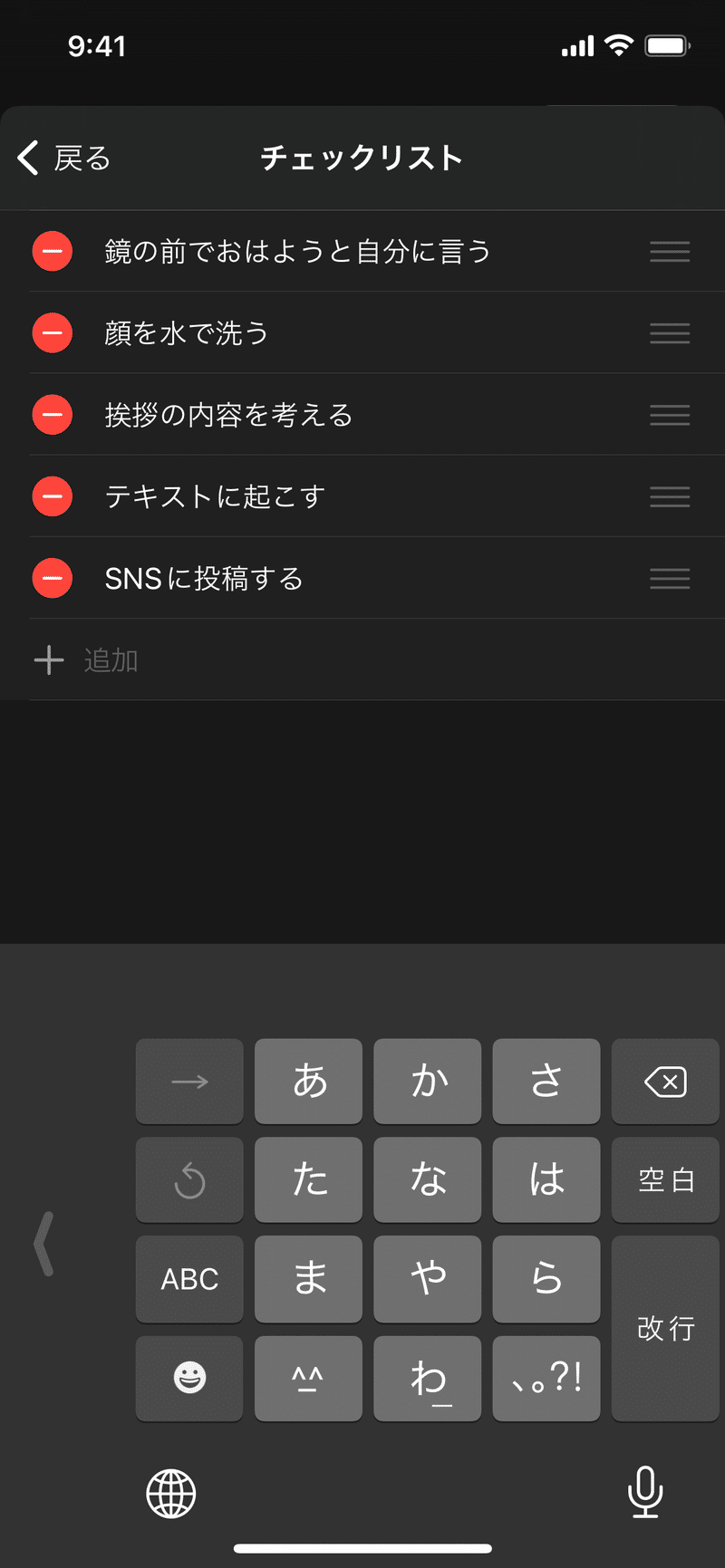
4. アクションの削除
アクションを削除したい場合は、左端のマークをタップで削除ボタンを出し、削除をタップします。

↓ ↓
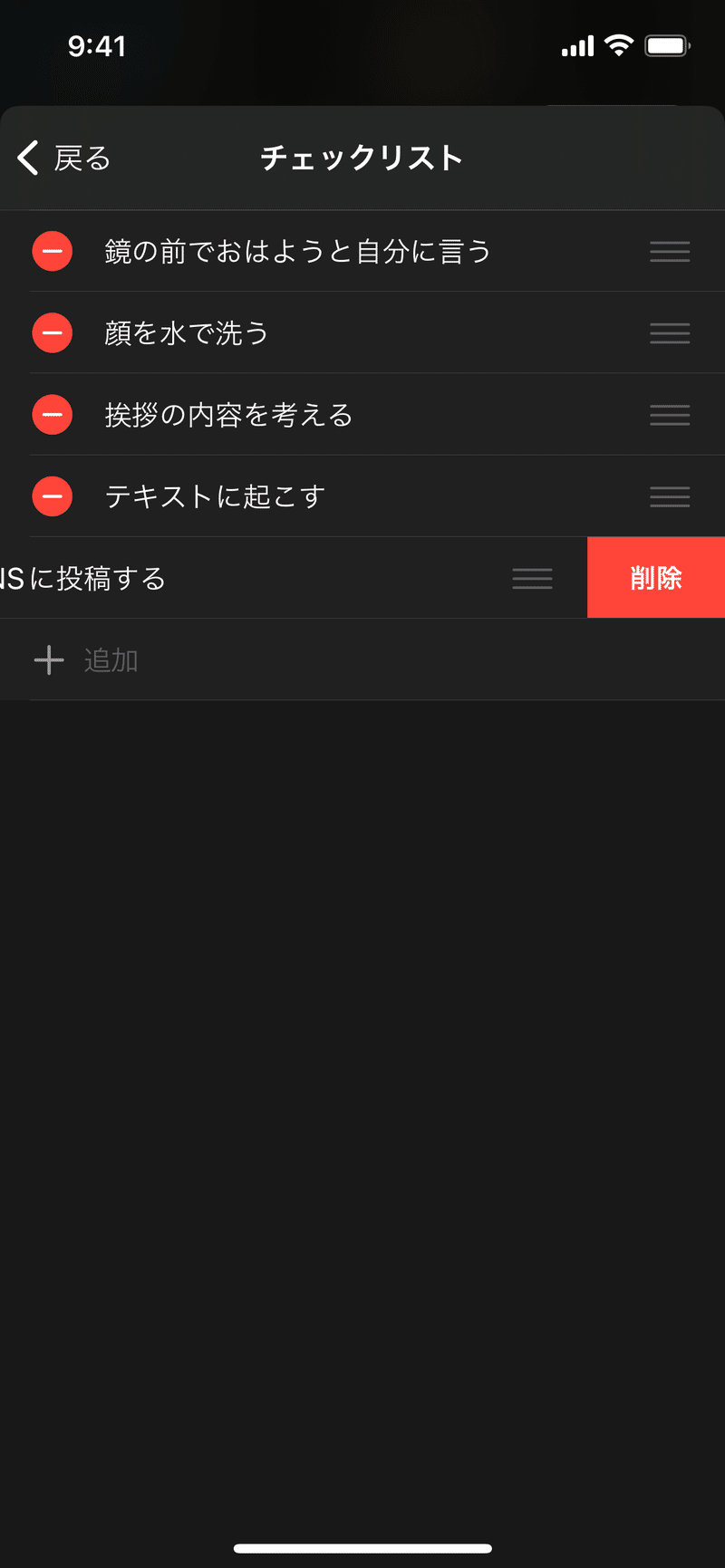
↓ ↓
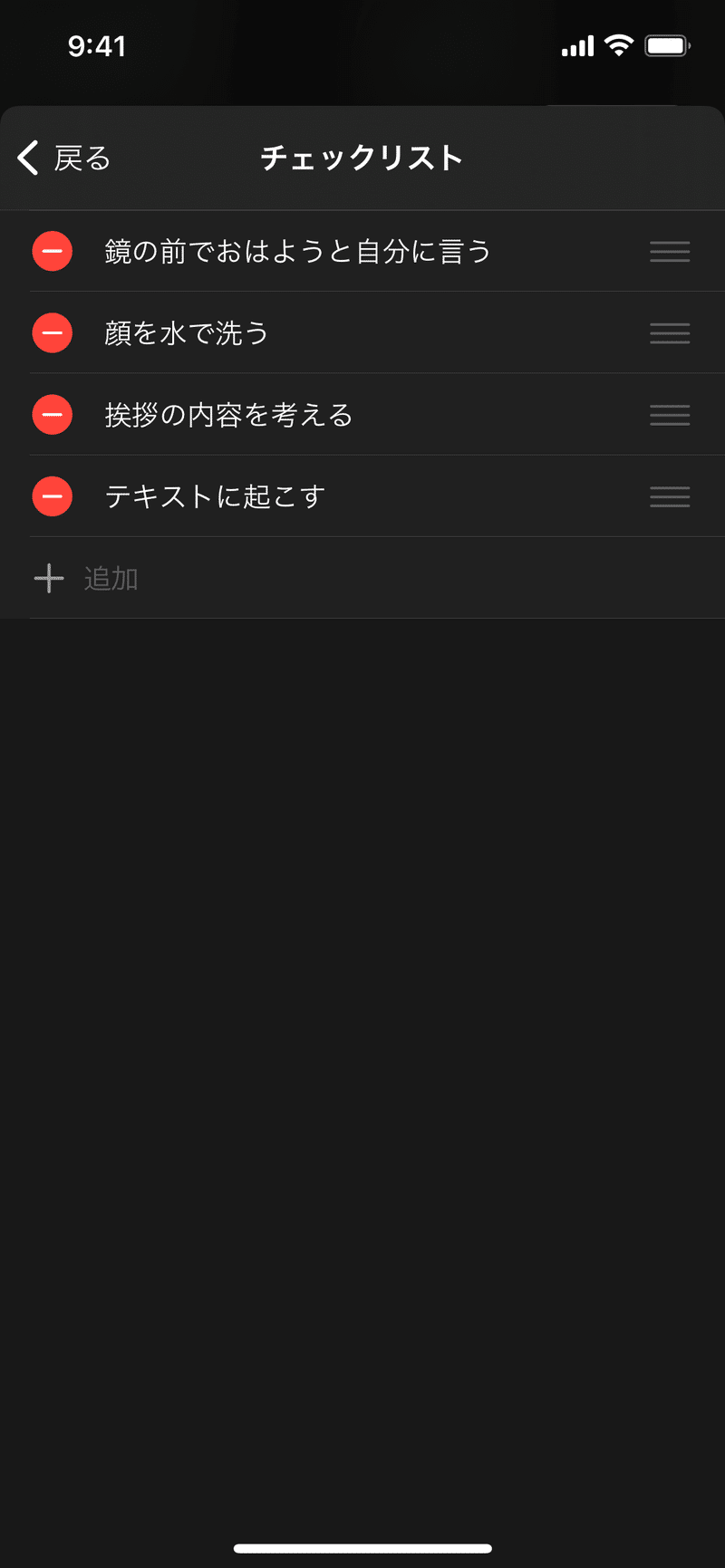
5. タスク登録(編集)画面に戻る
タスク登録(または編集)画面に戻ります。
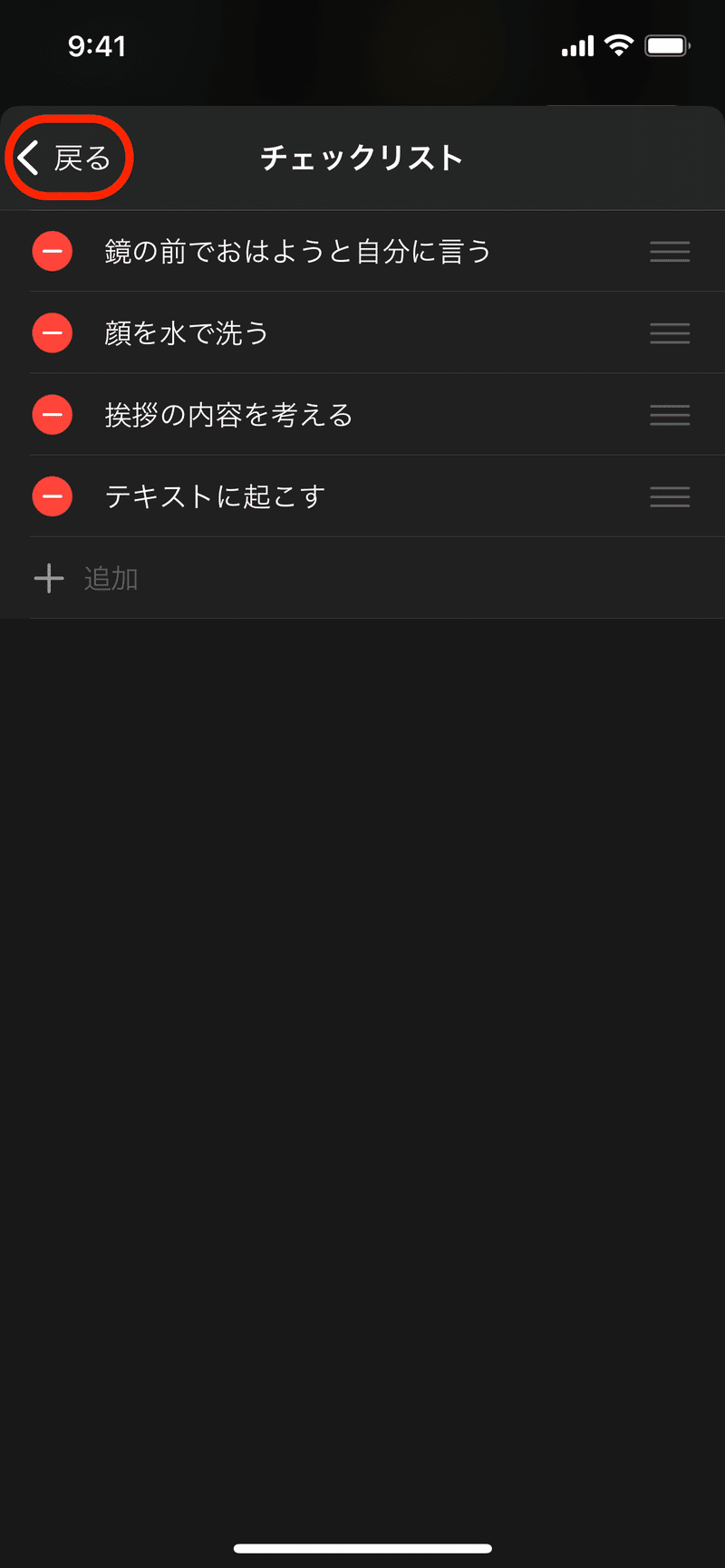
↓ ↓
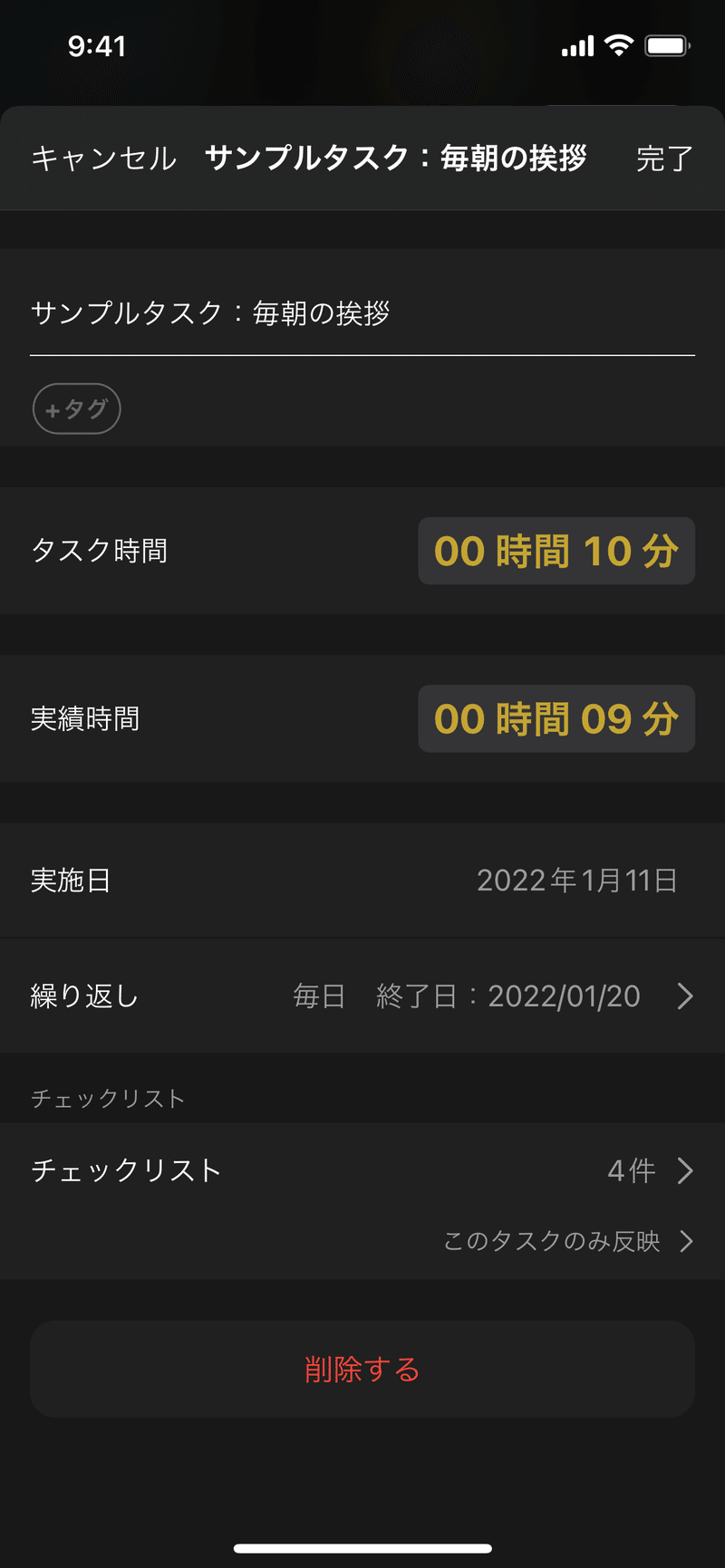
6. (タスク編集時のみ)チェックリスト編集をこのタスクのみか以降のタスクに反映させるかを選択
タスク編集(新規登録時ではない)の場合、チェックリストの修正反映をこのタスク1件のみか、以降のタスク全てに反映させるかを選択します。
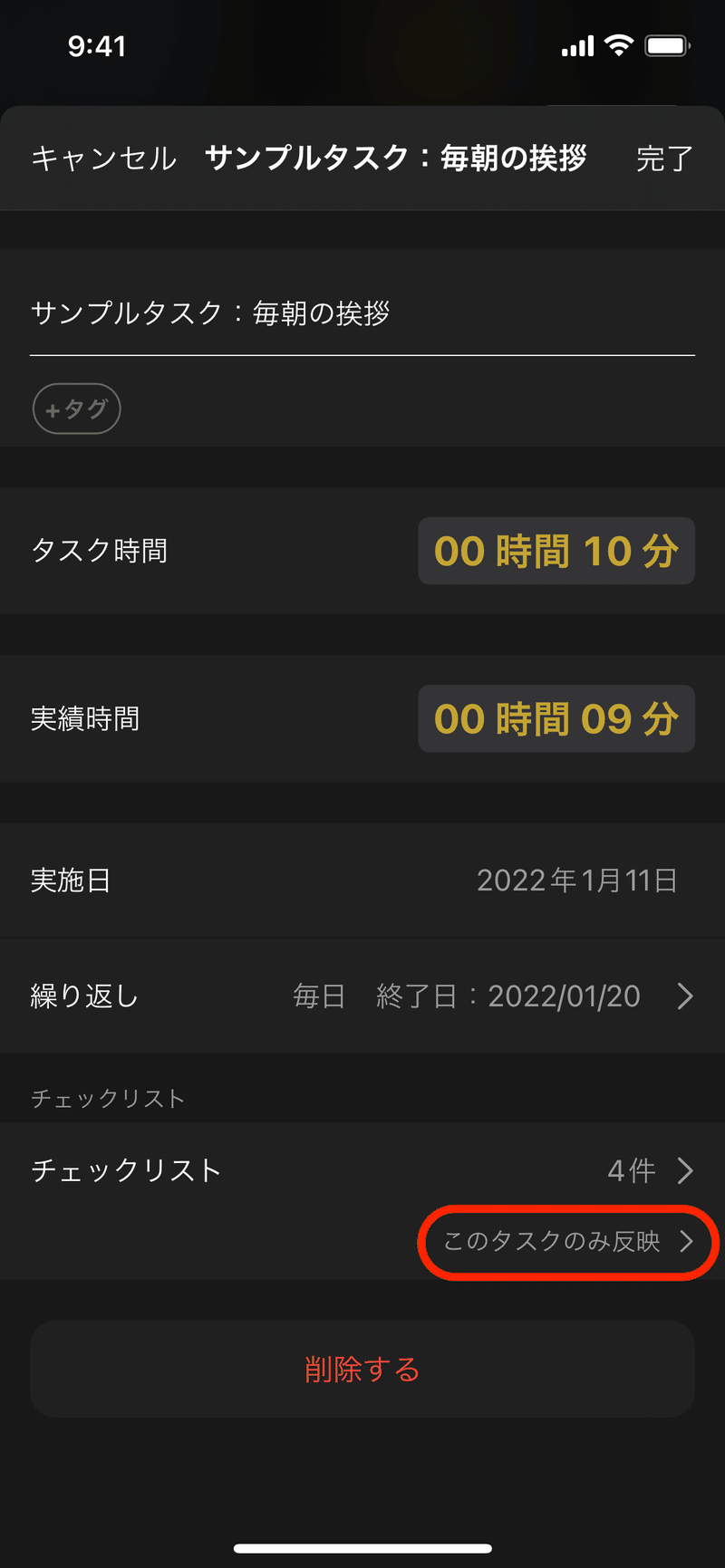
↓ ↓
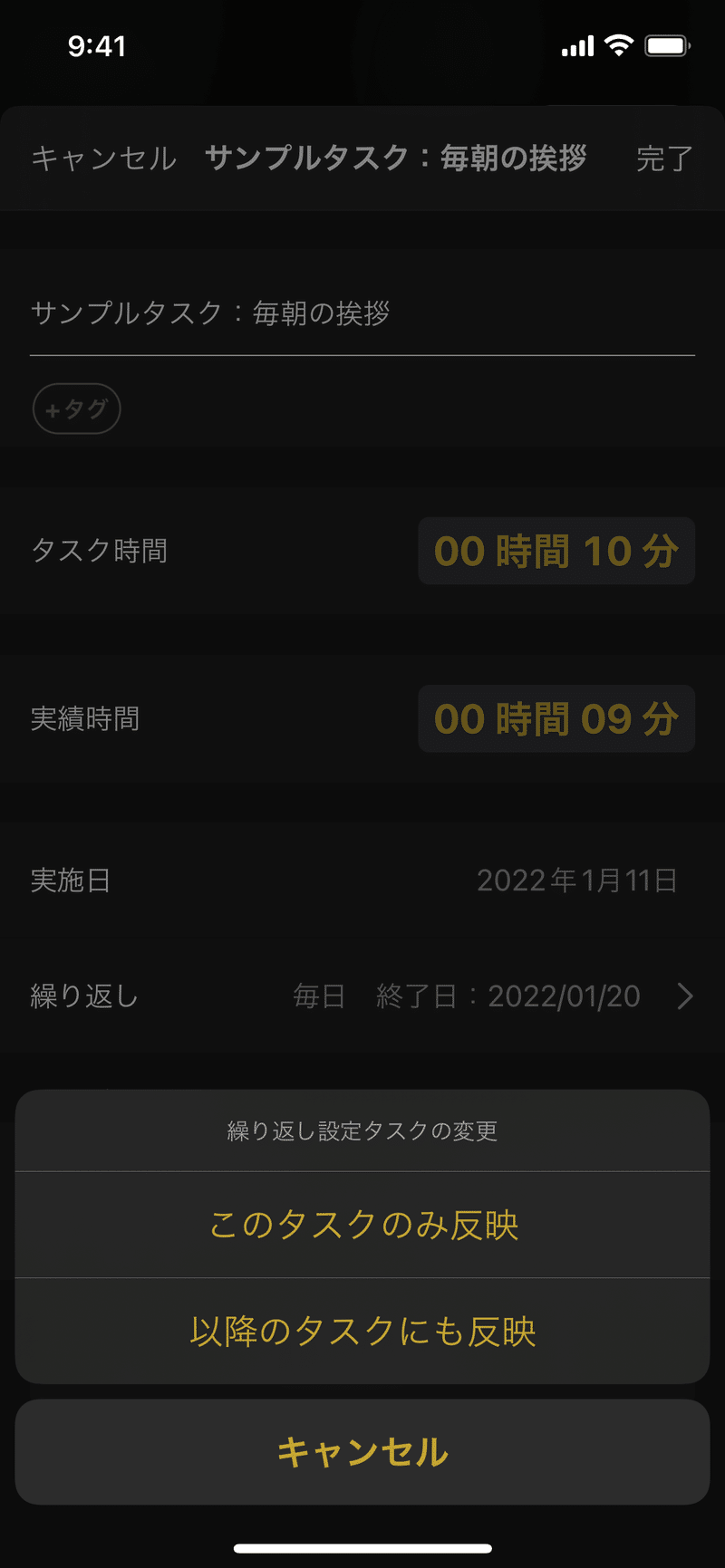
↓ ↓
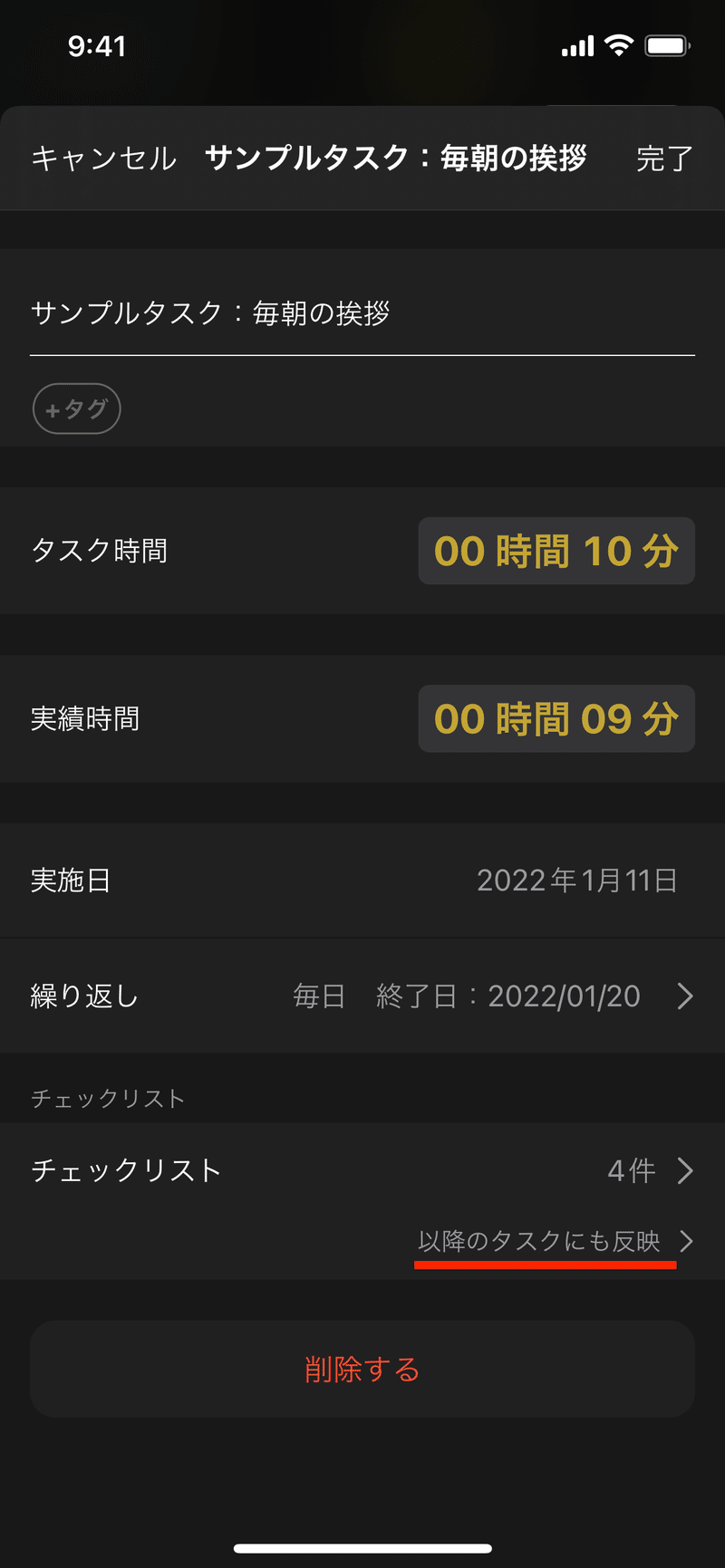
7. タスク登録(編集)完了
タスクの登録を完了させるか、編集時の場合完了でチェックリストの修正を反映します。
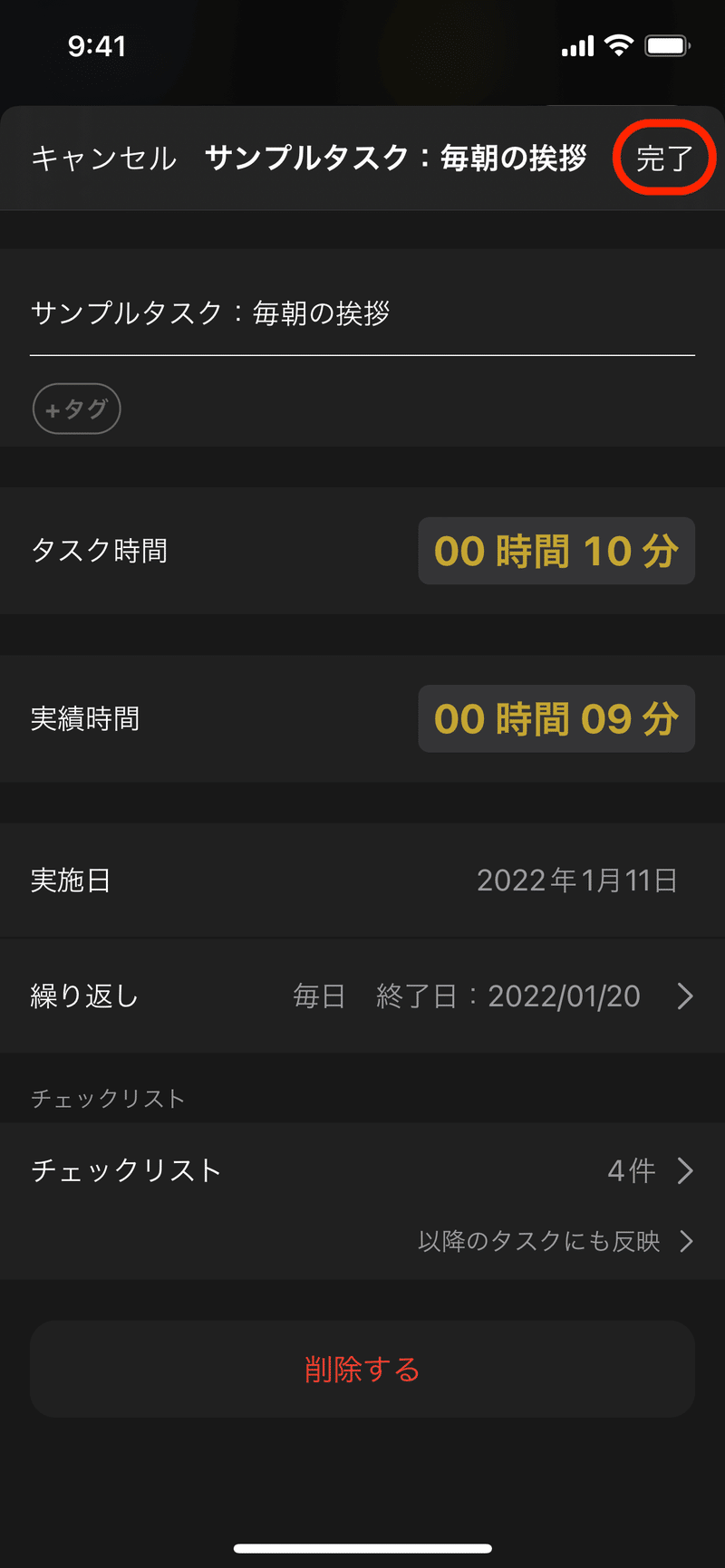
↓ ↓
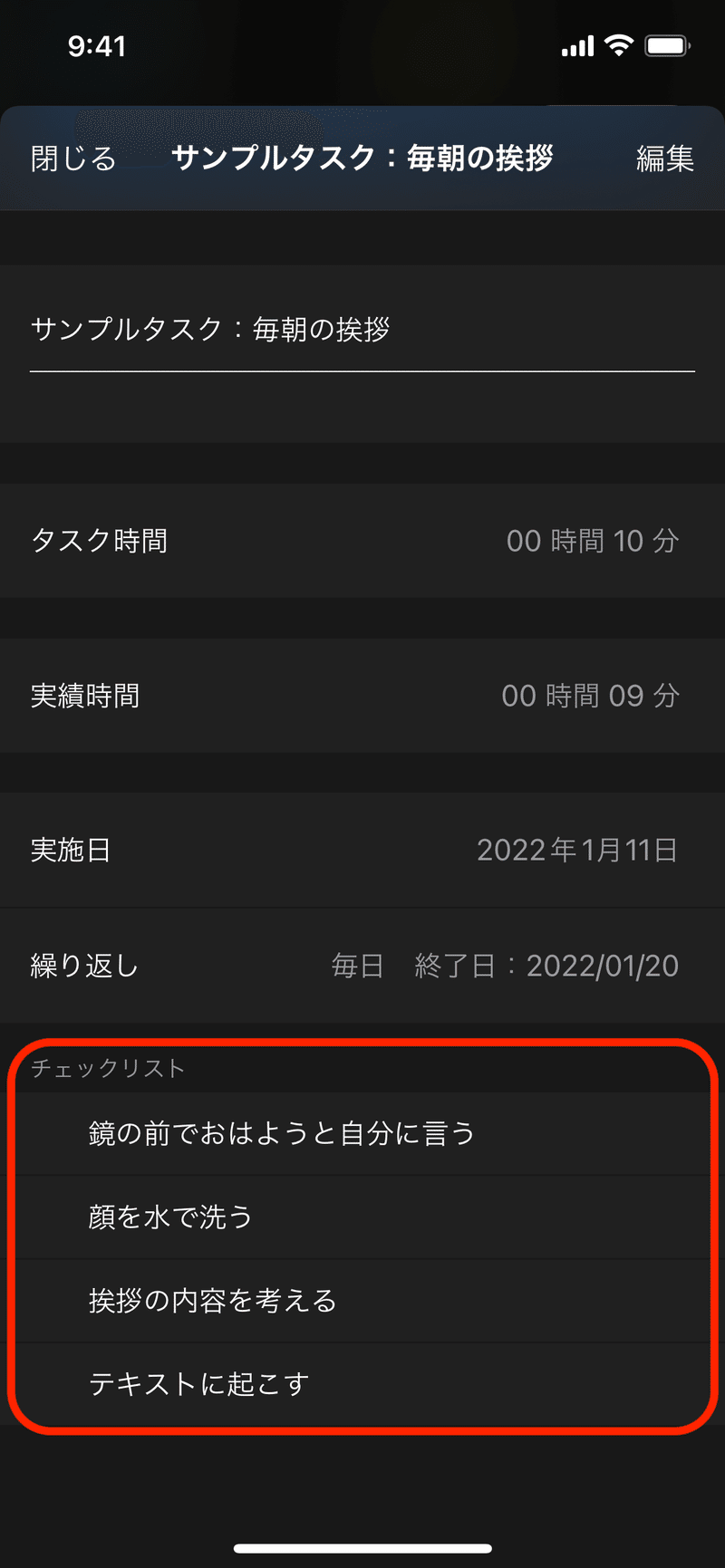
以上、「チェックリスト」の登録・編集方法についてのご紹介でした!
ご不明点やご意見あればぜひご連絡ください。アプリ内の「設定 > サポートにメールする」からメールいただくか、または各種SNSよりメッセージをいただければと思います。
ルータム公式Twitter(@routamapp)
ルータム公式Instagram(@routamapp)
ルータム公式Facebookページ(@routamapp)
ルータムの概要については以下の記事をご覧ください。
最新バージョン情報・機能追加予定・対応中の不具合は以下の記事をご覧ください。
今後ともルータムを宜しくお願いいたします^^
この記事が気に入ったらサポートをしてみませんか?
