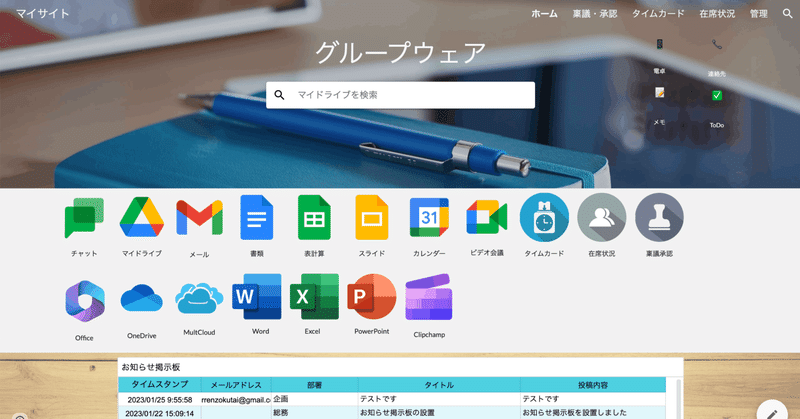
Googleサイトで作るグループウェア(26)ーフュージョン編④MultCloudの設定ー
この記事を読んで欲しい方
Googleワークスペースを企業DXに導入したが、上手く広げられていない方
Googleワークスペースを導入しようと考えてる中小企業の方
無料のGmailやクラウドアプリだけ使っているテレワーカー
GIGAスクールなどでGoogle for Eduを導入している学校
①MultCloud(マルチクラウド)の設定
さて、ようやくOneDriveの中身とGoogleドライブを同期させるクラウドアプリケーションMultCloud(マルチクラウド)の出番です。

まず、Googleアカウントで無料登録して下さい。

MultCloudは、無料版でも毎月5Gバイトまで無料で同期させることができます。
Googleドキュメントを中心に使い、ときどきOffice書類を利用する環境であれば、十分な容量だと思います。

②2つのクラウドドライブの登録
これが、ログイン後のMultCloudの初期画面です。(少し横長の画面ですのでスクロールして見るようにして下さい)

まず、左メニューのマイクラウドの下にある「+クラウドを追加」をクリックして、同期するクラウドを登録します。
まず、GoogleDriveをクリックして、自分のGoogleアカウントを選択します。

自分のGoogleDriveが登録されました。

同様にOneDriveも登録します。OneDriveはマイクロソフトアカウントを利用します。(Googleアカウントと同じにしておくと間違わなくて便利です)

③GoogleドライブとOneDriveの双方向同期の設定
次に、2つのクラウドドライブを同期させる設定を作っていきます。
あくまでもGoogleドライブをメインにして同期させるので、事前にGoogleドライブ側に「OneDriveフォルダ」を作成しておきましょう。

MultCloudに戻って、左メニューから、クラウド同期を選択し、リアルタイム同期タブをクリックします。

まず、同期元のOneDrive全体を選び、はいを押します。

同様にGoogleDriveを開いて、先ほど作成したOneDriveフォルダを選択し、はいを押します。

これで、クラウド同期の設定が完了しました。
中央の「双方向同期に切り替える」をクリックすると、Googleドライブからの変更が、OneDriveにも反映されるようになります。
それでは、右下の「今すぐ同期」をクリックしましょう。

ダイアログで、「リアルタイム同期タスクが7日以上非稼働状態のままである場合、自動的に一時停止されます。」と表示されるので、はいを押して下さい。
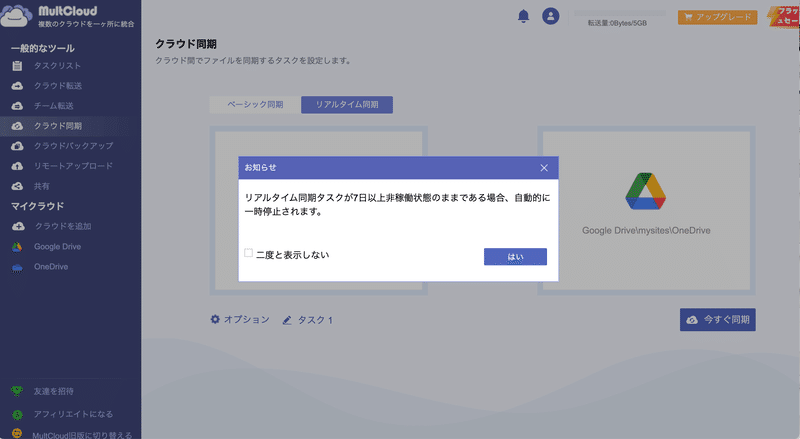
左メニューの一番上のタスクリスト内に、作成した同期設定が登録されます。タスクリストを開くと、同期が実行されているのがわかります。

これで、OneDriveの中身全体が、Googleドライブ内に作ったOneDriveフォルダにリアルタイムで双方向同期されています。
Googleドライブ内のOneDriveフォルダを開くと、OneDriveの中身が入っていると思います。
試しに、OneDriveにブック1.xlsxを追加すると、

Googleドライブ側にも即座に反映されます。
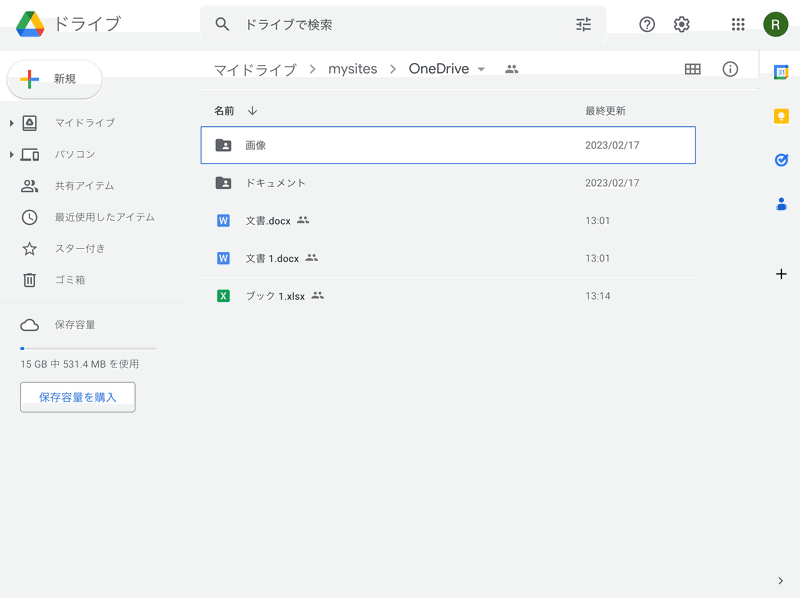
④GoogleドライブとOneDriveの一方向同期の設定
同様に、Googleドライブ>OneDriveと、OneDrive>Googleドライブの一方向の同期も作成します。これは、ベーシック同期を選択して、各クラウドを登録します。


これで、タスクリスト内に3つの同期タスクが出来上がりました。
一方向の同期は手動で起動するもので、比較的高速に動作しますので、初期設定の場合等に利用すると良いでしょう。

⑤同期実行時の注意事項
さて、これでGoogleドライブとOneDriveが同期されているのですが、同期実行時の注意事項がいくつかあります。
まず、
(1)同期にはある程度の時間がかかります、環境にもよりますが、1〜5分は想定しておいたほうが良いでしょう。
前項でも述べましたが、同じファイルで、OneDrive側で内容を修正したものが、Googleドライブ側で同期される前に開けてしまうと、Googleドライブで開けた古いファイルが新しいトリガーとなって、逆にOneDriveのファイルが修正前のものになってしまいます。
イライラして同期してるか確認しようとすると失敗する可能性があります。
次に、
(2)なるべくクラウド上でファイルの作成や修正をすることです。
一応、パソコン上のフォルダにも同期されていますので、パソコン上のフォルダへのファイルの作成や修正もできますが、それだけ全体の同期に時間がかかるため、前述した問題が発生しやすくなります。
つまり、トリガーが発生する場所を少なくさせるということです。
さらに、これはよく発生することなのですが、Googleドライブ側でGoogleドキュメントのファイルを追加した場合、同期したOneDrive側ではどうなるのかです。
実際にやるとわかりますが、OneDrive側に同期された時には自動的にファイル変換が実行されています。
つまりGoogleドキュメントはWord.docxに、GoogleスプレッドシートはExcel.xlsxに、GoogleスライドはPowerPoint.pptxに変換されます。
そうすると、今度はGoogleドライブ側にもそれが反映され、作成したGoogleドキュメントファイルはすべてOfficeファイルに変換されてしまいます。
そして、これにはものすごく時間がかかるのです。
つまり、
(3)同期されているGoogleドライブフォルダ内には、Googleドキュメントのファイルは作らないようにすることが重要になります。
⑥グループウェアへのMultCloudの追加
最後になりましたが、グループウェアにMultCloudの機能アイコンを追加します。
アイコン画像をMultCloudにして、リンクを入れれば完成です。クリックすればタスクリストが表示され、同期状況が分かります。
https://app.multcloud.com/mc_project/home_page
さて、これでフュージョン編の主要な部分は終わりです。
次回は、全体的な使い勝手を向上させるために、更にグループウェア画面に機能アイコンを追加していきます。(続く)
この記事が気に入ったらサポートをしてみませんか?
