
3DCG制作でモチベーションを上げるコツ
目次のための最初の見出し
目次の位置自由に設定できるようにならんかな…
CG制作初心者にありがちな事として
「思った見た目にならなくてモチベーションが下がる」
ということがあると思います。
この記事では、そんなCG初心者も簡単にクオリティを引き上げて
「お、自分でもできるかも」と思わせるコツを紹介します。
本当に始めたばかりの初心者向けという感じですので、多少知識やノウハウがあるよという方は、要約まで飛ばしてもOKです。

コツ1.まずはマテリアルを用意する
マテリアルの準備はどのタイミングでもいいですが、迷ったらとりあえずマテリアル選定しにネットの世界へ繰り出すといいと思います。
ambientCG というサイトを見に行きましょう。
こちらのサイトにあるアセットは2023年3月現在、基本無料で使用できます。商用利用等は詳しくは調べてみてください。少なくとも個人的利用範囲では気にせず使えます。※ただし如何なる責任も負いません。

まずはトップの「Explore all ~ assets」ボタンを押します。

ここでおもむろに検索してみてもいいですし、検索トップに出てきたマテリアルをとりあえず使ってみるでもいいです。

今回は検索トップにあったこの二つを使ってみます。
使い方は至って簡単。右上のダウンロードボタンから任意のサイズを選ぶだけです。4K以上あってもあまり意味がないし重いので2Kのpngでいいでしょう。jpgとpngの違いはここでは割愛します。
ちなみにここで一点注意ですが、金属などのマテリアルは反射として映り込む風景を設定しなければいけないので若干難易度が高いです。とりあえずであれば映り込みが少ないマテリアルを使用することをお勧めします。
ダウンロードしたらzipを解凍して早速CGツールに割り当てを行いましょう

Blender の場合は、まず画面上部のパネルから Shading パネルに切り替えます。出てきたシェーダーグラフ画面に、先ほど解凍したマテリアルのテクスチャをドラッグアンドドロップで投げ込んでいきます。
なお、テクスチャはたくさんありますがとりあえず
・Color
・NormalGL
・Roughness
の三枚でOKです。
これらを、元になるマテリアルのノードに接続します。カラーはカラーに、ノーマルはノーマルに、ラフネスはラフネスに。

二つダウンロードしましたが、Blender のシェーダーグラフ画面は1オブジェクトにつき1画面というような仕組みになっているので、とりあえず先に進みましょう。
3dsMax の場合は右上らへんのマテリアルエディターのボタンでエディターを開きます。こちらも同様に画像をドラッグアンドドロップでインポートし、マテリアルエディターの左上にある Physical Material を隣にドラッグアンドドロップで入れます。あとはカラーはベースカラーに、ラフネスはラフネスに、ノーマルはバンプマップに接続します。
※ノーマルとバンプは異なるものですが手軽に作る分には問題ないです。

3dsMax の場合は1プロジェクトで1画面なので、必要なマテリアルは全てここに作成してOKです。なので上記画像のような組み合わせをダウンロードしたマテリアル分用意しましょう。
最後にマテリアルを割り当てましょう。まずはオブジェクトを用意します。
今回は床と木製のサイコロを作ってみます。
まずは Blender から。
Blender では最初から Cube が用意されているので、サイコロはこれを使いましょう。あとは床用の Plane を用意するだけです。
Layout タブに戻って、Add からプレーンを追加します。


スケールはとりあえず適当に5くらいにしておきましょうか。CGがわかる人には当然ですが、Planeは厚みのない板なのでZ軸は1のままでOKです。

このままだと箱が埋もれてしまうので、Cubeを選択して1m持ち上げておきましょう(blenderのデフォルトの箱は直径2mなのか…)
続いて Shading タブに行き、プレビュー画面上でプレーンを選択してみるとシェーダーグラフ画面が切り替わります。まだマテリアルを割り当てていないので空になっていますね。

シェーダーグラフ画面の上部中央の「+ New」ボタンでマテリアルを作成し、先ほどと同じ手順でマテリアルにテクスチャを設定していきます。
完成するとこんな感じ↓

続いて 3dsmax での手順です。
まずは Box と Plane を作成しましょう。どちらも右側の作成パネルにあります。
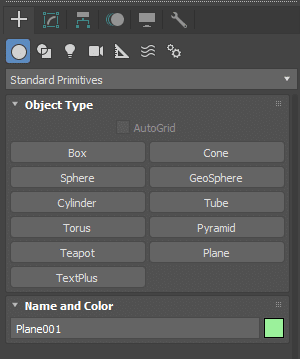
設定はお好みでOKですが、僕のこのサンプルでは上記 Blender のものと同じ設定でいきます。

位置合わせもしておきましょう。左上の十字キーで移動モードに切り替え、右下にある入力ボックスで全て0にします。
ちなみに Blender の箱は箱の中心に起点があるので1m浮かしましたが、3dsmax 編集タブに「高さ」を入力することでもわかるように起点は高さ0にあるので Z = 0m でOKです。

続いてマテリアルの割り当てです。マテリアルエディターウィンドウを編集画面の近くに移動させ、マテリアルノードの右側の丸いところからドラッグしてそのまま編集画面上でオブジェクトにドロップします。これで割り当て完了です。

一応ライトも置きましょう。作成タブの電球マークのところから、プルダウンを Standard に切り替え、好きなライトを置きます。今回はとりあえずスカイライトでいきます。

編集画面はデフォルトだとライトが適用されていないので、編集画面でもライティングがわかるようにビューポートをちょっといじります。
ビューポート左上の Standard または標準(だったかな?)と書かれているところをクリックし、設定をハイクオリティに切り替えます。
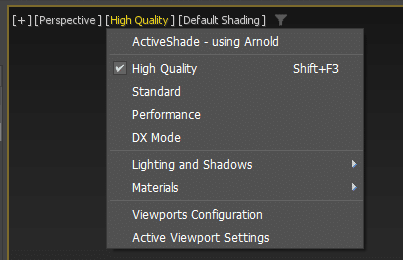
続いてレンダリングメニューの Environment (環境)メニューから

Environment map (環境マップ) に HDRI Environment を適用します。
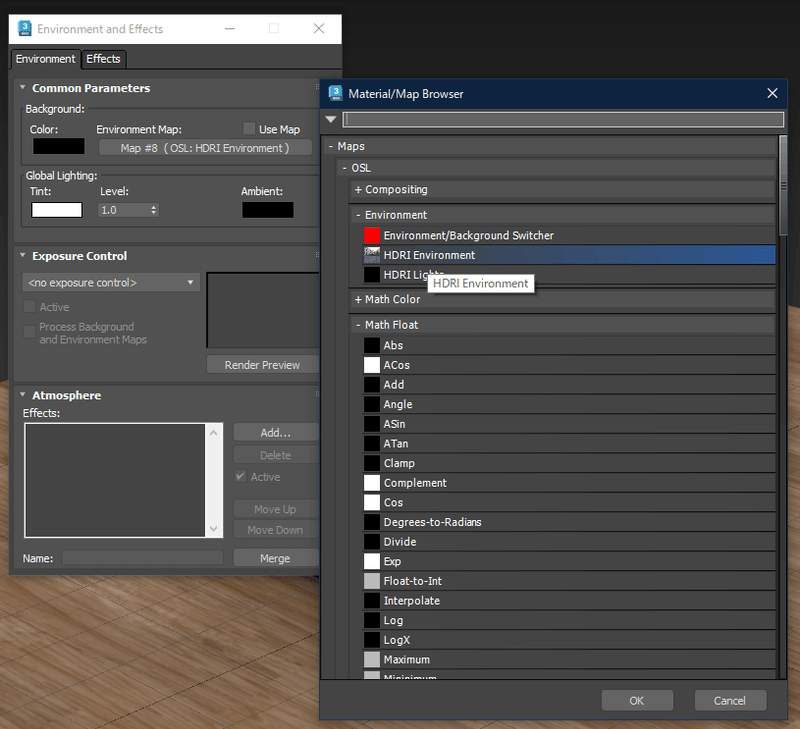
ファイルを指定させられるので、適当なものを選びましょう。(これはデフォで入ってるやつ。もしなければ、ネットで360度画像を拾ってきてそれを適用してもいけるはずです)
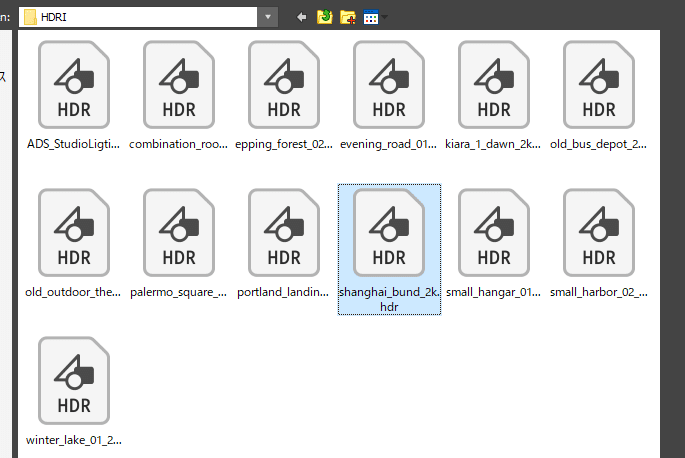
さあ完成したものを見てみましょう。

どうでしょうか。
正直微妙…
ですよね。
マテリアルはかなり完成度の高いテクスチャを使っているので質感は割とよさげですが、なんかいまいち…と思うかと思います。
ここから、あることをするだけで一気にリアルになる方法を伝授します!
コツ2.面取りをする
続いてモデルをちょっと編集していきます。ここから先は 3dsMax のみ記載していきますね、すみません。Blender は日本語の資料が多いので調べればやり方はすぐに出てくると思います。
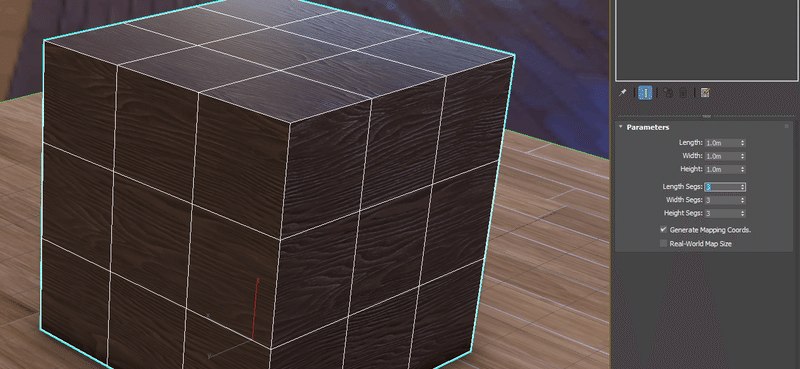
まずはカットを入れましょう。どういう方法でもいいですが、とりあえず簡単に、Box の編集タブから、全方向に3カットしましょう。

続いて左上のモデリングメニューの左から二番目、エッジ編集モードに切り替えて、ある一辺をダブルクリックして一周丸っと選択します

あと、モデリングメニューのちょっと右のほうにあるこの鍵マークをオン(青い状態)にしておいて下さい。これでUVをロックします(詳細は割愛)

ではエッジを動かします。端っこに寄せたいので、とりあえず0.45mくらいにしましょうか。単位設定によって人それぞれかもしれませんが、とりあえず端に寄ってればいいです。全ての辺を同様に寄せたいので、切りのいい数字にしましょう。

全ての辺を移動し終えるとこんな感じ

続いて角にベベル(面取り)を行います。
右側の編集メニューから
Edit Edges → Edge Properties → Hard
のボタンを右クリックすると、角にある辺だけを選択できます。

そのまま、モデリングメニューの右側にある Chamfer (日本語はベベル) の、すぐ右にあるプルダウン▼ボタンを押し、ベベル設定を開きます。


この設定はお好みでOKです。私は幅を0.03m、セグメントを2に設定しました。他はデフォのままです。ここは皆さんも好きにいじってどう変化するか試してみてください。決まったら、設定の左下のチェックマークを押します。

さあ、これでどうでしょう?
見違えるほどリアルになったと思いませんか?一応比較してみましょう
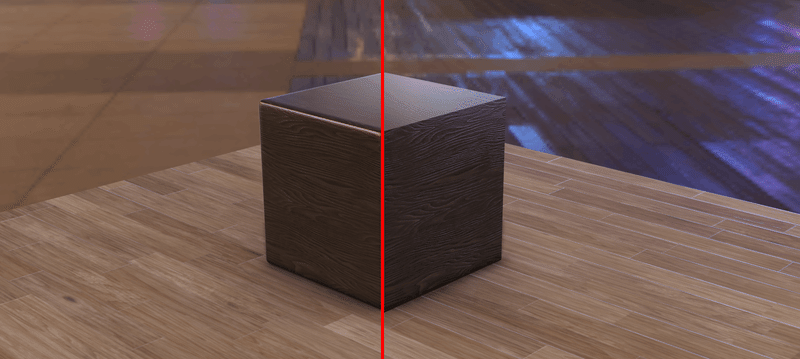
先ほどのは明らかにCG感出まくりですよね。ベベルを入れたら現実と騙せそうなくらいに綺麗になりました。
ということで要約すると
要約
モチベーションを上げるためには、「なんか出来てる感」が大事です。完成していなくても、それっぽくいい感じの見た目は欲しいですよね。その為にはリアルに作れる手法を学ぶのがいいです。ベベルを入れるのはその中でも簡単で手っ取り早いいい手段かと思います。
つまりベベルを上手く入れるとCGは一気にリアルになるよ、ということ。
現実世界には角が上記のCGみたく鋭くなっているものはそうそうありません。どんなものも、よく観察してみると大体角が丸くなっています。(例外はある)
注意
ここで、初心者を卒業している方向けに少々難しい話。注意点をお伝えします。
注意1.面取りはポリゴン数が大幅に増加する
当然ですが、ポリゴン数が増えます。単純なサイコロですら、角を45度切り落とすだけで 6ポリゴン (正確には三角形で計算して12ポリゴン) からなんと26ポリゴン (三角形で44ポリゴン)と、約4倍にまで膨れ上がります。

ポリゴン数の増加 = 描画負荷の増加なので、映像作品ではポリゴン数が多少多くても問題ありませんが、ゲーム作品では極力避けたいところです。
注意2.作り方を誤ると丸っこくなる
作り方のところで、角の付近に切り込みを入れましたが、あれはこの丸っこくなる現象を避けるために行います。試しに切り込みを入れないとどうなるか見てみましょう。

もう少しわかりやすい絵を用意できると思いましたがちょっとわかりにくいですね…。左側が切り込みなしで、ちょっと丸っこいです。ハイライトが丸くなっていますね。右側はハイライトが平たんになっています。
これは、エッジのスムージングの影響を受けているから起きる現象です。ハードサーフェスのモデリングをしているとちょくちょくこの問題に当たるかと思います。
注意3.べベルは外形制作が完成してから入れよう
作成途中でベベルを入れ始めてしまうと結構ややこしいことになります。形が入り組み始めてくると、ベベルを入れてしまうともう形状を変形させられなくなったりします。(形が大きく崩れたりする)
一旦サンプルを作成してリアルに作れる手法に慣れたら、本格的に作るときは脳内でベベルをかけて満足しておきましょう。
長くなってきたのでここらで締めておきます。
後日追記するかもしれません。
この記事が気に入ったらサポートをしてみませんか?
