
『AI動画制作の教科書📗』: 初心者が5ステップで始めるAI動画制作【保存版】
こんにちは、Ryoです。
私はかつて映像制作に縁がなかった一人ですが、AI技術の発展によって、映像制作の新たな可能性に気づきました。AIの力を借りることで、誰もが短い時間でも簡単に映像を制作できる時代が到来したのです。そんな私が、映像制作の初心者からでもAIを活用して、映画予告編のような高品質な動画を作れるようになるまでのステップを共有します。以下の動画はすべてAIのみで作成しています。
🎬「Shadow Chase」のスリリングな予告編を公開!
— Ryo@動画生成AI×GPTs (@ryo05m) December 23, 2023
この映像はMidjourney v6×MagnificAI×Runwayの力を借りて制作🎥初心者でもプロ並みの映像を作れる時代。AI技術の進展を、この予告編で体験してください!
👀フォローして最新AI技術と次回の動画をお見逃しなく!🎥#midjourneyV6 #映画予告 pic.twitter.com/PaFjHYiJKm
【🎥AIで坂本龍馬と西郷隆盛が時代を超えて戦う?!#AI時代劇ファンタジー🏯✨】
— Ryo@動画生成AI×GPTs (@ryo05m) February 6, 2024
AIが生み出した、坂本龍馬と西郷隆盛の壮大なタイムスリップ物語🕰。まるで映画のような臨場感と圧巻のシーンで、あなたを別世界へ誘います。これらの映像は全てAIツールのみで生成🤖🎨… pic.twitter.com/e3035xWKNU
このガイドは、映像制作に興味はあるけれど「どこから始めていいかわからない」と感じている方、あるいは「AI技術を使ってみたいが難しそう」と戸惑っている方々へ向けたものです。映像制作がこれまでの人生で無縁だった私が、AIの力を借りてどのようにして映像を作成しているのか具体的なプロセスをお伝えします。
また、このnoteを読むことで、あなたも私と同じように、AIを使った映像制作の基本から応用までを学び、自分だけのクリエイティブな作品を作る第一歩を踏み出せるようになります。映像制作に役立つツールやコツについても詳しく解説していきますので、映像制作の世界への最初の一歩を踏み出すための完璧なガイドになるでしょう。
映像制作を始めたいけれど、始め方がわからないあなた。AIの技術を使って、自分のクリエイティブなアイデアを形にしたいあなた。このnoteは、まさにあなたのためにあります。さあ、一緒に映像制作の新しい可能性を探求しましょう。
1. はじめに:AI動画制作の可能性
映像制作の世界はAIの進化によって大きな転換点を迎えています。かつては専門家のみが手がけることができた映画予告編のような高品質な動画が、今ではAI技術のおかげで初心者でも手軽に制作可能となりました。
AIを活用することで映像制作の時間、コスト、技術的障壁が大幅に低減され、これまで不可能だと思われていたアイデアも形にできるようになります。あなたが映像制作に関する深い知識や経験を持っていなくても、AIツールを用いて魅了的な映像を制作することが可能です。
このガイドは、そんなAI動画制作の世界への入り口となることを目指しています。
このガイドで学べること
AI動画制作の基本: AI技術を活用した映像制作の基本的なフローを理解します。
ツールの使い方: 効果的な映像の構成方法や、視聴者を引きつけるコツを学びます。
クリエイティブな表現: AIを利用して、あなたのクリエイティブなアイデアを映像で表現する方法を探求します。
2. AI動画制作の5ステップ: 基本フローをマスター
映像制作におけるAIの活用は、コンセプトの確定から動画編集まで、各ステップを効率化します。以下のステップに沿って、あなたも高品質なAI動画を制作しましょう。
ステップ1: 映像コンセプトの確定(GPTs): 映像制作の第一歩は、あなたのビジョンを明確にすることから始まります。何を伝えたいのか、どのような感情を視聴者に呼び起こしたいのかを考え、動画のテーマ、メッセージ、目的を定めましょう。
ステップ2: 画像生成(Midjourney): Midjourneyやその他の画像生成AIを使用して、動画のシーンに合った画像を生成します。このプロセスでは、AIにプロンプトを提供し、望むシーンやビジュアルを具体化させます。
ステップ3: 動画への変換(Runway etc.): 生成した画像を、Runwayやその他の動画生成AIツールを使用して動画に変換します。ここでは、動きやカメラアングルを設定し、静止画から動的なシーンを創出します。このステージでの工夫が、映像にリアリズムと魅力をもたらします。
ステップ4: 音楽で感情を形作る(Pixabay): 動画に感情的な深みを加えるために、適切な音楽を選択し追加します。Pixabayなどのサイトでは、著作権フリーの音楽を見つけることができます。選曲は、映像のテーマや雰囲気に合わせて慎重に行いましょう。
ステップ5: 動画編集で完成形へ(Clipchamp, Capcut): ClipchampやCapcutなどの動画編集ツールを使用して、動画、音楽、ナレーションを組み合わせ、作品を磨き上げます。最終編集は、映像の全体的な流れを調整し、視聴者に伝えたいメッセージを明確にするための重要なプロセスです。
AI映像制作の基本フローをマスターすることで、あなたのアイデアを自由に映像として表現できるようになります。
各ステップは、次章でさらに深堀りしていきますが、この基本的な流れを理解し、実践することが、AI映像制作の成功への鍵となります。
3. GPTsの活用:「Movie Creator」で動画を描く
AI動画制作で中核をなすのが、映像制作専用のGPTs「Movie Creator」です。このツールを活用することで、映像制作のプロセスが劇的に簡素化され、初心者でも簡単に映像を制作できるようになります。本章では、Movie Creatorの紹介とそれを活用した動画制作の具体的な流れを紹介します。(注意: GPTsを使用するためにはChatGPTplus(20$/月 )への加入が必要です)
GPTsの紹介:Movie Creator
『Movie Creator』は、予告編映画の映像制作を目的としたGPTsです。
このツールは、ユーザーが持つ大まかなアイデアやテーマをもとに、適切な映像シーンの画像プロンプトの生成、ストーリーボードやナレーションスクリプト作成をサポートします。基本的に途中で会話が止まったら『続けて』と回答すれば、映像完成まであなたを導きます。
具体的な動画制作の流れ
ステップ1: テーマとスタイルの確認
動画のテーマや希望するビジュアルスタイルを明確にします。この段階で、動画の目的やメッセージ、ターゲットオーディエンスについても考慮しましょう。
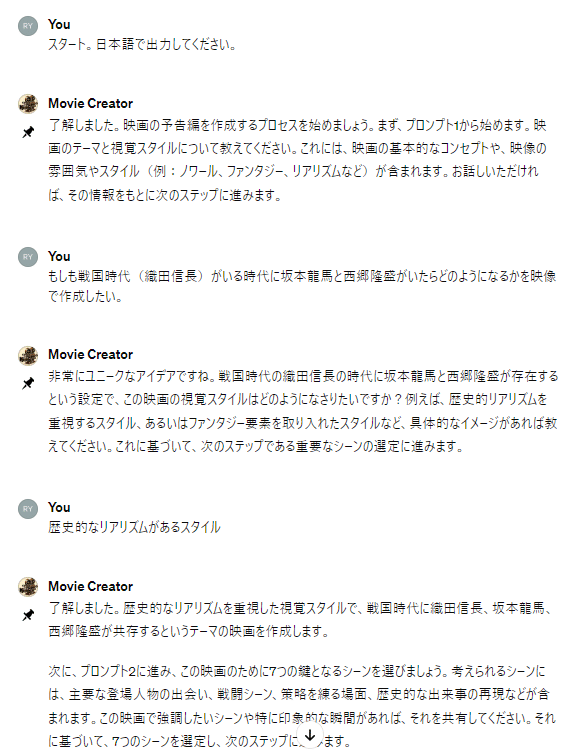
ステップ2: 重要シーンの選定
動画の核となるメッセージを伝えるために、GPTsが7つのキーシーンを選定します。これらのシーンは、視聴者に強い印象を与えるものである必要があります。
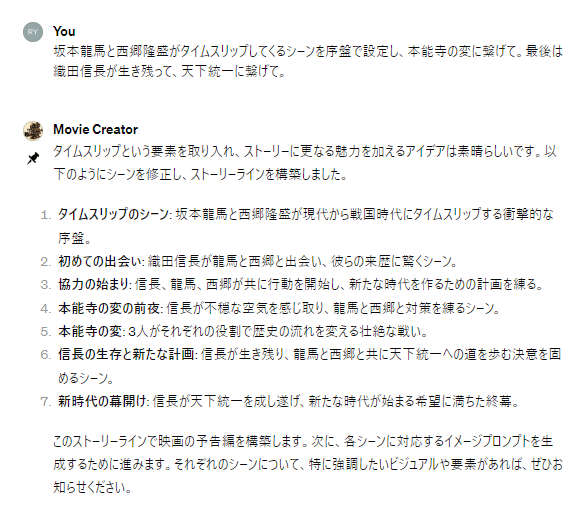
ステップ3: 各シーンのプロンプト生成
選ばれた各シーンに対して、一貫したスタイルで画像プロンプトを生成します。このプロセスを通じて、Midjourneyや他の画像生成AIで使用するプロンプトを生成します。もし英語で出力されなかった場合は、『英語でコードブロック形式で出力して』と入力すれば以下のように出力されます。
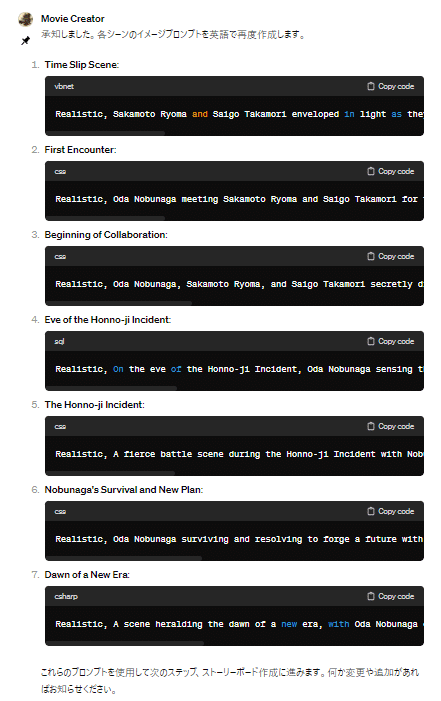
ステップ4: 60秒のストーリーボード作成
全体の動画を通して、シーンをどのように配置するかを計画します。ストーリーボードは、各シーンのタイミングや順序、ナレーションとの組み合わせを考慮したものです。
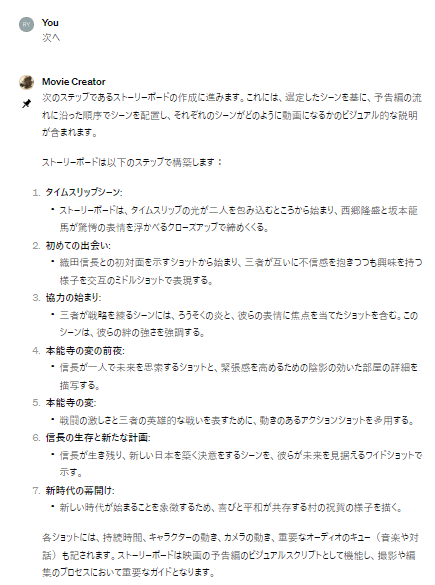
ステップ5: ナレーション用スクリプト作成
ストーリーボードに沿って、視覚的な要素を補完するナレーションのスクリプトを作成します。このスクリプトは、動画の流れに沿って情報を提供し、視聴者の理解を深めるためのものです。
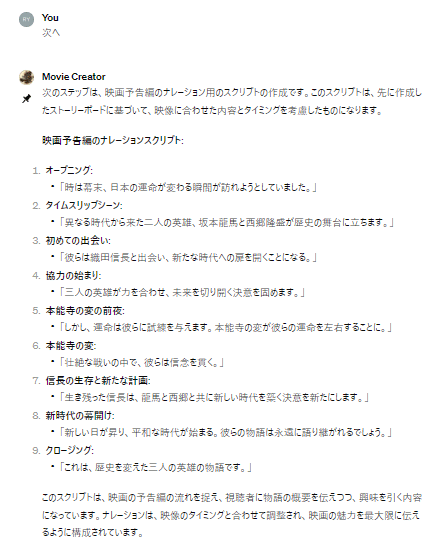
ステップ6: 映像全体のフィードバックとシーンの追加
動画制作プロセスの最終段階では、作成した映像全体に対してフィードバックを行います。以下のように追加したいシーンを要望すれば、ストーリーに合わせたシーンを無限に作成してくれます。
足りないシーンはどこかとGPTsに直接聞くのもオッケーです。
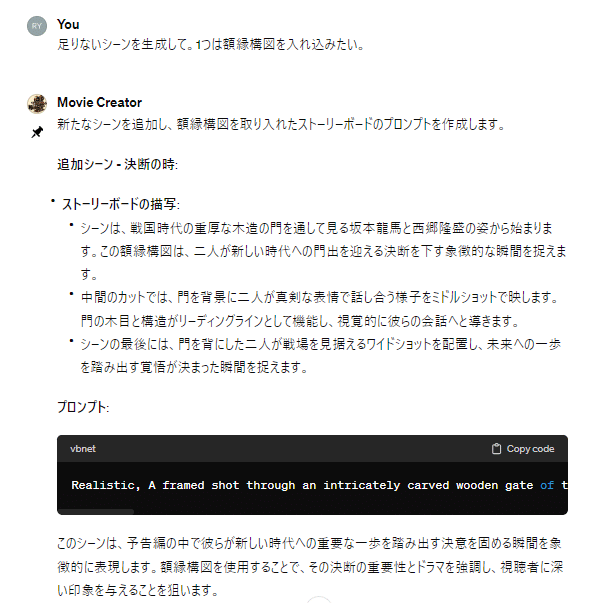
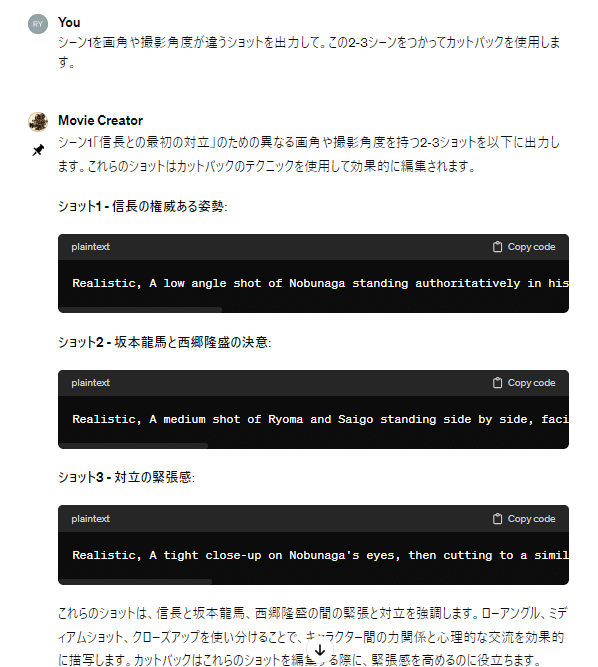
これらのステップを踏むことで、動画制作に必要な素材集めの全過程を効率的に進めることができます。
4. 映像のアイデアを形に:AIで画像を生成する方法
この章では、AI技術を用いて映像に必要な画像を生成するプロセスに焦点を当てます。数ある画像生成AIの中でも、高いクオリティの画像生成ができるMidjourneyを使用して、あなたの映像コンセプトを具現化する方法を紹介します。

Midjourneyは、テキストを入力するだけで高品質な画像を生成できるAIサービスです。このサービスはDiscord上で動作し、使い方は初心者でも簡単にマスターできます。以下にその手順をわかりやすくまとめました。
Midjourneyの使い方ガイド
1. Discordアカウントの作成
まずは、Discordの公式サイトにアクセスし、「登録」からアカウントを作成します。
2. Midjourney Beta版に登録
Midjourneyの公式サイトにアクセスして、「beta版に参加する」をクリックします。招待リンクを経由してDiscordのMidjourneyサーバーに参加しましょう。
Midjourneyを使用するためには有料プラン(10$/月)への加入が必要です。
3. 画像生成ルームへの参加
DiscordのMidjourneyサーバー内で、「NEWCOMER ROOMS」から任意のルームを選択します。

4. 画像の生成
メッセージ入力欄に「/imagine」と入力し、続けてプロンプト(画像を生成するためのテキスト指示)を入力します。例: 「aerial photography of Tokyo, beautiful architecture, stunning view, city lights, blue hour --ar 3:2」。
例えば、以下のようなプロンプトを入力するとリアルな城の画像が出力されます。
Realistic image showcasing the majestic architecture of a Sengoku period Japanese castle, captured during the golden hour. The castle's stone walls and wooden towers are bathed in the warm, golden light of the setting sun, creating a striking contrast with the deep blue of the evening sky. The scene is composed with dynamic depth layers, highlighting the imposing nature of the castle while also capturing the serene beauty of the surrounding landscape. The foreground features the castle's moat, reflecting the warm hues of the sky and the silhouette of the castle, adding a layer of symmetry and tranquility to the scene. A few cherry blossom trees in full bloom add a touch of elegance and a sense of timelessness. This image not only captures the grandeur of the castle but also the peaceful atmosphere of the era, in the style of 35mm film. --ar 16:9 --s 250 --v 6.0
パラメータの活用
Midjourneyでは、画像のアスペクト比(--ar)、スタイル(--style)、クオリティなどを調整するパラメータを使うことができます。例えば、`--style raw`オプションを使用することで、フォトリアリスティックな画像を生成可能です。これらを上手に活用することで、生成する画像の質やスタイルを細かくコントロールできます。
実用的なTips
Midjourneyを最大限に活用するためには、以下のTipsが役立ちます。
明瞭な指示: 「photorealistic」や「4K」などの特定の品質を示唆する単語の使用は避け、欲しい画像の内容を明確に指示します。具体的なシチュエーション、希望するスタイルや色彩、シーンの詳細を含めることで、より望んだ結果に近づけます。
テキストの挿入: 画像内にテキストを挿入したい場合は、テキストを引用符("")で囲み、その配置を指定することができます。
要素の位置: 生成する画像内のオブジェクトや人物の位置を指定する自然言語を使用します(例:「左に」「背景に」)。
重要な単語の選択: 出力に影響を与える重要な単語のみをプロンプトに含めます。
視覚的な言葉の使用: 希望のスタイルや雰囲気を描写するために、視覚的な副詞や形容詞を使用します。
スタイルの参照: 特定のアーティスト、美術、デザイン、写真スタイルを参照してAIを導きます。
MidjourneyをはじめとするAIによる画像生成では、プロンプトの作成が非常に重要です。プロンプトはAIに対する具体的な指示であり、映像のシーンを詳細に描写するプロンプトを作成する必要があります。
プロンプトの作成に関して不安を感じるかもしれませんが、心配する必要はありません。
3章で紹介した「Movie Creator」を用いることで、あなたのイメージを理解し、ストーリーに応じて適切な画像を出力するプロンプトをGPTsが作成してくれます。あなたは大まかなイメージを説明するだけで高品質な画像を生成可能です。3章で出力したプロンプトをMidjourneyに入れてイメージしたシーンの画像を出力しましょう!
5. 動画に動きを加える - AIで映像変換
この章では、動画生成AIを用いて静止画に動きを加える技術について掘り下げていきます。ここでは、Runway、Leonardo AI、Pika Labs、PixVerseの4つの動画生成AIツールについて紹介し、それぞれのツールがどのような特徴を持ち、どのようなシーンで活用できるかをわかりやすく解説します。

Runway
Runwayは、テキストや画像から動画を生成するGen-2を提供しており、最大16秒までの動画生成が可能で、2160pxの高解像度での出力ができます。特に、Gen-2ではマルチモーションブラシやカメラアングルのオプションを通じて、細かい動きの再現が可能であり、よりリアルに近い映像生成が可能です。直感的で使いやすいユーザーインターフェースと高度なカスタマイズオプションを備えており、映画制作、広告制作、教育コンテンツ、クリエイティブなプロジェクトに最適です。
Leonardo AI
Leonardo AIは、「Motion」機能を新たに搭載し、静止画から最大4秒の動画を生成することができます。この機能により、静止画を簡単に動画に変換し、モーションの強さの調整も可能になりました。1080pxの解像度で自然なアニメーションを実現し、1クリックで動画生成が可能なユーザーフレンドリーな操作が魅力です。
ソーシャルメディアコンテンツや短いプロモーションビデオ、アート作品の制作に最適です。
Pika Labs
Pika Labsは、テキストプロンプトや画像から動画を生成することが可能で、3Dアニメーションやカートゥーン生成、アウトペインティング、インペインティングといった多様なビデオ生成と編集機能を提供しています。
最大11秒まで延長可能な動画と1080pxの解像度でアニメーション風の動画やリアルな映像を生成できることが特徴です。
直感的で使いやすいインターフェースと詳細なカスタマイズオプションを備え、ソーシャルメディアコンテンツやクリエイティブなプロジェクト、個人的なアート作品、アニメーション制作に適しています。
PixVerse
PixVerseは、現在無料で何度でも利用できる動画生成AIツールです。特に、動画生成AIに興味はあるがまだ試したことがない人にとって、手軽にチャレンジできるツールです。無料であることの利点を生かして、満足のいく動画が生成できるまで試行錯誤するのも良いでしょう。ただし、アニメーションの範囲やカスタム性には制限があるため、具体的なニーズに合わせて他のツールと比較検討することが重要です。
4種類の動画生成AIを紹介しましたが、リアルな映像制作にはRunwayの使用をオススメします。Runway Gen-2のマルチモーションブラシは細かい動きを指定することができ、クリエイティブな映像を実現するために非常に有効です。無料で利用できるトークンが多めに設定されており、動画に関する多彩な機能を利用して、高品質な動画を生成することができます(5クレジット=1秒のため、無料プラン125クレジットでは4秒の動画を6回まで生成可能です)。Runway Gen-2の使用方法については以下で簡単に解説します。
Runway Gen-2の使い方ガイド
1. Runwayアカウントの作成
Runwayの公式サイトにアクセスします。トップページから「TRY RUNWAY FOR FREE」を選択してアカウント作成のプロセスを開始しましょう。
2. Gen-2機能の起動
ログイン後のトップページから、画面中央にある「Start with image」を選択する。

3. Gen-2による動画の生成
動画生成のプロンプト入力、マルチモーションブラシ、カメラワークを設定し、「Generate 4s」をクリックすることで動画を生成します。作成した動画はダウンロードが可能です。
動画生成のプロンプト入力:
テキストから生成: 「Text」タブを選び、動画を生成するためのテキスト(プロンプト)を入力します。
画像から生成: 「Image」タブを選んで、動画に変換したい画像をアップロードします。
画像+説明から生成: 「Image+Description」タブでは、アップロードした画像に基づいて、さらに詳細なシチュエーションや動作をテキストで追加します。

マルチモーションブラシの活用:
マルチモーションブラシ設定: "画像もしくは画像+説明から生成"で設定可能。機能内の「MotionBrush」を選択します。
ブラシ設定:
最大5つのブラシを設定できます。
各ブラシで「Horizontal(横移動)」「Vertical(縦移動)」「Proximity(奥行き)」「Ambient(面ゆらぎ)」の動きを設定可能。
パラメーター調整: 動きの調整は0〜±10の範囲で設定。

カメラワークの活用:
カメラワークの選択: 「Horizontal」、「Vertical」、「Pan」(左右に振る)、「Tilt」(上下に振る)、「Roll」(回転)、および「Zoom」(拡大・縮小)の6種類のカメラワークを選択できます。
パラメーター調整: 動きの調整は0〜±10の範囲で設定。
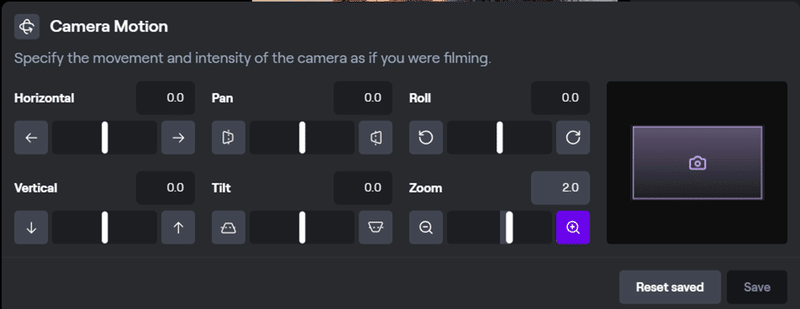
Runwayのコツ
理想の動画ができるまで試す: AIも完璧ではないので、理想の動画を得るまで様々なパラメータで試しましょう。理想の映像を作成するには試行回数が必要です。
プロンプトは文章で: プロンプトは可能な限り文章形式で入力し、具体的な情報を提供すると、より望んだ結果に近づけます。
機能をフル活用: Runwayには多様な機能があります。RemoveBackgroundなど、目的に応じて機能を活用しましょう。
Runwayの詳細な使用方法は公式サイトを参照すると詳しいTipsを学べます(Creating with Runway – Runway (runwayml.com))。この記事の8章にも使い方のコツを紹介しています。
Runway Gen2の使い方解説🎥
— Ryo@動画生成AI×GPTs (@ryo05m) November 15, 2023
誰でも簡単に画像からAI動画を作成できます✨
あなたもすぐにAIクリエーターに! #RunwayGen2 #AIVideo #動画制作 pic.twitter.com/Ll4PFfWvd8
まとめ
AI技術を駆使して静止画から映像を生成するプロセスは、映像制作における重要なステップです。Runway Gen-2のマルチモーションブラシ機能により、複数の要素を独立して動かすことで、よりリアルで魅力的な動画を作成できます。Runwayの様々な機能を駆使して、あなたの理想のシーンを作成してみてください。
6. 効果的な編集技術:映像を磨き上げる
動画編集ツール: Clipchamp
最後のステップとして、動画生成AIで生成した動画を編集し、完成形にするためにClipchampを使用します。Clipchampは、トリミング、クロッピング、動画の速度調整などの編集が直感的に行え、編集プロセスを効果的に実施できるツールです。ドラッグアンドドロップで簡単にビデオを作成でき、ビデオテンプレートや高品質なストックの使用などビデオを作成するための機能が満載です。一つの動画作成プロジェクトであれば無料で使用可能です。
以下のステップで、Clipchampの基本的な使い方を解説します。
Clipchampの準備
Clipchampのインストール: Windows 11の「スタートメニュー」から「すべてのアプリ」を開き、Clipchampを探します。見つからない場合は「Microsoft Store」で検索してインストールします(すべての動画のニーズを一カ所で|Clipchamp)。
アプリの起動: インストール後、「開く」を選択してClipchampを起動。初回起動時には簡単な登録作業があります。
動画編集の基本
新しいビデオの作成: Clipchampが起動したら、「新しいビデオを作成」をクリックして編集画面を開きます。
メディアのインポート: 「メディア」タブから動画や画像、音声ファイルをアップロードします。ファイルはドラッグ&ドロップまたは「メディアのインポート」をクリックしてフォルダから選択します。
タイムラインへの配置: インポートした素材をタイムラインにドラッグ&ドロップして配置します。ここから、動画のカット、トリミング、分割などの基本編集を行います。

映像の編集
素材の整理と選定: 動画生成AIで制作した動画素材をストーリーに合わせて配置します。わからなくなってしまった場合はGPTsに確認しましょう。
カット編集の基本: 映像の流れをスムーズにし、視聴者の注意を引きつけるためには、カットの選定と編集が重要です。長すぎるカットは視聴者を飽きさせ、短すぎるカットは混乱を招きます。平均的なカットの使用時間を1.5秒から2.5秒に設定することで、動画のテンポを保ちつつ、内容を効果的に伝えることができます。映像制作におけるコツは8章を参考にして下さい。
動画にテロップやトランジションを追加
テロップの追加: 「テキスト」タブを選択し、好みのスタイルをタイムライン上にドラッグ&ドロップします。テキストは直接編集可能です。
トランジションの挿入: クリップ間の滑らかな切り替えには、「トランジション」タブからエフェクトを選択し、タイムラインの適切な位置に挿入します。動画と動画の間にカーソルを当てても表示されます。
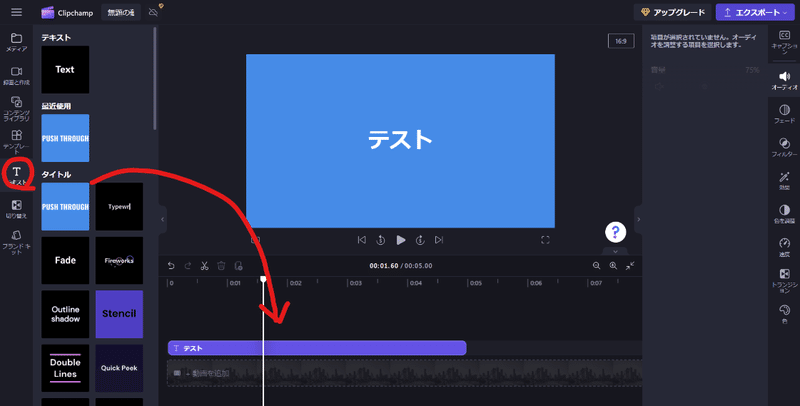

音声と音楽の編集
動画に感情的な深みを加えるために、適切な音楽を選択し追加します。Pixabayなどのサイトでは、著作権フリーの音楽や効果音を見つけることができます。選曲は、映像のテーマや雰囲気に合わせて慎重に行いましょう。
動画の仕上げと共有
エクスポート: 編集が完了したら、「エクスポート」を選択して動画を保存します。解像度は480p、720p、1080pから選べます。
共有: 完成した動画は直接YouTubeやTikTokにアップロードしたり、Google DriveやOneDriveで共有することも可能です。
Clipchampの無料版とEssentials版
Clipchampは無料版でも多くの基本機能を利用できますが、Essentials版ではさらに多くのプレミアム素材や高度な編集機能が使えます。無料版は基本的な動画編集に必要な機能が揃っていますが、より多くのテンプレートやエフェクトを使用したい場合はEssentials版を検討してみましょう。
ここまでのセクションで、基本的なAI動画制作の流れとClipchampの利用方法を一緒に学んできました。これらの基本に加え、次の章では映像のクオリティを格段に向上させるアドバンスドなツールと実践的なTipsを深掘りします。特に、AIアップスケーラーを活用した映像の解像度向上、効果的な構図の設計、そしてカメラワークのテクニックを通じて、あなたの映像制作スキルを次のレベルへと引き上げる方法に焦点を当てます。
これらの情報は、動画制作における質の向上を目指す方向けです。必要な方のみ、+αのツールと知識を活用してプロフェッショナルな映像作品を目指しましょう。
ここから先は
この記事が気に入ったらサポートをしてみませんか?
