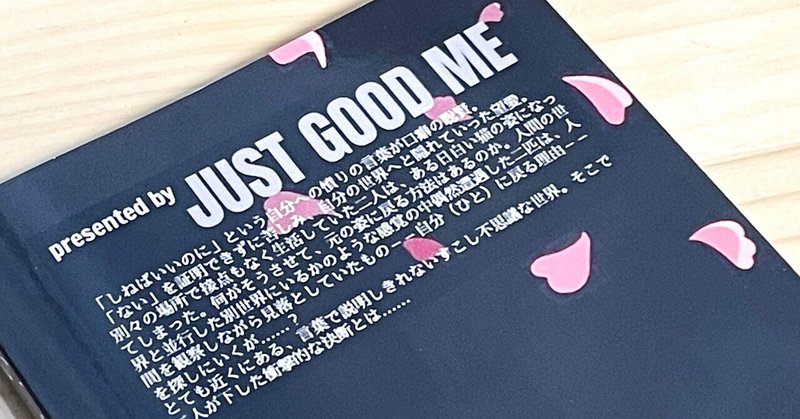
【挑戦】ペーパーバックを電子書籍にしてみた話
※目安:約2600文字
昨年末年始で、初めてペーパーバック本を出版した時に
こんな記事を書いたんですけど
kindle本といえば電子書籍というイメージでしたが
1~2年程前からペーパーバックという
オンデマンドプリントのサービスが始まって
紙の本が作れるようになったので
それに挑戦した時の話です
記事も本も多くの方に読んでいただき
いいねやレビューなどもありがとうございました!
今回はその経験を元に
電子書籍の原稿を整えて申請してみましたので
そのお話になります
電子書籍が既にあってペーパーバック版を作る
という解説はよく見ますが
ペーパーバック版が既にあって電子書籍を作る
というのはあまり見なかったので
参考にしていただけたら嬉しいです
1.電子書籍を作成してみた
今回も、KDP(kindle direct publishing)という
Amazonkindleで販売する本を作るための
便利ツール?みたいなもので作業をしていきます
原稿や表紙の申請から価格決定、販売プラン?など
これだけで調整できるというものです
ペーパーバック版の出版物がある方は
このKDPの『本棚』の中から
該当する作品の中にある
【kindle本の作成】ボタンを押して
作業を進めていきます
2.KDP(kindle direct publishing)での作業
作業は大きく分けて3ステップ
①電子書籍の詳細情報入力
②電子書籍の仕様設定、データのアップロード
③価格等の設定
全てクリアすると販売に踏み切る事ができます
今回は、既に作ったペーパーバック版を元にしているので
原稿(文章)はできているという前提で
書いていきたいと思います
①電子書籍の詳細情報入力
ここで必要なのは
・タイトル
・内容紹介文(最大4000文字)
・著者名(筆名を使いたい場合は筆名を決めておく)
・キーワード
・カテゴリー(Amazon内分類用)
などです。
ペーパーバック版の時には
『タイトル』で必要な情報は
・正式表記名称
・カナ表記名称
だけで良かったのですが
電子書籍版では、これらに加えて
・ローマ字表記名称
が必要になってくるので忘れずに入力します
あとはあまり変わりないと思います
……というよりも
ペーパーバック版でのデータで
勝手に引き継がれているものがほとんどで
・内容紹介文(最大4000文字)
・著者名(筆名を使いたい場合は筆名を決めておく)
・キーワード
に関しては確認するだけで大丈夫です
・カテゴリー(Amazon内分類用)
に関しては再度選択する必要があります
②電子書籍の仕様設定、データのアップロード
ペーパーバック版の際、
ここでの重要アイテムが
PDFデータであったり
オンデマンドプリントをお願いする際の
仕様設定のようなものが
沢山あったのですが
・今回は横書きか縦書きかを問われるだけ
・原稿はWordでOK
というクイックな感じでした。
なので、ここでちょっと大変なのは
表紙かもしれません
※表紙データのポイント
幅1600×高さ2560ピクセルという
サイズで作ると良いと何かで発見したので
それで作れば問題なさそうです
サイズの指定はCanvaでもできるし
最近個人的に多用している
メディバンペイントでもできるので
今回はメディバンペイントで作っています
この際『CMYK』と『RGB』という色の形式?
があるのですが【RGB形式】で作っていきます
この二つはどう違うのかというと
・CMYK→印刷用
(シアン・マゼンタ・イエローの印刷色調)
色(絵具とか)の三原色は青と黄と赤ですね
混ぜると黒に近づきます
そんな感じです
※Kはキートーンのことです
・RGB→ディスプレイ用
(レッド・グリーン・ブルー)
光の三原色は赤と緑と青ですね
混ぜると白に近づきます
そんな感じです
つまり、電子書籍は印刷しないので
RGBを使うということです
とはいえ、本の顔なのでやはり難しい
今回参考にした動画や記事では
プロの方にお願いするのが無難ですと
言われている方が多かったです
※Wordで原稿を整える(おまけ程度の情報)
仕組みがイマイチ分からないのですが
Wordで見出しをつけておくと
KDPにアップロードした際
見出しから該当ページへのリンク等
自動でできるようで……?
キツネにつままれるかのような気持ちで
プレビュー画面を確認しました
本当、よくわからん
けど、できるならそれでいいや
参考までに今回の原稿フォーマットを
簡単にお伝えすると
1.ただの文字列である原稿を用意する
2.ホームタブのスタイルツールを使って
・表題(本のタイトル)
・見出し1(章立て)
・見出し2(節)
・本文
を分けておく
3.参考資料タブの目次ツールを使って
目次を自動作成する
4.あとは適宜微調整をしておく
縦書き表示させたければ縦書きにしておくなど
この作業を終えたWordファイルと
完成した表紙のデータを
KDPでアップロードすれば完了です
※アップロードした後は
念のためプレビュー画面で確認します
③価格等の設定
ここからは販売のための最終設定
価格等の設定になります
この時にKDPセレクトというのに登録すると
kindleUnlimitedの対象になるようです
ただ、KDPセレクトに登録すると
Amazon以外での販売ができないみたいなので
支障がある方は登録しない方が無難です
今回は全然問題ないので
(むしろアンリミ対象にしたいので)
KDPセレクトに登録しました
3.一応これで完成!
これで【販売する】をぽちっとすると
審査が開始されます
今回は一回で審査が通り
申請から24時間かからずに販売がスタートしていたので
(最大でも78時間以内で審査が完了するそうです)
具体的にどのような不具合が想定されるか
良く分かりませんが
ペーパーバック版の時を考えると
おそらく指示は的確で
言われた通りに直せば大丈夫なのだと思います
4.申請が通った!
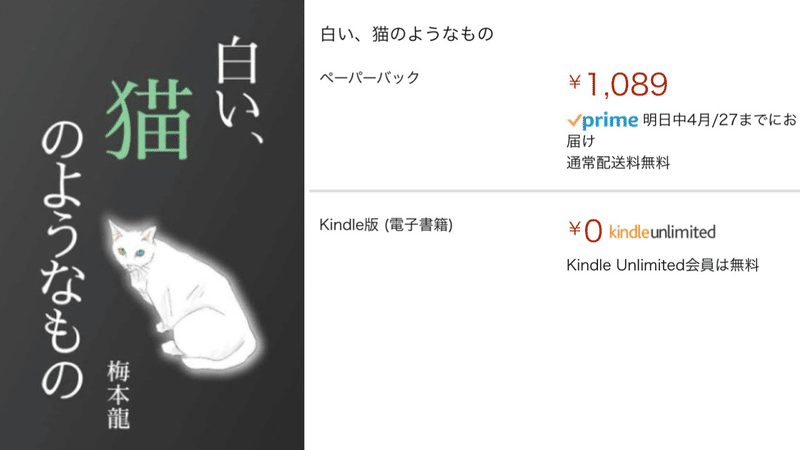
申請が通ると、一応メールが来るのですが
仕事中は通知をオフにしていることが多いので
ひっそりと販売開始されておりました(笑)
今回電子書籍化に踏み切った経緯は
kindleUnlimitedの対象となることで
無料公開とは明らかに違う形をとりつつ
金銭的なハードルを下げたいという目的がありました
とはいえ「本は紙物質がよい」と
紙の手触りを好まれる方がいらっしゃるのも
理解しておりますので
ペーパーバック版はそのままに
kindleUnlimited会員の方には
少しでもお得に読んでいただけたらいいなと
2パターンの出版をさせていただきました
もしよろしければ
一度ご覧になってみてくださいませ!
アンリミなら0円ですので!
どうぞよろしくお願いいたします
最後まで読んでいただきありがとうございます!
