
After Effects エフェクト解説【ブラー(カメラレンズ)】編
こんにちは、SABOTENKS(サボテンクス)です。
After Effectsの標準で付いているエフェクトの解説を行っていきます。
今回解説していくエフェクトは【ブラー(カメラレンズ)】です。
それでは、実際にエフェクトを適用させるとどういった表現をつけることができるのかみていきましょう。
今回使用する素材はこちらです。

【ブラー(カメラレンズ)】エフェクトを追加していきます。初期設定は以下のようになっています。


ボケ味を表現することが出来るようです。
プロパティの項目が少し多いようなので一つ一つ設定をいじってみたいとおもいます。
ブラーの半径を30にしてみます。
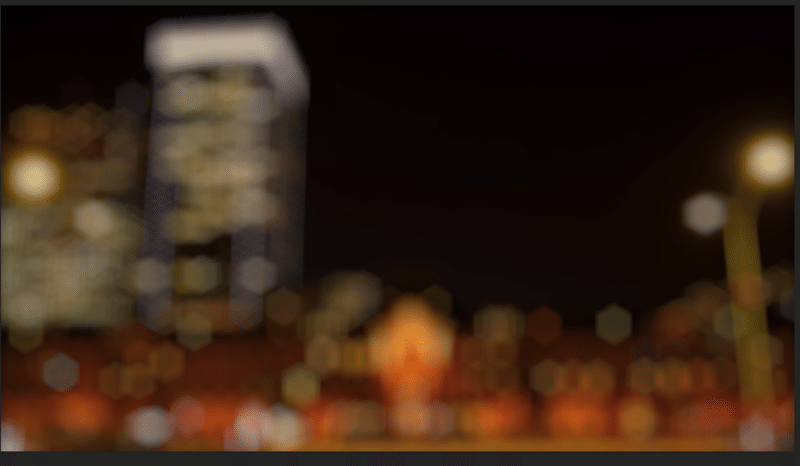
ブラーの強さはブラーの半径で調節できるようです。
値が大きいほど強くボケを表現することができます。
次にシェイプを変更していきます。
シェイプには三角形から十角形まで選択出来ます。
試した結果この画像では三角形が一番変化がわかりやすかったです。

次は丸みを変更していきます。
→数値を100%にしてみます。
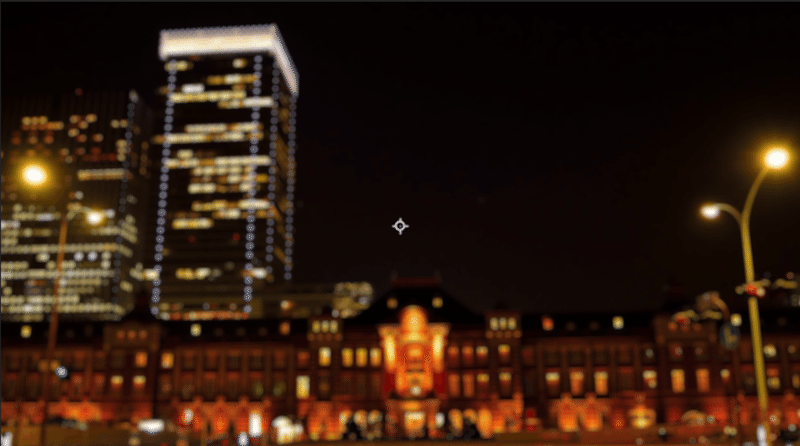
デフォルトでの設定とそんなに変化はみられませんでした。
次に縦横比を変更していきます。
→数値を10にしてみます。
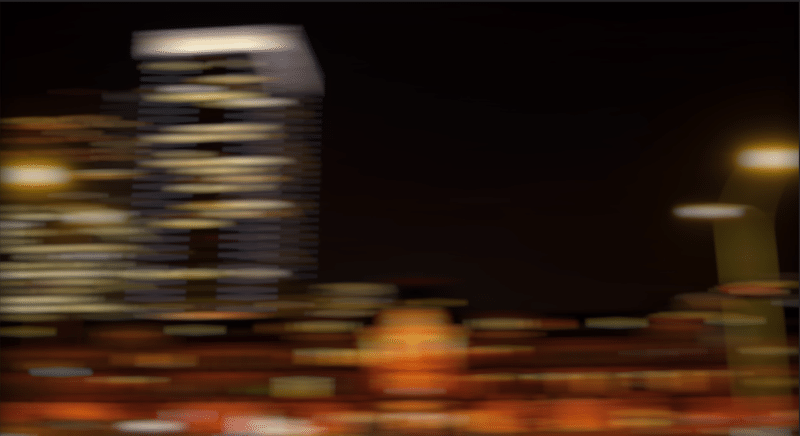
ボカシ+ブレといった表現のような捉えることができます。
次に回転を変更していきます。
ここでは縦横比を10のままで回転を変更します。
→回転の値を50°にします。
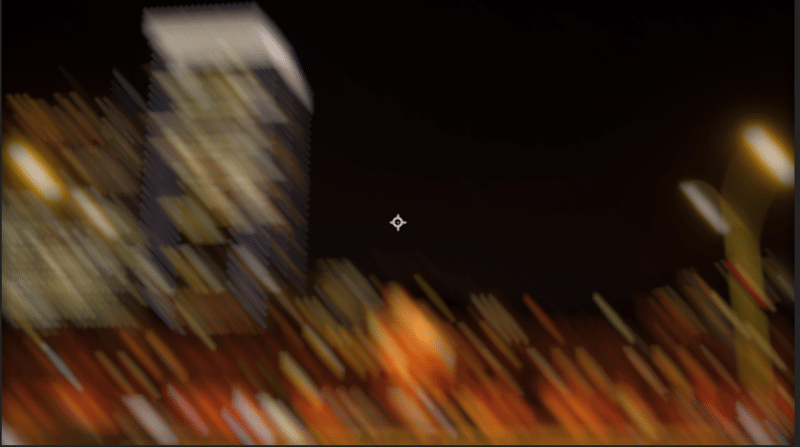
回転を加えることで、斜め下に向かっていくボカシを表現することができています。
次にハイライトの値を変更していきます。
ゲインとしきい値の値を変更していきます。
※片方ずつですと、あまり変化を確認することが出来なかったのでここでは2つの値を変更します。
ゲイン→100
しきい値→100
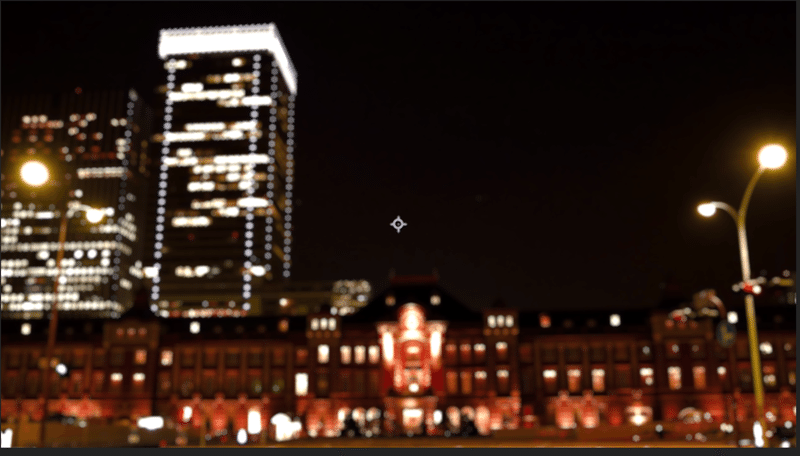
light部分を全て明るくすることができています。
ここではしきい値を下げると、light部分を明るくすることができています。
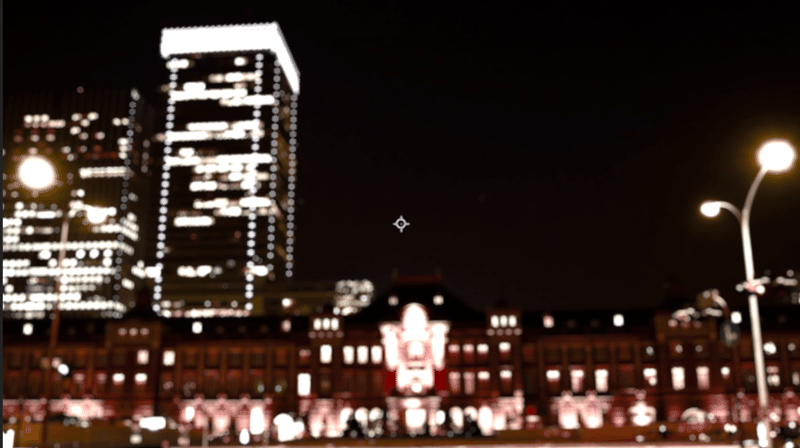
ここまでが数値の変更でつけることができるエフェクトになります。
次はブラーマップをいじっていきます。
imageは手前の建物をボカシて後ろのビルにピントを合わせる表現をつけていきたいといおもいます。
素材を一つ追加します。
→ペンツールを使い、手前の建物を囲みます。
→次に表示を【非表示】にしてください。
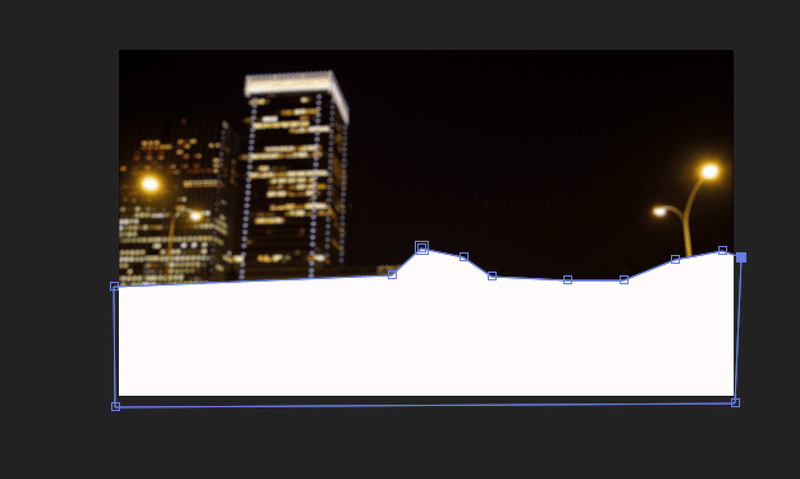
・レイヤーをシェイプレイヤーに変更
・チャンネルは輝度
・配置をマップを画面に合わせて伸縮
を選択します。
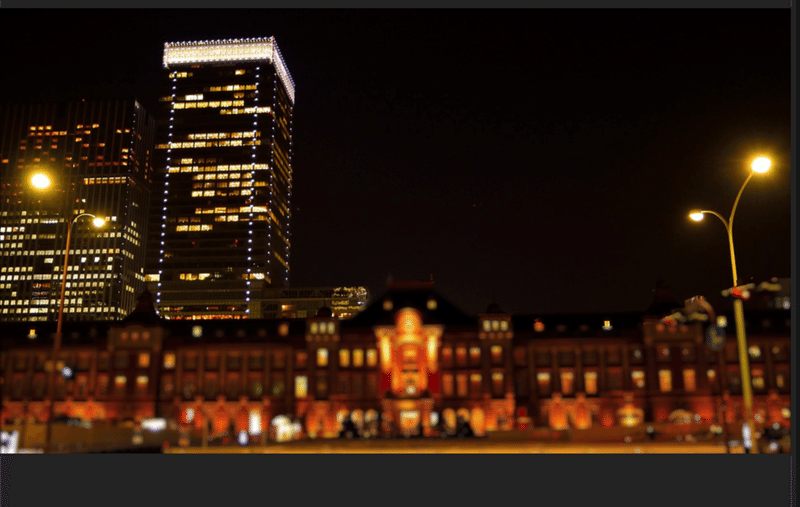
すると、手前の建物だけボカシが入り、奥のビルにピントがあう表現をつけることができます。
以上がブラー(カメラレンズ)のざっくりとした効果です。
もっと、効果的な使い方があると思いますので、もっと調べていき、分かり次第また更新していきたいと思います。
この記事が気に入ったらサポートをしてみませんか?
