
slackを導入してみた~フリープラン~管理者の方へ
コミュニケーションツールのslack。「もう、新しいコミュニケーションツールはいらないよ」「LINEで十分」「X(Twitter)のDMやFaceBookのメッセンジャーでいいのでは?」と思っている方、slackはもう一歩進んだ「会話のしやすさ」を提供してくれます。
まずはアカウント作成
このサイトにアクセスしてアカウントを作成しましょう
https://slack.com/get-started#/createnew
上記サイトよりアカウントを作ってください。
途中、自分以外のメンバーへの招待を出すよう要求されますが、とりあえずそこはskipして進みましょう。
ログオン後の画面で、まず、やる事
初回ログオン後の画面は英語です。扱いづらいので日本語にしましょう。
画面右上のプロファイル画像をクリックし、表示されるメニューよりPreferencesをクリック。
Language®ionを選択(クリック)し、Languageを「日本語」にしましょう。
次にキーボードの種類も「日本語」にしましょう。
ここまで、操作してくると、何となく使える状態になりますね。では、ここからは少しばかりslackの「概念」を知って、今後の指針としましょう。
slackのコミュニケーションの「場」の単位
slackを開いた時に表示されている場所をワークスペースといいます。
ワークスペースの中に「チャンネル」という、コミュニケーションを任意にグループ化し作成できる場所があります。
さらに、個人対個人という単位があります。
ワークスペースは変更できませんし、個人対個人のコミュニケーションの場は最小単位ですので、これ以上分解できません。
チャンネルをどのように使うか? がslackを使いやすくも使いづらくもするのです。
パブリックチャンネルとプライベートチャンネル
・パブリックチャネル
ワークスペースのメンバー(ゲストを除く)に公開されるチャネル。ワークスペースのメンバーであれば、誰でも投稿や閲覧が可能となります。
・プライベートチャンネル
すでにそのチャネルに参加しているメンバーから追加してもらうと参加できるチャネルです。チャネルメンバーしか閲覧できません。
・(最初からある)generalチャネルは全員参加のパブリックチャンネル
ワークスペース全体通知に用いられるチャネルで、ワークスペース全員参加退出不能なチャネルです。全員が投稿すると管理できなくなりますので、投稿できる人とメッセージに返信できる人を限定できます。
#generalをクリックし、チャネルを開き画面上部の#general表示横の小さな下向き印をクリックします。
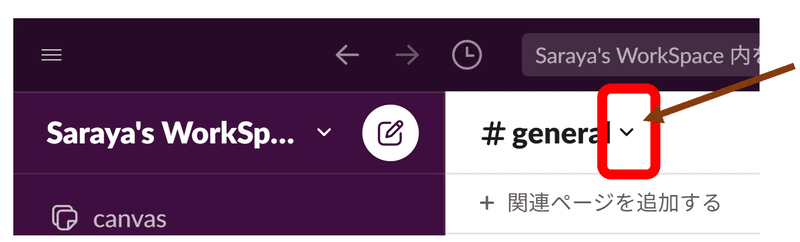
設定タブを開きます。
投稿権限の編集をクリック。
まずは「管理者のみ」とし、下部分のチェックも外しておくのが良いでしょう
ディスカッションの深さの単位
チャネルの中の会話の展開方法が2パターン選べるのがslackの特徴です。
・メッセージのみで会話する
LINEやMessengerのように縦スクロール方向に会話を展開する方法です。
例:
Aさん:今日のランチなににする?
Bさん:パスタがいいなー。
Aさん:じゃあ、パスタにしよう!
Aさん:今日の帰り、デパ地下で買い物していかない?
Bさん:今日は時間外でユーザー訪問があるので行けないです。
・スレッドを使用して会話する
メッセージは話題の見出しとして利用し、そのメッセージ配下で会話を重ねる(スレッドといいます)方法です。
例:
Aさん:今日のランチなににする?
(スレッド追加)→Bさん:パスタがいいなー
(スレッド追加)→Aさん:じゃあ、パスタにしよう!
Aさん:今日の帰り、デパ地下で買い物していかない?
(スレッド追加)→今日は時間外でユーザー訪問があるので行けないです。
スレッドを折りたたむと、メッセージだけの表示となり見やすくなります。
例:
Aさん:今日のランチなににする?
…
Aさん:今日の帰り、デパ地下で買い物していかない?
…
LINEやMessengerには存在しない「スレッド」という概念をどのように使いこなすかが、slackの良さを引き出すカギになりそうですね。
公式ブログできました
一度、覗いてみてください!
この記事が気に入ったらサポートをしてみませんか?
