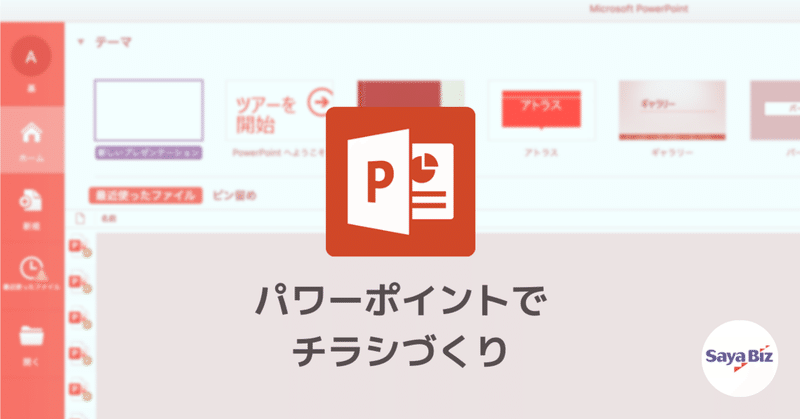
【基本操作】パワーポイントではじめてのチラシづくり
こんにちは。Saya-bizデザインアドバイザーの青松です。
この記事では、商品やサービスの宣伝告知をするにあたって、ご自身でチラシを作りたいと思っている方むけに、Microsoft PowerPoint(パワーポイント)を使ったチラシの作り方を解説していきます。
パワーポイントを使うのが初めての方に向けて、基本操作から解説していきますね。
※この記事は、今年2月に開催したサヤビズ・デザインセミナーの内容をもとに作成しています。
パワーポイントの特徴
パワーポイントは、Microsoft社のWord(ワード)やExcel(エクセル)などと同じ「Office(オフィス)」というシリーズのうちの1つで、おもにプレゼンテーション資料を作成するソフトです。
それぞれの特徴を簡単にまとめてみました。
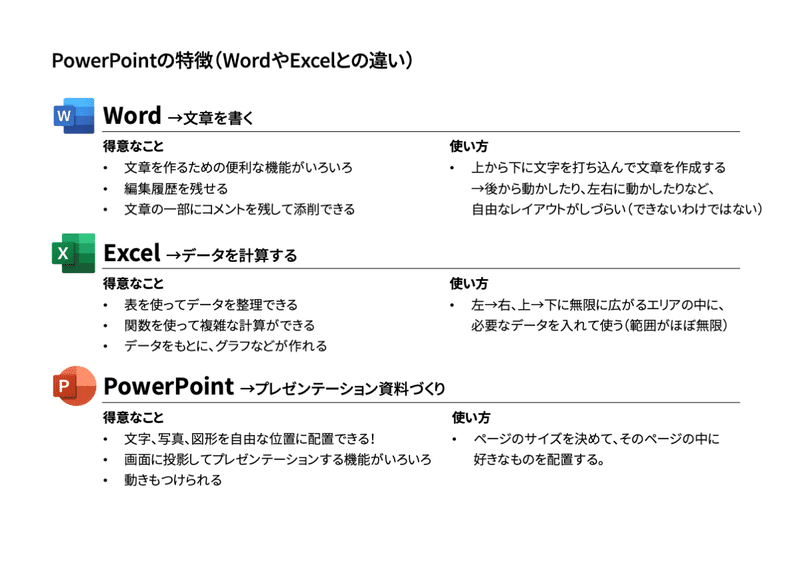
ワードやエクセルでもチラシは作れるのですが、パワーポイントはページ上に置いた文字や画像を好きな場所に動かしやすく、オフィスの中では一番レイアウト作業がしやすいアプリケーションです。
下準備をする
それでは早速、チラシづくりを始めましょう。パワーポイントを起動して、「新しいプレゼンテーション」で新規のまっさらなファイルを開きます。
※サンプル画面はOffice Home & Student 2019 for Macの画面です。Windowsユーザーの方は多少画面が違う可能性がありますので、ご自分の画面で同じような名称の機能を探して進めてみてください。
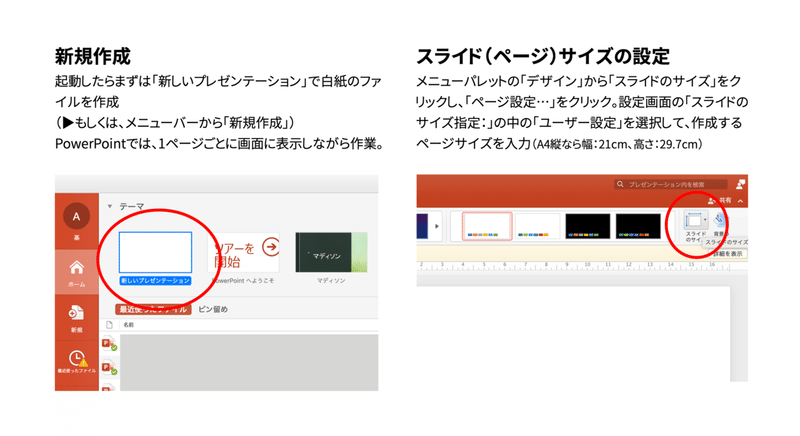
新規作成をすると、自動で「一般的なプレゼンテーション用スライドのサイズ」に設定されています。今回はチラシを作成するのが目的ですので、作りたいチラシのサイズに設定を変更しましょう。画面上部の赤い帯部分にある「デザイン」のタブをクリックすると、右端に「スライドのサイズ」というボタンが出てきますので、ボタン内の小さな矢印をクリック。「ページ設定...」の項目からでてくるサイズ指定画面で、作りたいサイズを指定しましょう。
ラクスルなどのネット印刷業者に印刷を発注する場合は、それぞれ独自に用紙サイズの指定があります。制作に入る前に、ウェブサイトや問い合わせで確認するようにしましょう。ほとんどの業者では、間違いがないように、そのサービス専用の設定がすでに設定されているパワーポイントのデータを、ウェブサイトからダウンロードできるようになっています。これを使うと間違いがなく安心です。
要素を挿入する
まっさらな用紙が準備できたら、まずは掲載したいテキストや写真を挿入(配置)していきます。上部の赤い帯下の「挿入」タブの中に、パワーポイントで配置できるさまざまな要素がでてきますので、まずは目的の要素を選択して、どんどん中身を入力していきましょう。
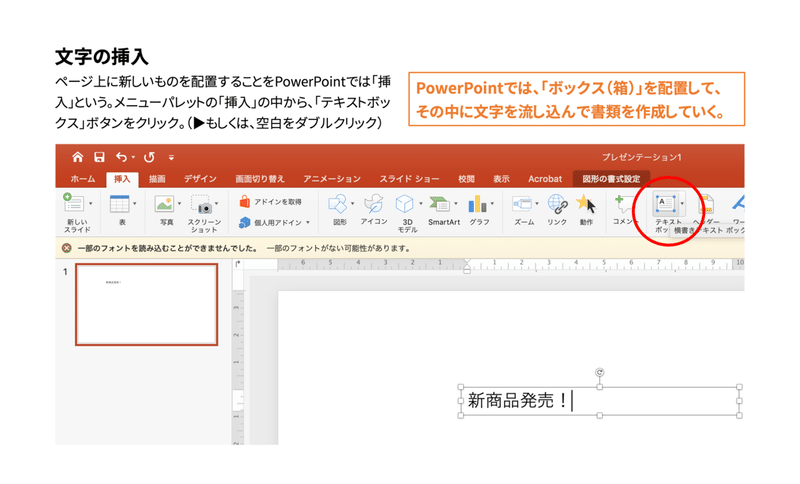
パワーポイントで文字を配置する際は、「テキストボックス」という枠を挿入して、その中に文章をうち込む、という作り方をします。枠ごと後で移動したり、大きさを変更することができます。
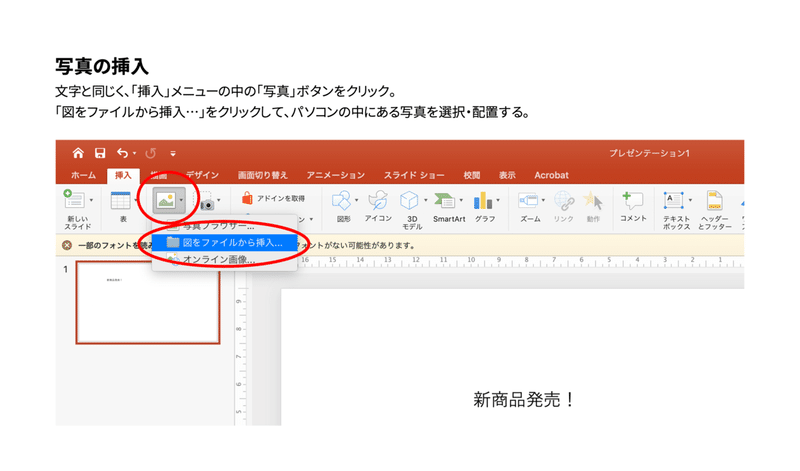
写真やイラストなどの画像も、挿入することができます。テキストと同様、挿入タブの中の「画像」ボタンで「図をファイルから挿入...」から挿入したい画像を選択して、挿入することができます。
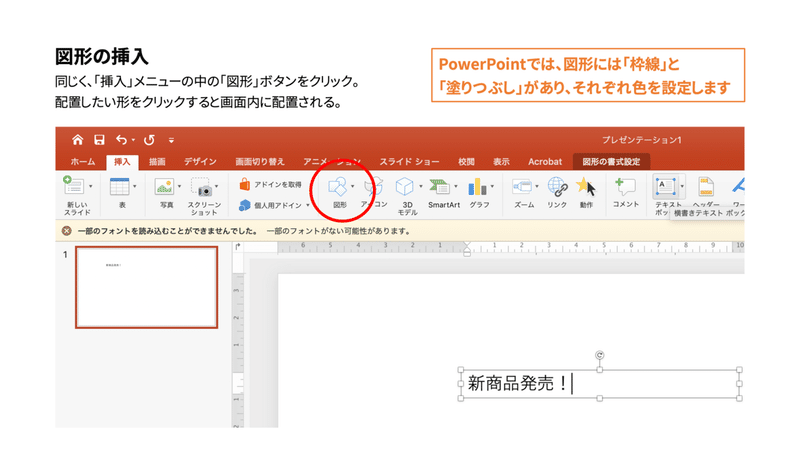
四角形や円、吹き出しなどの図形を配置する際には、挿入タブの中にある「図形」をクリックすると、登録されているさまざまな形が表示されます。配置したい図形を選択して、置きたい場所でマウスをドラッグすると、図形を配置することができます。必要な図形をどんどん配置していきましょう。
色や形、レイアウトを調整する
配置したテキストや図形は、色や大きさを自由に変更することができます。ウィンドウの赤い帯部分の「ホーム」をクリックしましょう。
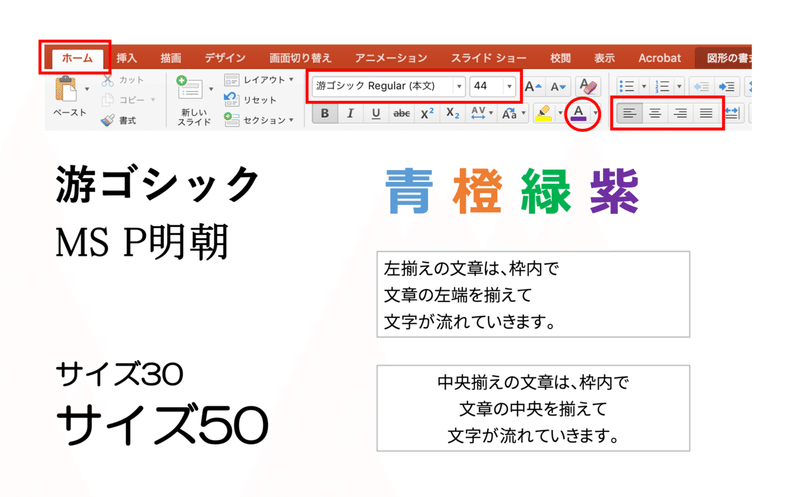
文字を調整する際は、以下の項目を変更することで様々な表現ができます。
● フォント:文字のデザインを変更します。丸文字、楷書体、ゴシック体など、パソコンにインストールされているフォントを選ぶことが可能です。
● サイズ:文字の大きさを変更します。
● 色:文字の色と、枠線の色を変更することができます。
● 揃え:数行にわたる長いテキストの場合は、行を枠内の左に揃える、中央に揃える、などの設定を変更することができます。全体のレイアウトにあわせて、揃えを検討しましょう。
次に、ウィンドウ赤い帯部分の「図形の書式設定」をクリックしましょう。
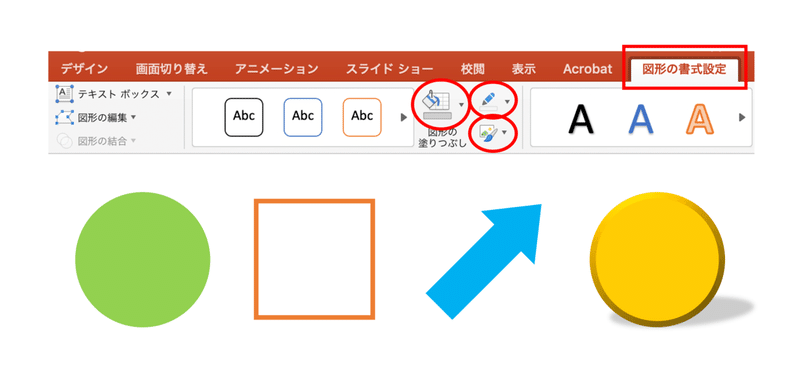
図形も文字と同様に、色(塗りつぶし)、縁どり、効果を変更することができます。
● 図形の塗りつぶし:図形の色を変更できます。
● 枠線:図形の枠線の色を変更できます。
● 高さ、幅:図形のサイズを変更することができます。
● 効果:影や反射、ぼかし、3Dなど、文字に対する装飾効果を設定することができます。
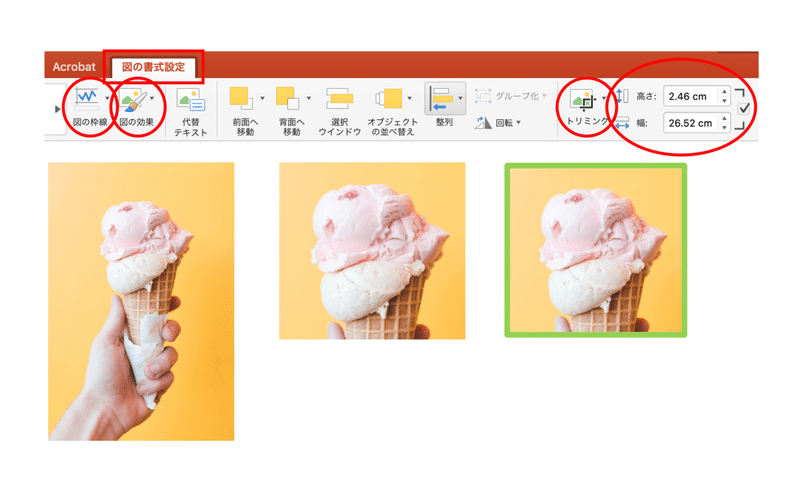
写真は、配置したあとから、サイズはもちろん、枠内のトリミングや、枠線の色などを変更することができます。
● トリミング:枠の中で、写真を部分的に拡大したり、必要ない部分を枠外にして見えないようにトリミングすることができます。
● 枠線・効果:図形と同様、枠線の色や装飾効果を設定することができます。
● サイズ:写真の縦・横サイズを変更することができます。
レイアウトを整える
文字や写真、図形などを一通り挿入できたら、全体のレイアウトを整えたくなってきます。一つずつマウスで動かしながら整えていくのが基本ですが、ワンクリックで配置したものを整頓する機能がありますので、うまく活用するとチラシのクオリティが上がります。
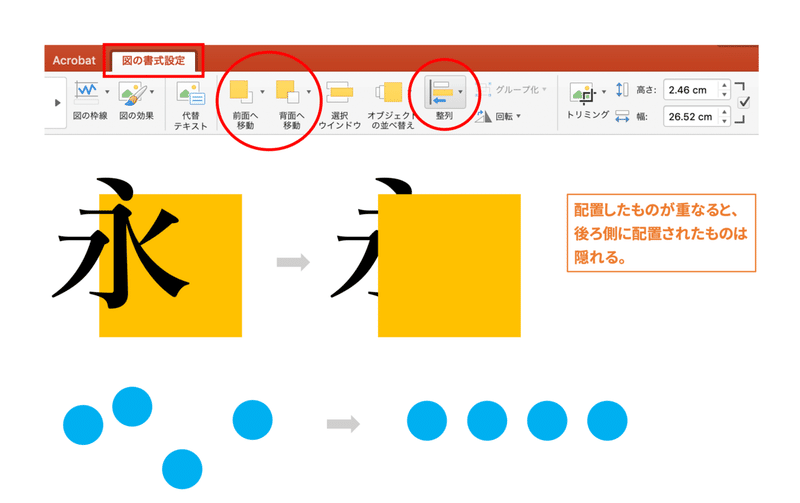
● 前後関係を整える
パワーポイントでは、配置したものにはすべて前後関係があり、配置した順に上に重なるようになっています。この前後の重なりをうまく使うことで、デザインの工夫ができ、作業も効率的に進めることができます。
【前面へ移動/背面へ移動】
選択した要素の重なりを1つ分、前(後ろ)に移動する
【最前面(一番手前)へ移動/最背面(一番奥)へ移動】
選択した要素の重なりを、一番手前(奥)へ移動する
ここまでが、パワーポイントでチラシを作るにあたっての基本操作の解説になります。操作自体はシンプルですが、組み合わせで色々な表現が可能です。世の中に流通しているチラシを見るときにも、「パワーポイントでつくるにはどう作ればいいだろう」と考えながら見てみると、チラシづくりのレベルがどんどん上がります。
まずは「触ったことがないから」と敬遠せずに、簡単なものから作ってみましょう!
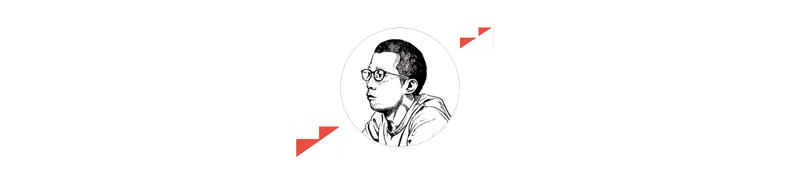
🖋この記事を書いた人
青松基(あおまつ はじめ)
デザインアドバイザー・企画広報ディレクター
─
神奈川県横浜市生まれ。2006年に武蔵野美術大学 視覚伝達デザイン学科を卒業し、株式会社コンセント入社。商業雑誌のデザインやアートディレクションを担当し、その経験を生かして企業や自治体のウェブサイト、パンフレット、広報誌等様々な情報発信の支援に従事。2019年に独立し妻とデザインチーム・sukkuを立ち上げ、「日常をたがやすデザイン」をコンセプトにデザイナーとして活動中。
🍃🍃🍃 最後に 🍃🍃🍃
狭山市ビジネスサポートセンターは、ビジネスに関するお悩み相談や、課題解決につながるご提案で、地域の事業者および起業を考えているみなさまをしっかりサポートいたします。何度でも、無料でご相談いただけますので、気軽にお問い合わせください。
ご相談の予約はコチラ👇から
この記事が気に入ったらサポートをしてみませんか?
