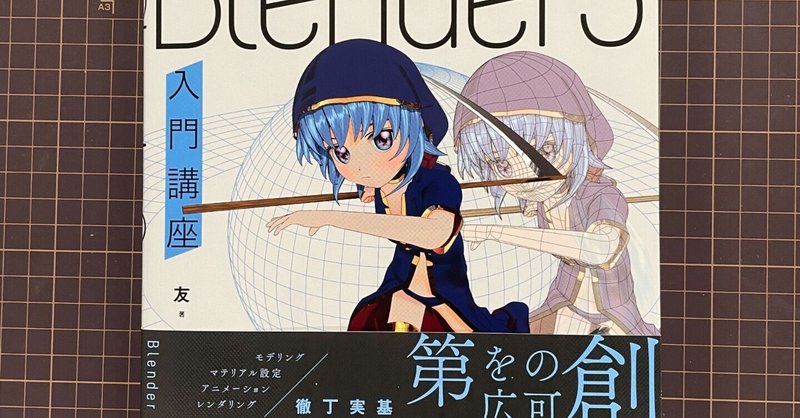
3DCG制作素人がBlenderで3DCG制作に挑戦! 基本操作編
今回はちぎりパンを作るべく、Blenderのどんな機能を使っていくか検討したり基本操作を習得していきます。
ちぎりパン作りをはじめた経緯はこちらの記事からご覧になれます!
立方体を加工してみよう
ここにちぎれもしないし、パンでもない立方体があります。この立方体を立方体メッシュと呼ぶそうです。この立方体メッシュをとりあえず簡単に加工してみたいと思います。

試しにこの立方体メッシュの頂点を移動させてみます。立方体メッシュの頂点を選択するには、最初の起動時に設定されているオブジェクトモードから編集モードに切り替えて作業を進める必要があります。
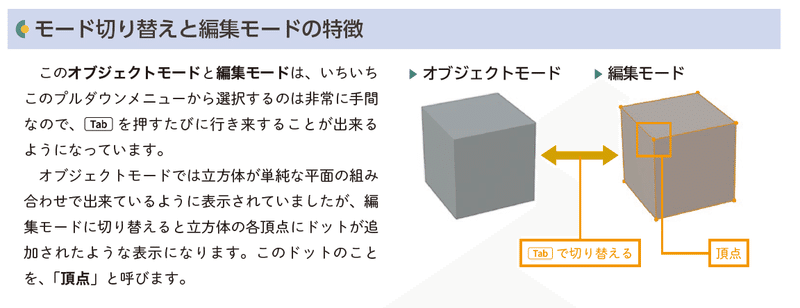
編集モードに切り替えたら頂点を選択します。頂点クリックすると選択できます。さらにすごいことに、Shiftキーを押しながらクリックすると頂点を複数選択出来てしまうみたいです!!
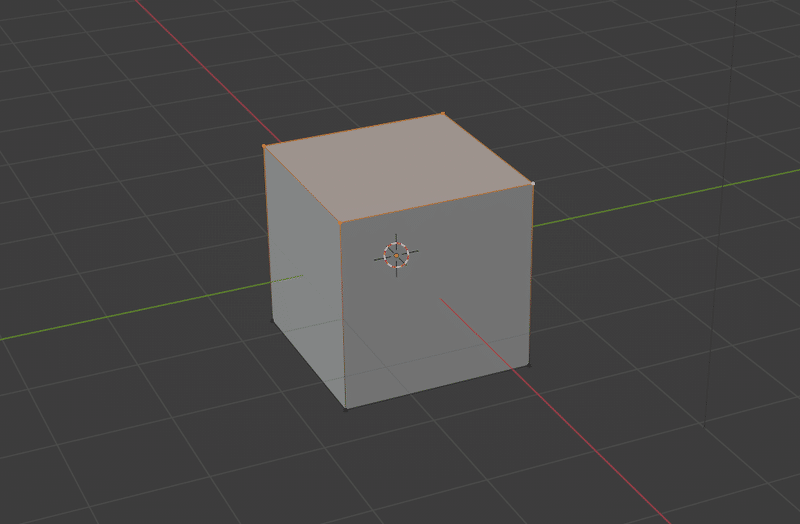
そして頂点を選択した状態でSキー(拡縮)、Gキー(頂点移動)、Rキー(回転)で頂点の操作が可能です。まずはGキーで選択した4つの頂点を移動させてみます。

まっすぐ頂点を移動させたい時はSキー(拡縮)、Gキー(頂点移動)、Rキー(回転)の後に移動させる軸(赤い線方向はX軸、緑の線方向はY軸、上下はZ軸)をキーで指定すると良いみたいです。
今回はGキー→Zキーで上下に垂直の移動をさせてみます!
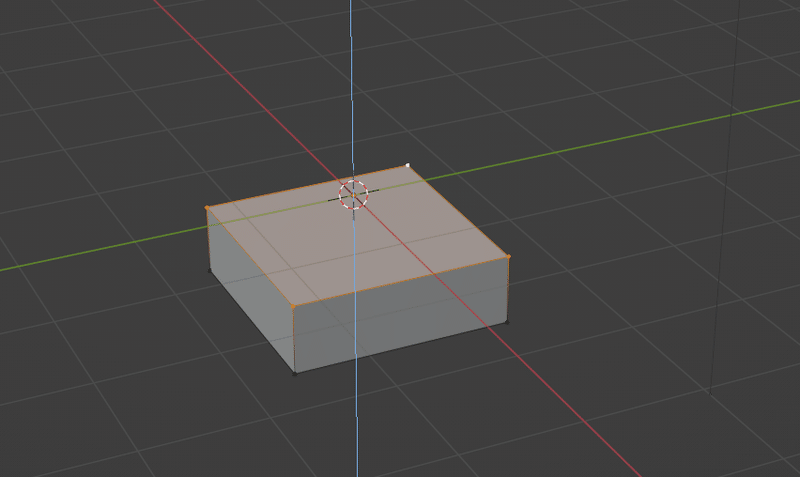
「これ、頂点操作させるだけでちぎりパン作れるのでは……?」と思い始めてきました。
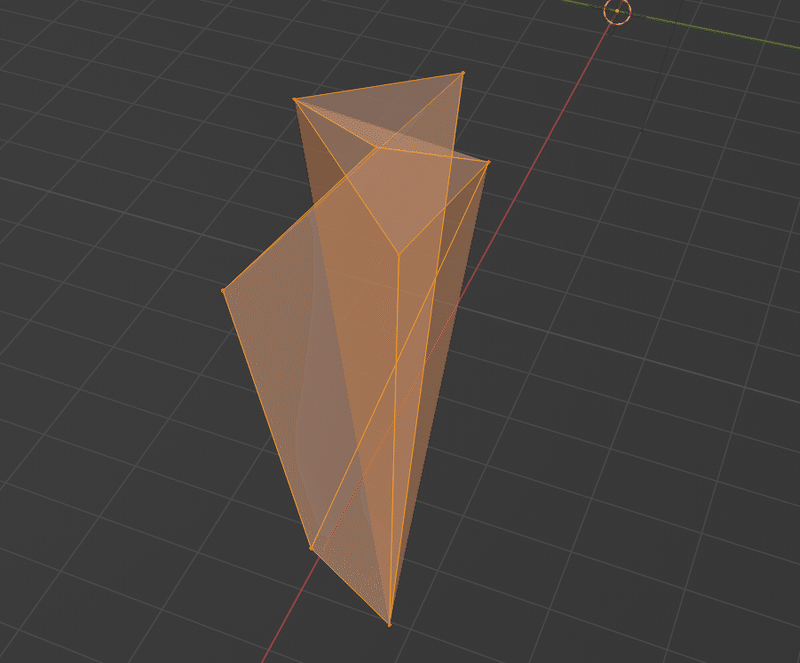
全然ダメでした。
途中から諦めて適当に8つの頂点移動繰り返してました。
もう、こうなってはどうすればちぎりパンに行きつくのかもイメージできません。
このように失敗した時はCtrl+Zで手順を戻すか、Xキーを押すと表示される削除メニューで失敗した立方体メッシュを削除し、Shift+Aで表示される追加メニューから新規の立方体メッシュを追加すると良いかもしれません。
3DCGに限らずシンプルな事柄がいつの間にかたくさん積み上がりこんがらがってしまうことってありますよね。
いつの間にか複雑さだけが脳内を支配して身動きが取れなくなってしまう。そんな時自分は銭湯に行って頭の中をまっさらにしています。
ちぎりパン作りで使えそうな機能探しの旅
ここで編集者特権発動です! 先んじて届いた6/16に発売のこちらの本の中から現段階で使えそうなテクニックをピックアップして作業を進めていきたいと思います。
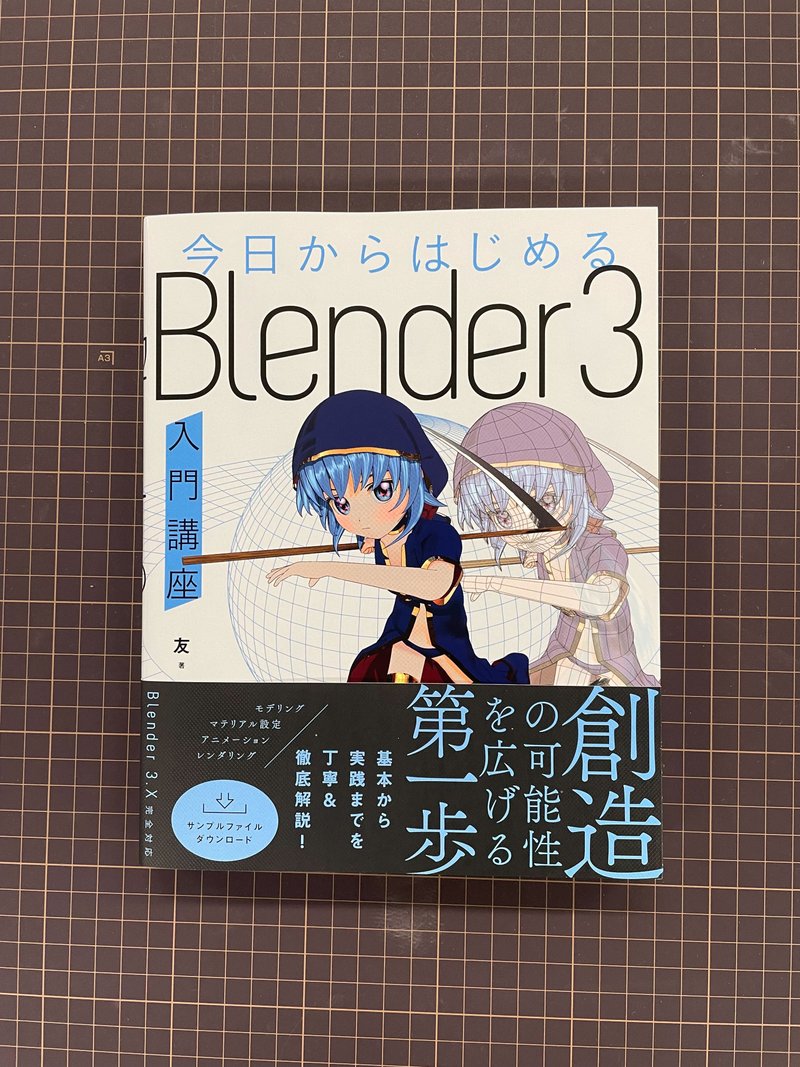
ちぎりパンは左右対称なので、ループカットとミラーモディファイアーという機能が使えそうです。
ループカット
ループカットは辺ループを作る機能です。立方体にループカットを適用してみます!
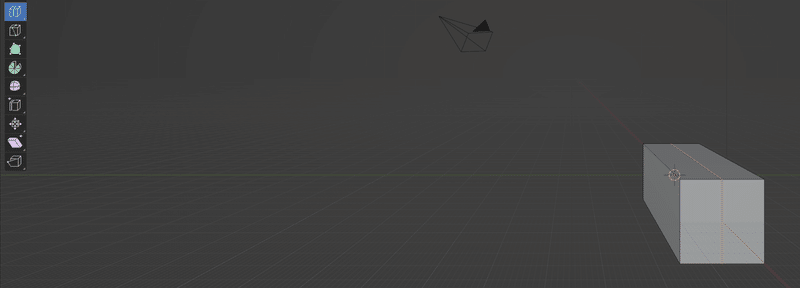
立方体の真ん中にオレンジの辺が作られました。これが辺ループです。なぜループカットを使用したのか……ミラーモディファイアーとは何なのかは次回紹介します。
次回こそ制作を進めるぞ
本連載、2回目はここまでです! 思いのほか進んでませんね!
次回はミラーモディファイアーを使ったりしながらそれっぽいものが出来るとこまでできたらいいなぁ……
つづく
