
3DCG Hexagon2.5チュートリアル 第2弾
1.画面の動かし方
記事下部にチュートリアル動画もあります。
画面の回旋回転:Alt+マウス左を押しながらマウスを動かす。
画面の水平移動:Alt+マウス右を押しながらマウスを動かす。
2.オブジェクトの挿入(3Dプリミティブ)

はじめに『オブジェクト』とは3DCGで扱う3D物そのものの事です。これから作りたい造形物がおおよそどのような形かによって、はじめに呼び出すオブジェクトの形が決まります。
画面上部に『3Dプリミティブ』として、いろいろありますが使用頻度の高いものは上記の赤丸の2つ
【立方体】
立方体をクリックしてView内でクリックし、マウスを動かして挿入するオブジェクトの大きさを決めクリックをすると挿入される。
【円柱】
円柱をクリックしてView内でクリックし、マウスを動かして挿入するオブジェクトの大きさ(円柱の場合円柱の口径)を決めクリックをすると、その口径でオブジェクトが挿入され、
次いでマウスを上下に動かし円柱の高さを決める。(円柱は口径と高さを挿入時に決める)
高さを決めた後に、画面右(下図赤枠部参照)の『プロパティ』にて『点/秒』の数値設定で角の数を決める。(例六角柱や八角柱など)また、『断面』にて断面の数を決める。(これは後の編集『頂点モデリング』などで変更可能)
さらに、上記の設定をしても円柱の上下が開口した状態であるため、それを閉じたい場合はⒶをクリックすると円柱が上下閉じられる。
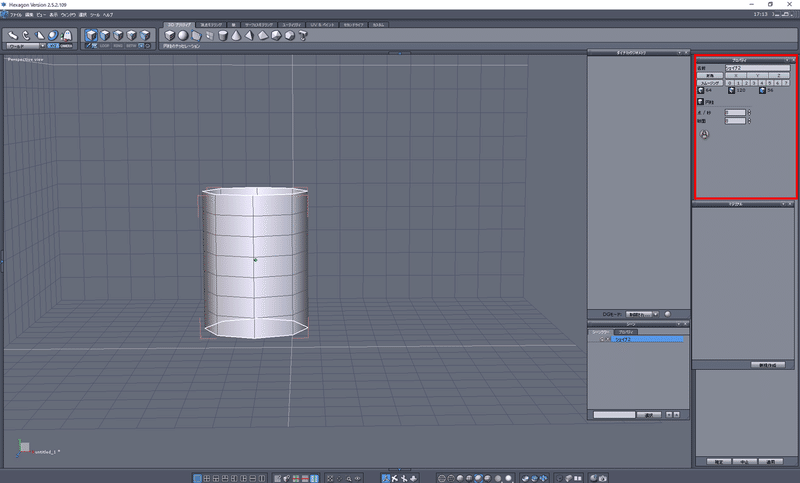
3.オブジェクトの移動/回転/拡大・縮小について
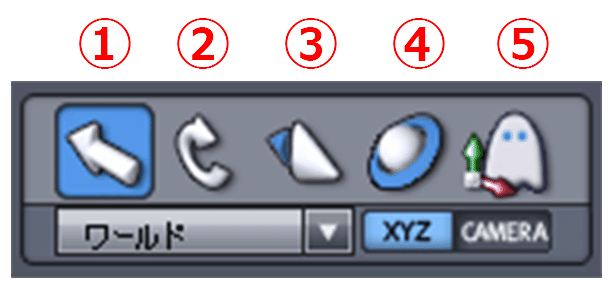
画面上部左端に上記のモードがある。これによってオブジェクトをさまざま動かすことができる。
①:移動のみができるモード。赤矢印(x軸上移動)・緑矢印(y軸上移動)・青矢印(z軸上移動)
②:回転のみができるモード。赤円(x軸回転)・緑円(y軸回転)・青円(z軸回転)
③:拡大縮小のみができるモード。赤■(x軸拡大縮小)・緑■(y軸拡大縮小)・青■(z軸拡大縮小)。中央の黄色■は全体の拡大縮小。
④:オールマイティーなモード。基本これを使う。というかこれだけでいい気がする。
⑤:上記のモードの表示を非表示にするモード。正直このモードの存在意義がわからない。作業中に表示されなくなりおかしいなと思ったらこのモードになっていないかを確認するとよい。
4.選択ツール

①:オブジェクト全体を選択するツール
②:『面』を選択するツール
『面』を選択した状態で移動や拡大縮小をすることでオブジェクトを変形することができる。
③:『エッジ』を選択するツール
『エッジ』を選択した状態で移動や拡大縮小をすることでオブジェクトを変形することができる。
④:『点』を選択するツール
『点』を選択した状態で移動や拡大縮小をすることでオブジェクトを変形することができる。
⑤:よくわからない(使ったことは8年間ない)
5.選択の応用:複数選択について
応用①
まず1つの『面』を選択してみる。Shiftを押しながら次の『面』を選択すると次々複数の選択した面がすべて選択される。(これは『エッジ』でも『点』でも同じである。)
応用②:ループ選択
円柱や球体で用いるものだが、選択した物から1周するように選択したい場合には1つを選択した状態で『L』キーを押す。または上記『選択ツール』下部にある『Loop』をクリックすると1周囲むように複数選択ができる。
ここまでのチュートリアル動画
YouTube:https://youtu.be/qIiO5S_uOdI
今日はここまで。お疲れ様でした。
次回からこれらの操作を用いつつ、もう少し実践的な内容に入っていきたいと思います。
次回も文章による説明とおわりに、チュートリアル動画を掲載いたします。
この記事が気に入ったらサポートをしてみませんか?
