
【2023年(令和5年)】個人事業主・フリーランスの青色申告(e-Tax)のやり方(手順・入力方法)
こんにちは、しちゃうおじさん(以下「しちゃおじ」)です。
先日に{2023年の青色申告完了!特定の基金に対する負担金等の必要経費算入に関する明細書はe-Tax提出不可}の記事を書きましたが、「しちゃおじ」は確定申告時期(2/16~3/15)を待たずに、既に2023年提出分の確定申告をe-Taxより電子申告済みですので、e-Taxの変更点等を含めて、2023年の青色申告の流れ(手順・入力方法)をまとめておきます。
これからe-Tax(イータックス)を利用して令和4年分の青色申告をする予定のある方は、この記事の内容を参考にしてくださいね🐤
※e-Taxを利用する際の事前準備につきましては、{【前半】個人事業主がe-Tax/イータックスで確定申告(青色申告)をしてみた - 2022年のやり方}の記事をご覧ください。
・・・
2023年の青色申告の流れ(手順・入力方法)
1.国税庁の「確定申告書等作成コーナー」のトップページを開いて、左側の「作成開始 >」をクリックします。
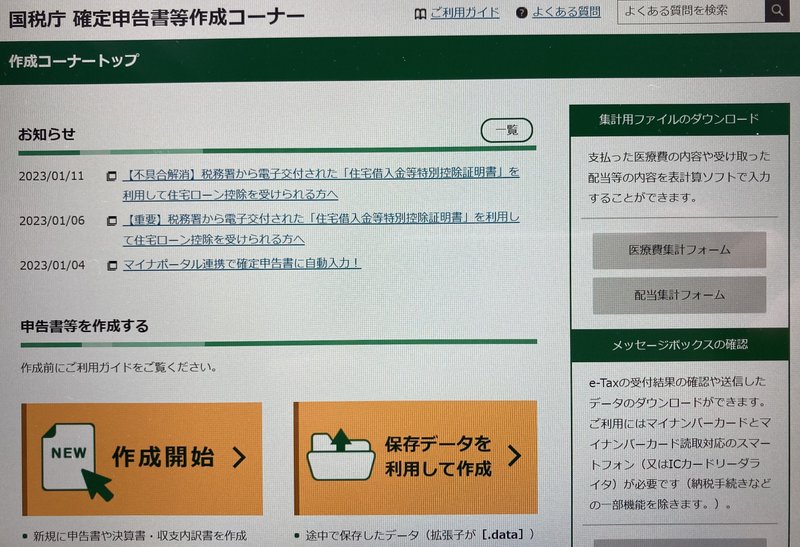
*
2.「税務署への提出方法の選択」が表示されますので、左側の「スマートフォンを使用してe-Tax >」をクリックします。

*
3.「作成する申請書等の選択」が表示されますので、「令和4年分の申告書等の作成」の右側の▼をクリックします。

*
4.(青色申告ですので)左から2番目の「決算書・収支内訳書(+所得税)」をクリックします。

※「決算書・収支内訳書(+所得税)」を選択することで、「青色申告決算書」と「所得税及び復興特別所得税の申告書(第一表・第二表等)」を同時に送信することが可能になっています。
*
5.「マイナポータル連携の選択」が表示されますので、右側の「連携をしないで申告書等を作成する」を選択して「次へ進む」をクリックします。

*
6.「e-Taxを行う前の確認」が表示されますので、ページ下部の「利用規約に同意して次へ」をクリックします。

*
7.「QRコード認証」が表示されますので、スマホでマイナポータルアプリを起動して、パソコンの画面に表示されているQRコードを読み取った後に、手元に準備しておいたマイナンバーカードをスマホで読み取ります。
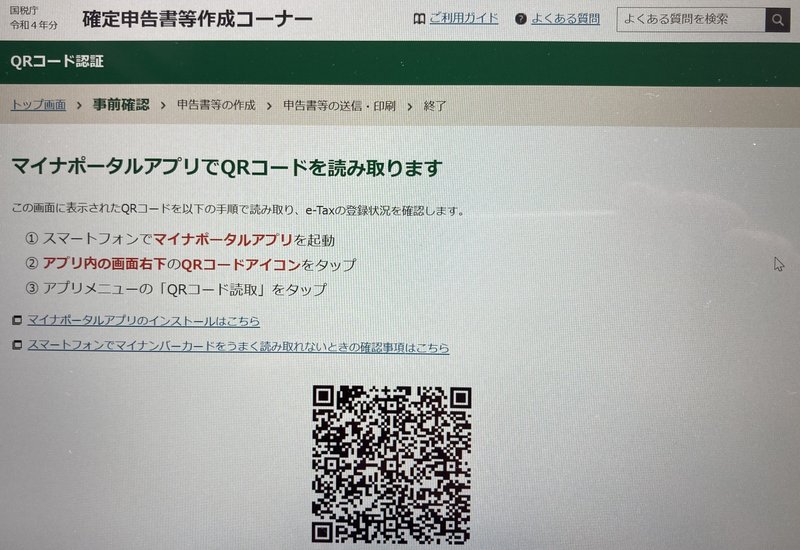
*
※ここでの説明が昨年度よりは親切になっているのですが、もしマイナンバーカードの読み取りが上手くいかない方がいましたら、{【前半】個人事業主がe-Tax/イータックスで確定申告(青色申告)をしてみた - 2022年のやり方}の記事をご覧ください。
8.「読み取り完了」がポップアップ表示されますので「次へ」をクリックします。

*
9.「検索完了」が表示されますので「OK」をクリックします。
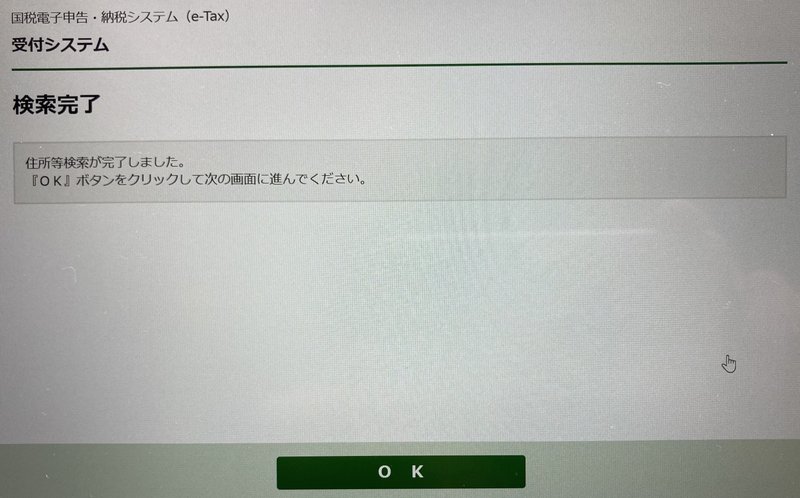
*
10.「住所等の情報の確認・訂正」が表示されますので、内容を確認した後に「申告書等を作成する」をクリックします。

*
11.「決算書・収支内訳書の作成」が表示されます(この画面は不要だと思うのですが…)ので「次へ進む >」をクリックします。
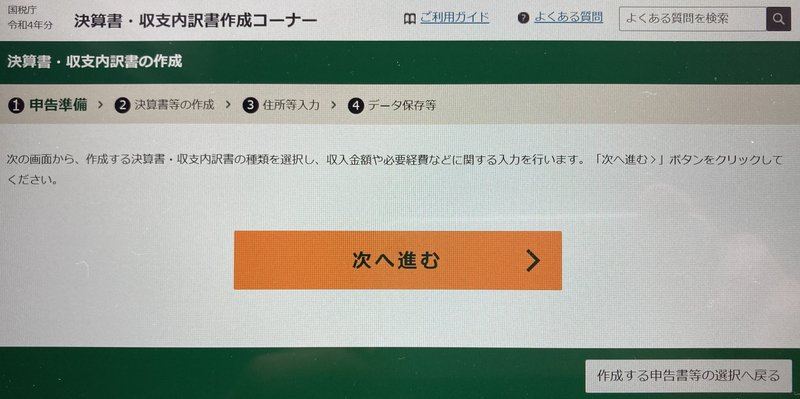
12.「作成する決算書・収支内訳書の選択」が表示されますので、左側の「青色申告決算書」を選択して「次へ進む」をクリックします。
※2023年提出分のe-Taxでは、ここからの入力画面がスマホファーストに変更となっています。
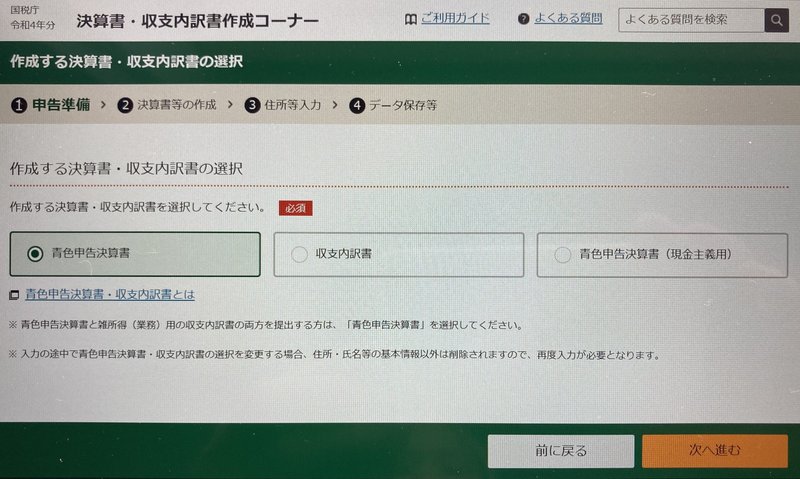
*
13.「青色申告決算書の種類選択」が表示されますので「営業等所得がある方」をクリックします。
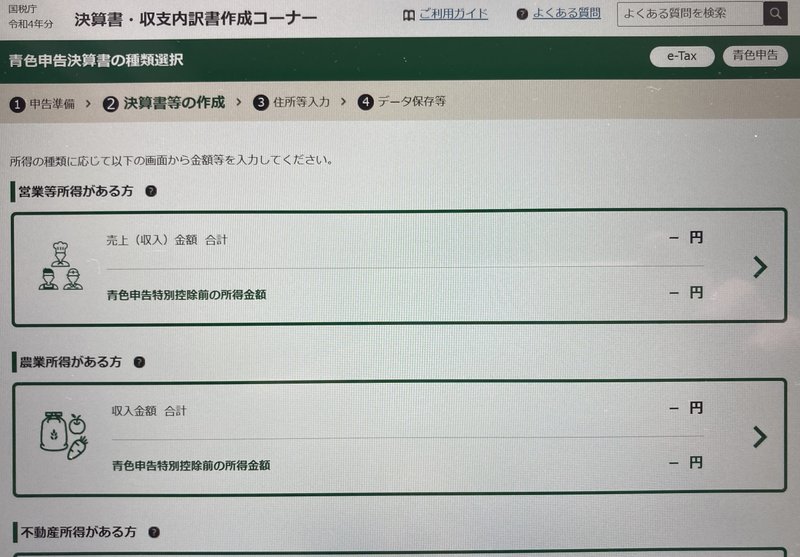
*
14.「決算書(一般用)の入力」にて、まずは「損益計算書の入力」の「売上」を記入していきますので、(「売上(収入)金額の合計」をクリックして)「売上(収入)金額(雑収入を含む)」を開いて「入力」をクリックします。
※「しちゃおじ」の場合は、クラウド会計ソフトで自動作成される「青色申告決算書」をダウンロード&プリントアウトしたものを手元に置いて確認しながら入力をしています。

*
15.「月別の入力」が表示されますので、各月の「売上(収入)金額」を入力します。
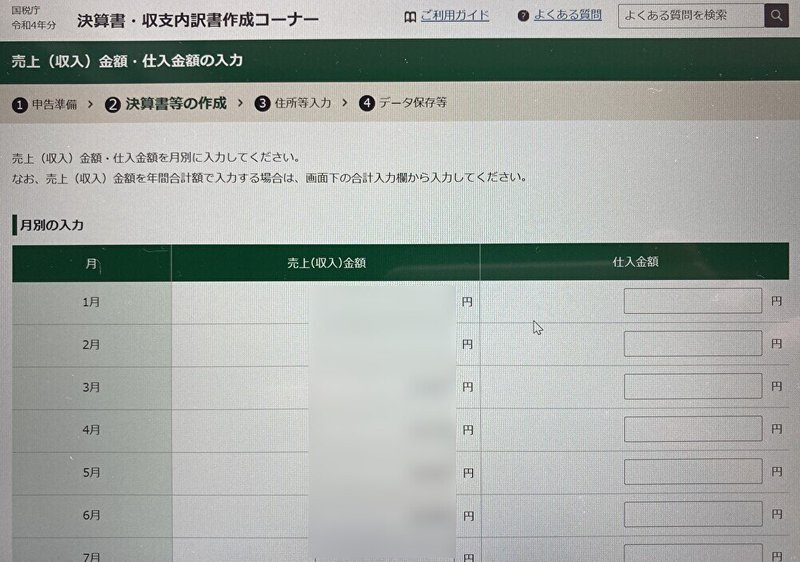
*
16.各月の「売上(収入)金額」(該当があれば、家事消費等・雑収入)を入力すると自動計算で「合計」が表示されます。
※この「合計」を下部の「売上(収入)金額の合計を入力」に転記をしてしまうと、「【月別の入力】と【売上(収入)金額の合計を入力】の両方を入力することはできませんので、訂正してください。」とポップアップ表示がされてしまいますので、「売上(収入)金額の合計を入力」は空のままにしてください。
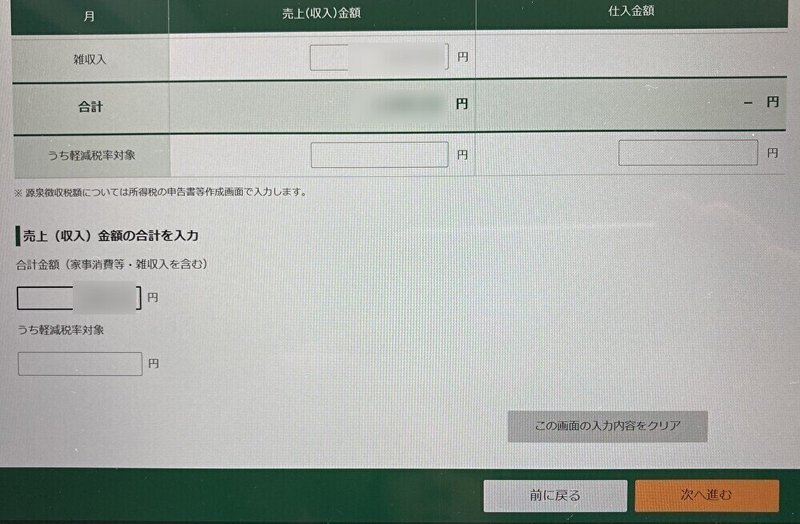
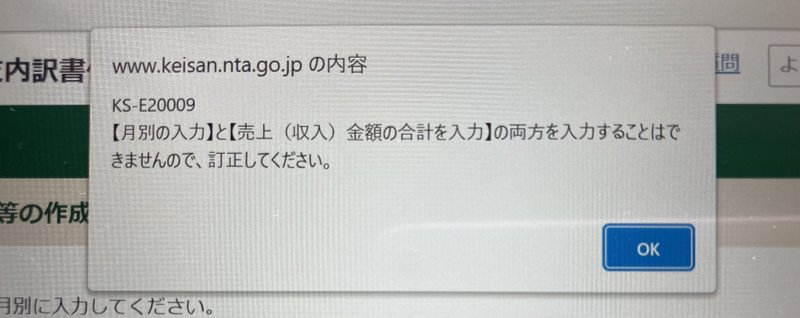
*
17.「売上(収入)金額(雑収入を含む)」の入力が完了しました。

*
18.続いて「損益計算書の入力」の「経費」を記入していきますので、「経費の合計」を開いて該当科目に入力していきます。
※「地代家賃の入力」につきましては、{【後半】個人事業主がe-Tax/イータックスで確定申告(青色申告)をしてみた - 2022年のやり方}の記事をご覧ください。

*
19.該当科目がない場合は、「任意科目(25~30)」の覧にて計6科目まで追加することが可能です。
※「しちゃおじ」の場合は、「支払手数料」「会議費」「新聞図書費」の科目を追加しています。

*
20.「青色申告特別控除前の所得金額」を確認して「次へ進む」をクリックします。
※必要に応じて、「売上(収入)金額の合計」「経費の合計」の他に、「売上原価の合計」「繰戻額等の合計」「専従者給与・繰入額等の合計」を入力してください。

*
21.「営業所得がある方」の「売上(収入)金額 合計」と「青色申告特別控除前の所得金額」を確認して「次へ進む」をクリックします。
※必要に応じて「営業所得がある方」の他に、「農業所得がある方」「不動産所得がある方」「雑所得(業務)がある方」を入力してください。

*
22.「青色申告特別控除の適用要件について」のポップアップが表示されますので、内容を確認して「閉じる」をクリックします。
※65万円の青色申告特別控除は、(電子帳簿保存を利用していなくても)法定申告期限(通常は3/15)までにe-Taxを利用して提出することで適用を受けることができます。

*
23.「青色申告特別控除の入力」が表示されますので、「青色申告特別控除に関する質問」に答えて「次へ進む」をクリックします。
※「しちゃおじ」の場合は、(質問)青色申告特別控除額を選択してください(回答)65万円、(質問)事業に係る仕訳帳及び総勘定元帳について優良な電子帳簿の要件を満たして電子データによる備付け及び保存を行い、一定の事項を記載した届出書を提出していますか?(回答)いいえ、(質問)引き続き貸借対照表を作成しますか?(回答)はい、を選択しています。

*
24.(「損益計算書の入力」の次は)「貸借対照表(資産負債調)の入力」の「資産」を記入していきますので、「資産の部」を開いて該当科目の「期首」と「期末」に入力していきます。
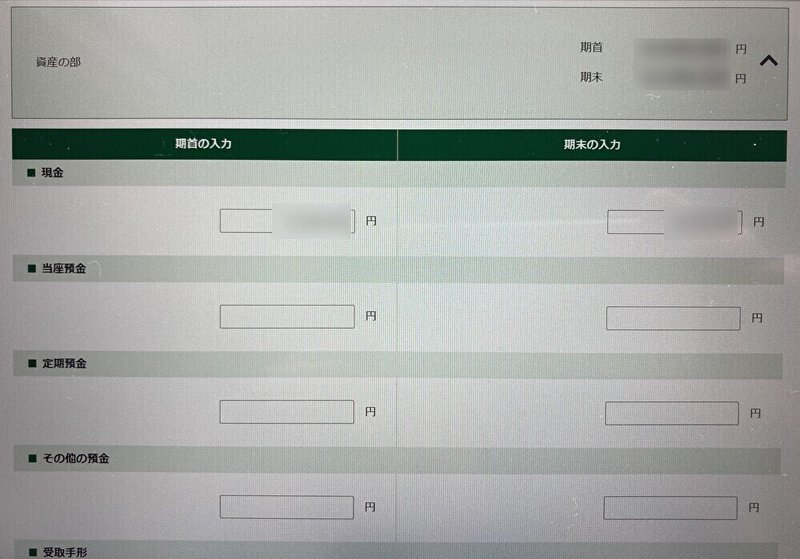
*
25.続いて「貸借対照表(資産負債調)の入力」の「負債・資本」を記入しますので、「負債・資本の部」を開いて該当科目の「期首」と「期末」に入力していきます。

*
26.「資産の部」と「負債・資本の部」を正しく入力できましたら「各部の合計金額」の「結果」が「一致」しますので「次へ進む」をクリックします。
※(繰り返しになりますが)「しちゃおじ」の場合は、クラウド会計ソフトで自動作成される「青色申告決算書」をダウンロード&プリントアウトしたものを手元に置いて確認しながら入力をしていますので、「結果」が「不一致」になってしまうようなことはありません。

*
27.「所得金額の確認」が表示されますので、内容を確認して「次へ進む」をクリックします。

*
28.「氏名・住所等の入力」が表示されますので、内容を確認(必要に応じて追加・修正)して「次へ進む」をクリックします。

*
29.「送信方法の選択」が表示されますので、「作成コーナーから所得税の確定申告書と一緒に送信する」を選択して「次に進む」をクリックします。

*
30.「電子申告等データ内容確認(決算書等)」が表示されますので、「青色申告決算書(一般用)」のチェックを確認します。

*
「帳簿の確認方法」にて、「帳簿表示・印刷」ボタンをクリックすると自動的に「青色申告決算書(一般用)」がダウンロードされますので、会計ソフトにてダウンロード&プリントアウトした「青色申告決算書」と(念のため)照合した後に「次へ進む」をクリックします。

*
31.「電子申告等データ内容確認後の作業について」が表示されますので、「終了する」ではなく「所得税の申告書作成はこちら」をクリックします。
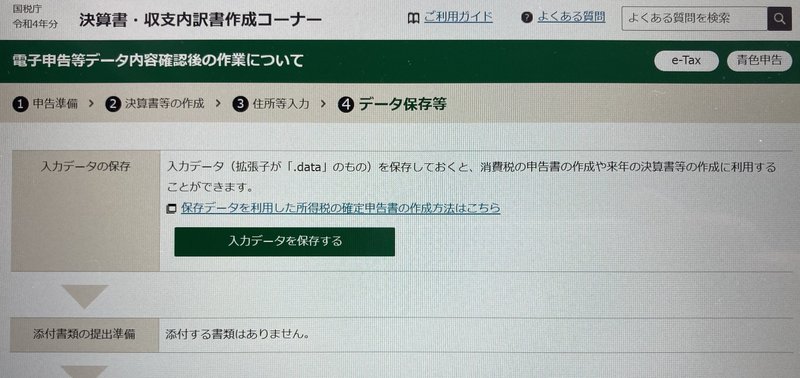

*
32.「確認」のポップアップ表示されますので、内容を確認(入力した情報を引き継いで、所得税の確定申告書を作成しますか?)して「はい」をクリックします。

*
33.「引継ぎ情報等の確認」が表示されますので、内容を確認して「所得税の申告書の作成画面へ」をクリックします。

*
34.「申告書の作成をはじめる前に」が表示されますので、「申告される方の生年月日」を確認、「作成する確定申告書の提出方法」を選択、「申告内容に関する」質問に回答をして「次へ進む」をクリックします。
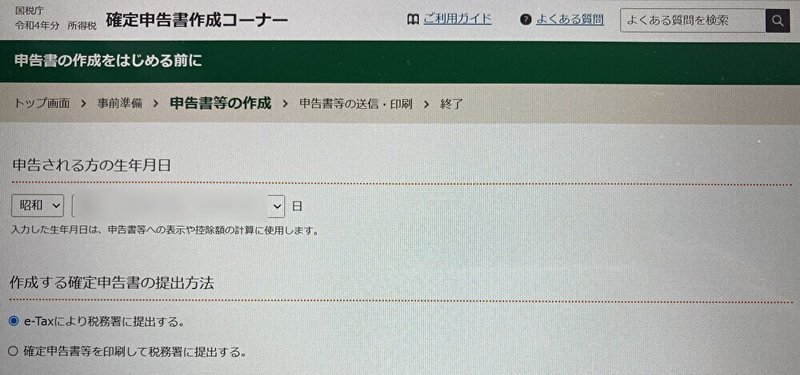

*
35.「確認」のポップアップが表示されますので、内容を確認(決算書・収支内訳書作成コーナーから収入金額及び所得金額を引き継いでいます)して「閉じる」をクリックします。

*
36.「決算書・収支内訳書作成コーナー」からデータを引き継いだ形で、「所得税及び復興特別所得税の確定申告コーナー」に移動することができました。

*
ここから先の(一般的な)所得税の確定申告(給与所得や所得控除の入力等)につきましては、{【後半】個人事業主がe-Tax/イータックスで確定申告(青色申告)をしてみた - 2022年のやり方}の記事の19.以降をご覧ください。
・・・
e-Taxから青色申告をする際のコツ
さて、上記一連の流れをご覧いただきました通り、e-Taxを利用した青色申告はとても簡単なのですが、簡単である理由としては、あらかじめクラウド会計ソフトにて自動作成される「青色申告決算書」をダウンロード&プリントアウトしているからですね!
この大変に便利なクラウド会計ソフトを利用することで、主に「売上」と「経費」の “仕訳” さえ済ませてしまえば、青色申告に必要な各種の帳簿が漏れなく自動作成されますから、税理士さんや会計事務所はもちろんのこと、簿記や会計の知識さえも特に必要はありません。
その肝心な “仕訳” につきましても、「超絶シンプルな仕訳の方法」を選択することで、頭の中が混乱してしまうこともなければ、大幅な時短や経費削減に繋がってくるのですが、このことをきちんと理解して、尚且つ有効に活用できている方は滅多におりません。
この「超絶シンプルな仕訳の方法」や「クラウド会計ソフトの便利な使い方」などにつきましても、以下の記事{個人事業主(フリーランス)の節税対策と無駄な費用をかけない青色申告の方法を徹底解説!}にて詳しく書いていますよ🐤
※(法人を解散して個人事業主になってから)毎年「しちゃおじ」が愛用しているクラウド会計ソフトにつきましては、{無料で”マネーフォワード クラウド確定申告”を利用するための登録方法と初期設定}をご参考に!
*
以上 –【2023年(令和5年)】個人事業主・フリーランスの青色申告(e-Tax)のやり方(手順・入力方法)– でした。
・・・
この記事が気に入ったらサポートをしてみませんか?
