
古いAndroidでスケジュールとメールを常時確認できるようにする
おひさしぶりの言い訳
お久しぶりです。5ヶ月ぐらい投稿をお休みしていました。というのも、ダブルワークで新規事業を立ち上げている傍らで、自分の仕事も細々としていたり、子供たちの受験や進学ですっかり物書きをする時間がありませんでした。5月に入りダブルワーク状態も半年過ぎ、新しい生活も落ち着いてきたので、またnote生活を再開しようと思っています。
とはいえ、ダブルワークは普通に仕事しているよりはやることが多く、色々と効率的な環境を作る必要がありいます。そのため、日々働きやすい環境の構築に取り組んでいます。これからは、ビジネス系のネタに加えて、働きやすい環境について、考えたことを紹介していくシリーズも始めようと思っています。
必要な情報に常時アクセスできるようにする
ダブルワークをしていると、情報は分散してしまいがちです。別にダブルワークしていなくても、仕事とプライベートで情報が分散してしまうなどということもあるかと思います。
特に情報の中でも、スケジュールは統合して把握しておかなくては、スケジュールが競合したり、忘れてしまったりと大変なことになります。
もちろん、Googleカレンダーなどでカレンダーを共有して、一つのカレンダーで確認することもできますが、カレンダーを常時表示しておくというのはなかなか難しい面もあります。
Amazon Echoなどを使って表示するという方法もありますが、そのために新たにお金をかけるのも勿体無い。
そこで、私がやったことが、古いAndroid端末を使って常時カレンダーを表示するようにする方法です。私の場合はもう一台余分に余っていたので、メールも複数のアカウントのものを表示できるようにしています。あと、天気予報と時計も表示してます。

今回はこの環境を用意するためにやったことを紹介していきたいと思います。
やることの全体の流れ
Androidがスリープモードに入らないようにする
Androidのホームアプリを導入する
良い感じのウィジェットを導入し、設定する
常時バックライトが点灯するようにする
最終的にはこんな画面を作ります。
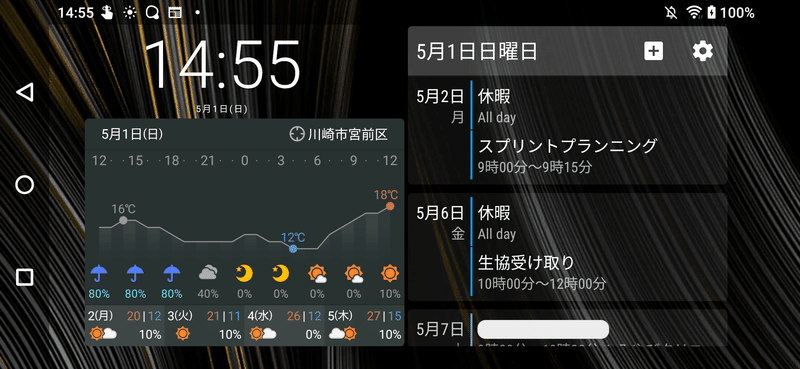
今回紹介するのはスケジュール画面の方の作り方が主体ですが、表示しているウィジェットが違うだけなので、メールの画面も同様に試してみてください。(使っているアプリは紹介しています)
Androidがスリープモードに入らないようにする
Androidは基本的にある一定時間放置しているとスリープモードに入ります。通常は解除できないのですが、とある方法でスリープモードに入らないようにすることができます。もちろん、正規のAndroidの機能で。
まず、開発者モードを有効にする必要があります。開発者モードに入るには「設定>デバイス情報」にある「ビルド番号」を7回タップします。Androidの公式ドキュメントはこちらになります。
この開発者モードを有効にすると、「設定>システム>詳細設定」に「開発者オプション」というオプションが現れます。その開発者オプションの項目に「スリープモードにしない」という項目があるので、それをonにします。
これで、充電中は画面をスリープにしなくなります。逆にいえば、充電していないとスリープしてしまう(というか最終的に電池切れしてしまう)ので、常時充電しておくようにしましょう。
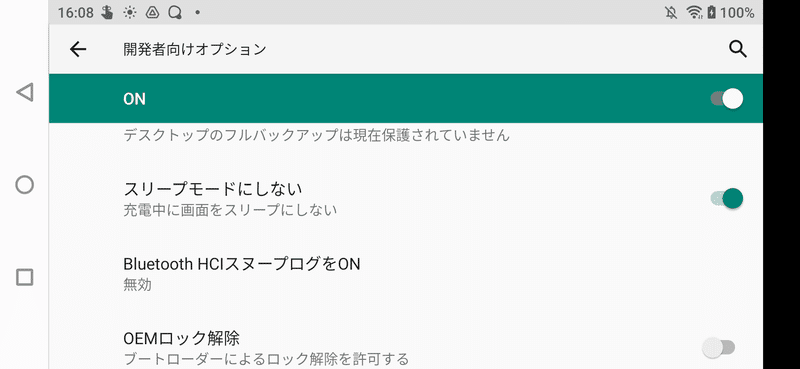
Androidのホームアプリを導入する
Androidの標準のホーム画面でウィジェットを表示しようとすると、Googleの検索窓や、電話などの標準アイコンを消せないので、ホームアプリを使って画面を有効に使えるようにします。
私は配置の柔軟性が高いスクエアホームというホームアプリを使用しています。
どことなく、なつかしのWindows Phoneのような見た目ですね。個人的には非常に懐かしいです。が、今回はウィジェットで利用なので、あまりそんな雰囲気は出ていませんが。
良い感じのウィジェットを導入し、設定する
今回はカレンダーのウィジェットなので、Googleカレンダーという手もあるのですが、見た目はちょっと良さげにしたいということで、複数のカレンダーを統合して表示できるウィジェットを探しました。その結果、選んだのが「Event Flow Calendar Widget」です。
Androidに登録されたGoogleアカウントに紐づくカレンダーを選択できるので、表示したいカレンダーを選択すれば、一つのカレンダーで全てのスケジュールを常時表示できます。
ちなみに、天気予報はYahoo! 天気を使用しています。当初はもっと見た目の良いアプリを使っていたのですが、予報の精度がいまいちなのでYahoo! 天気に変更しました。
時計はAndroid標準の時計をウィジェット表示しています。
メールの方は「Blue Mail」を使用しています。こちらも、複数アカウントに対応してメールをウィジェット表示できるアプリです。ただ、若干メールの反映する間隔が長いので、最新状態を常に見れるわけではないというのが少し不満です。この辺は設定の仕方があるのかもしれません。
ウィジェットはかなりたくさんあるので、お好みのウィジェットを探して表示するのも良いでしょう。
常時バックライトが点灯するようにする
最後に、スリープ同様に放置しているとバックライトが消えてしまうと画面が暗く見づらい状態になってしまいます。標準の設定では消灯までの時間を長くすることはできますが、つけっぱなしにすることはできません。そこでこの「つけっぱ」というアプリを使用して常時点灯するようにします。
https://play.google.com/store/apps/details?id=net.imoya.tukeppa
このアプリは画面のオーバーレイを有効にする必要がありますので、アプリのガイドに従って有効にしてください。画面のオーバーレイを有効にすると画面の操作が一部できなくなりますが、スケジュールを表示するだけなので、気にしません。
もちろん、バックライトをつけっぱなしにしていると消費電力は大きくなります。充電しっぱなしなので、気にしないという手もありますが、それでも少しでも消費電力を抑えるために、照度の調整をしています。これは標準ではできないので、「バックライトマスター」というアプリで、周りの明るさに合わせて、照度を細かく調整するようにしています。
最後は好きなところに設置
と、ここまでできたら、スマホを挟む方式のスマホホルダーを使用して見やすい場所に設置してあげれば、いつでもスケジュールを確認できるようになります。
私はカメラのリグを使用して良い感じのところに2台並べて設置しています。
ぜひ、見やすいところに表示して効率的にお仕事を頑張ってください!
この記事が気に入ったらサポートをしてみませんか?
