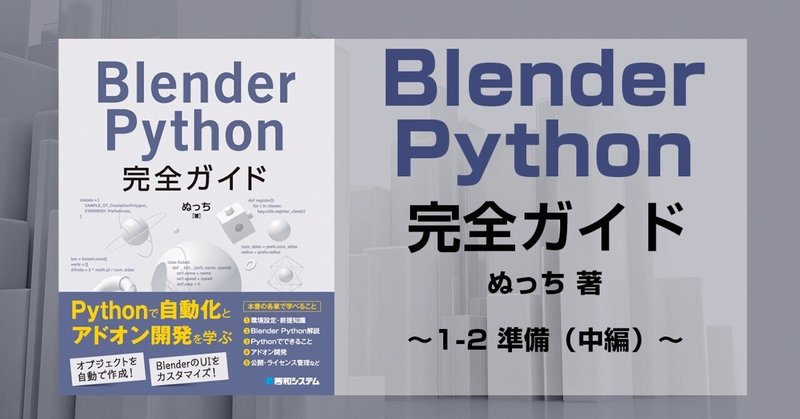
『Blender Python完全ガイド』より 第4回 ~1-2 準備(中編)~
Blender内でPythonを活用し、3Dモデリングやアニメーション制作などの3DCGプロジェクトを効率化するための環境設定や、Pythonの基礎知識、アドオン開発、公開・ライセンス管理などの応用的なトピックについて詳しく解説する『Blender Python完全ガイド』から書籍内容を抜粋してご紹介。第4回は「Chapter1 BlenderではじめるPython」より「1-2 準備(中編)」です。
Blender UIの基礎
Pythonを実行する環境を整える前に、Blender特有のUIに関する用語を理解しましょう。

ウィンドウ
ウィンドウは、Blenderのアプリケーション画面全体を指し、WindowsやmacOSなどOSレベルのウィンドウと同様です。ウィンドウは複数のエリアで構成されています。
エリア
Blenderでは、3DビューポートやUVエディターなど、表示するスペースごとにウィンドウを複数の領域に分割できます。これらの領域はエリアと呼ばれ、各エリアは複数のリージョンから構成されます。
リージョン
ツールバーやサイドバーなど、エリアを構成する描画領域はリージョンと呼ばれます。
スペース
スペースは、エリア内で表示されているエディターの種類を指します。3Dビューポートや画像エディターなど、オブジェクトやテクスチャの編集に特化したスペースが存在します。同じスペースが複数のエリアで表示されることもあります。
トップバー
トップバーは、Blenderのウィンドウ上部に常に表示されているメニューで、後述するWorkspaceなどもここから切り替え可能です。
■Blender UIの日本語化
Blenderをはじめて起動すると、UI はすべて英語で表示されます。このため、Blenderを利用する敷居が高いと感じる方もいますが、幸いなことにBlenderは公式で日本語のUIをサポートしています。英語のUI に抵抗がある方のために、本書ではBlenderのUIを日本語化して説明します。Blender のUI は、図1.16 の手順に従って日本語化できます。
トップバーから[Edit]>[Preferences...]を実行する。
Preferencesウィンドウが立ち上がるため、[Interface]タブを選択する。
[Translation]にある[Language]を[日本語(Japanese)]に変更する。
[影響]に配置された3つのチェックボックスにチェックを入れる。
Blenderの各UIが日本語化される。
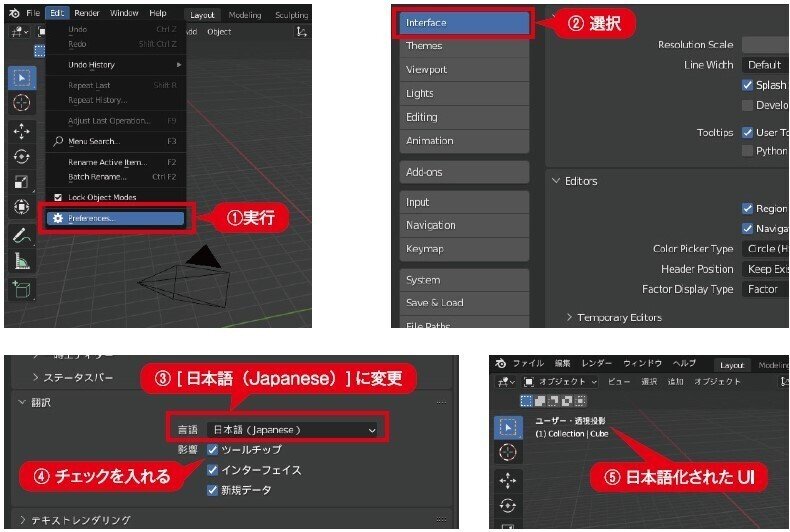
= COLUMN =
英語のUI に抵抗がない方は、BlenderのUIを英語のままにして本書を読むことをおすすめします。Blenderは世界中で広く利用されているソフトウェアであり、英語を理解できることはBlender関連の情報を得る上で有利です。特にBlender上でPythonプログラムを書く場合、英語で提供される情報が多くあるため、英語のUI に慣れておくとのちのち役立ちます。
■Python プログラム開発者向けの設定
初期設定では、開発者向けの機能が無効化されているため、開発に有用な機能が利用できません。そこで次の機能を有効化し、Blender上でPythonプログラムを快適に作成できるようにします。
開発者用オプション
Pythonツールチップを表示
これらの機能を有効化するには、図1.17の手順に従います。
トップバーから[編集]>[プリファレンス...]を実行する。
プリファレンスウィンドウが表示されるため、[インターフェイス]タブを選択する。
[表示]から[開発者用オプション]と[Pythonツールチップを表示]にチェックを入れる。

■BlenderにおけるPythonプログラム実行環境
Pythonプログラムを実行するための環境を整えます。
Blenderには、作業内容に合わせて変更したエリアの配置状態をWorkspaceとして保存し、保存したWorkspaceを必要に応じて切り替える機能が備わっています。保存されているWorkspace の一覧は、Blender のウィンドウ上部に表示されています。特定の用途に合わせたWorkspace のテンプレートをカスタマイズして、新しいWorkspace を作成できます。

Blenderは、Pythonプログラムの実行に適したWorkspace「Scripting」を提供しています(図1.18)。Scripting は、Blenderをはじめて起動したときに作成されるデフォルトのWorkspaceです。
Workspace をScripting に変更後、現在の環境を初期状態として設定します。これにより、次回以降Blenderを起動したときに、自動的にWorkspace「Scripting 」が選択された状態で開始されます。現在の状態を初期状態に設定するためには、トップバーから[ファイル]>[デフォルト]>[スタートアップファイルを保存]を実行します(図1.19)。実行すると
確認ポップアップが表示されるため、[スタートアップファイルを保存]を実行して確定させます。

= COLUMN =
Blenderをダウンロード直後の状態に戻す場合は、トップバーから[ ファイル]>[デフォルト]>[ 初期設定を読み込む]を実行します(図1. 20)。
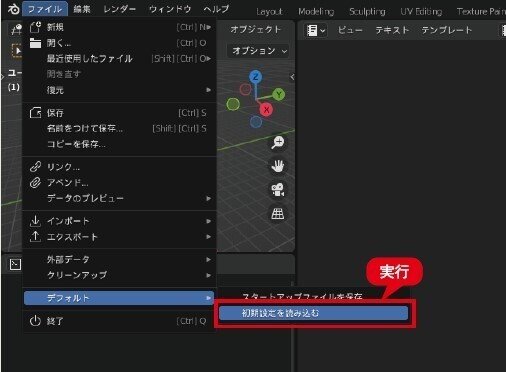
Blenderの挙動がおかしくなったときは、初期設定を読み込むことで解決する可能性があります。
以降、Workspace「Scripting 」を使用してPythonプログラムを作成し、実行していきます。
この記事が気に入ったらサポートをしてみませんか?
