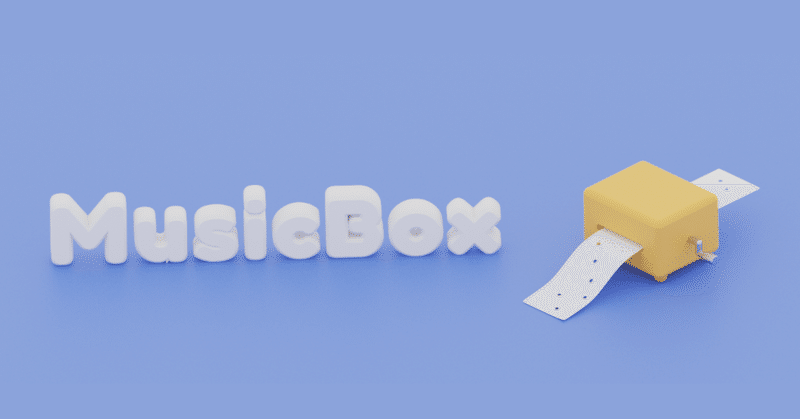
30音手回しオルゴール作曲アプリの説明書
Unityで手回しオルゴール作曲・用紙作成のアプリを作りました。
全機能の紹介noteです。
作った記事についてはこちら↓
操作画面
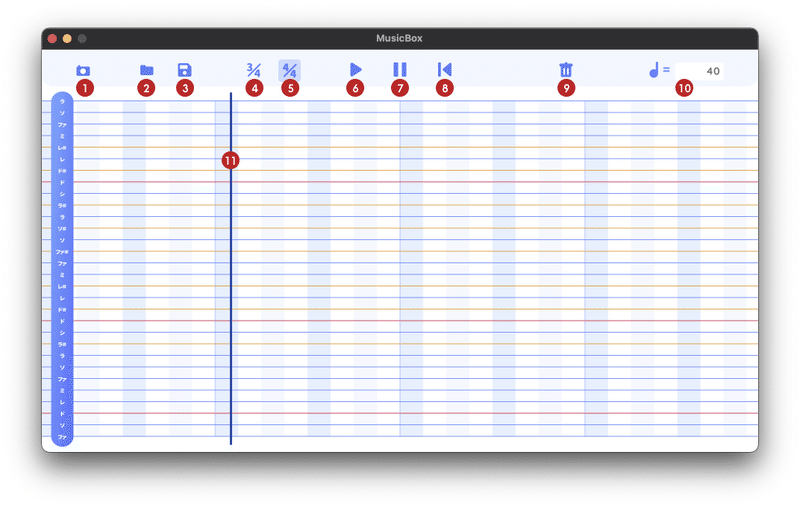
操作方法
音の配置:配置したい箇所で左クリック
音の削除(1音):消したい音の上で右クリック
音の削除(全音):⑨ゴミ箱ボタンをクリック
音の色変更:色を変えたい音の上で左クリック
(青色とオレンジの切り替えができます。目印用でどちらも同じ音が鳴ります)
用紙の移動:マウスのスクロール(上下)
曲の再生:⑥再生ボタン、もしくはspaceキー
曲の停止:⑦停止ボタン、もしくは再生中にspaceキー
最初に戻す:⑧バックボタン
再生ラインの移動:マウスドラッグ
再生ラインの呼び出し:左shiftキーでマウス箇所に呼び出し
再生速度変化:⑩♩=の部分に数字を入力すると再生速度が変わります。数字は正確ではなくあくまで目安です。数字が大きいほど速度が速くなります。
音の配置
30音の手回しオルゴールシートと同じ配置になっています。
拍子線に合わせて左クリックを押すと音を置くことができます。
音階にはスナップしますが、拍子の部分はアルペジオが表現できるように背景線にスナップしないようにしています。
範囲コピー・範囲削除
キーボードの「Cキー」を押すと、画面にオレンジ枠が表示され、範囲選択モードになります。
この状態にすると、範囲コピー、範囲削除が使用できます。
範囲コピー
範囲選択モード中に、コピーしたい範囲を左クリックでドラッグしてください。ドラッグ時に青色の範囲が表示されます。マウスを離すと範囲内に置いてある音がコピーされます。
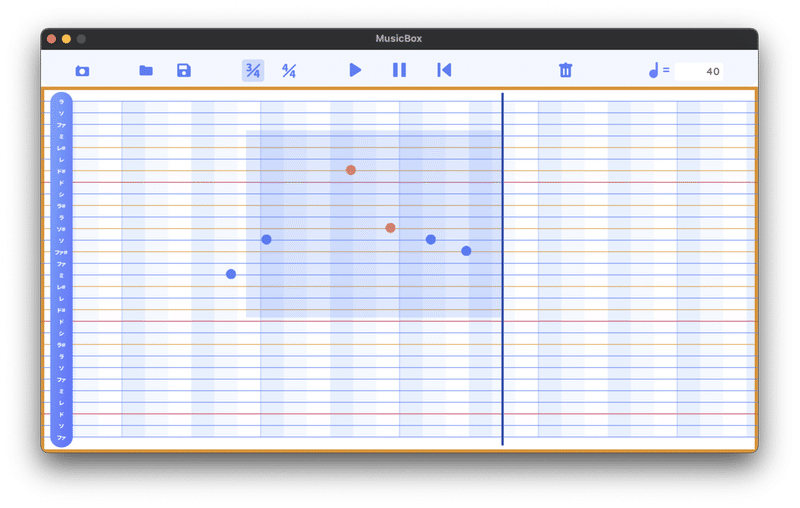
範囲ペースト
コピーが終わったら、コピーした最初の音が欲しい位置にマウスカーソルを移動し、「Vキー」を押してください。
(高さはコピー元と同じ位置で保存されるので、スタート位置さえあっていれば大丈夫です)
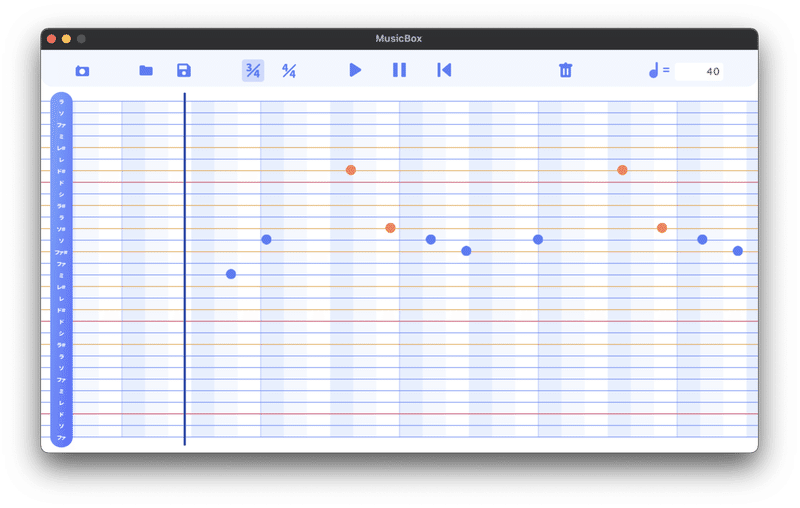
範囲削除
範囲選択モード中に、消したい範囲を右クリックでドラッグしてください。
ドラッグ時にオレンジの範囲が表示されます。マウスを離すと範囲内に置いてある音が削除されます。
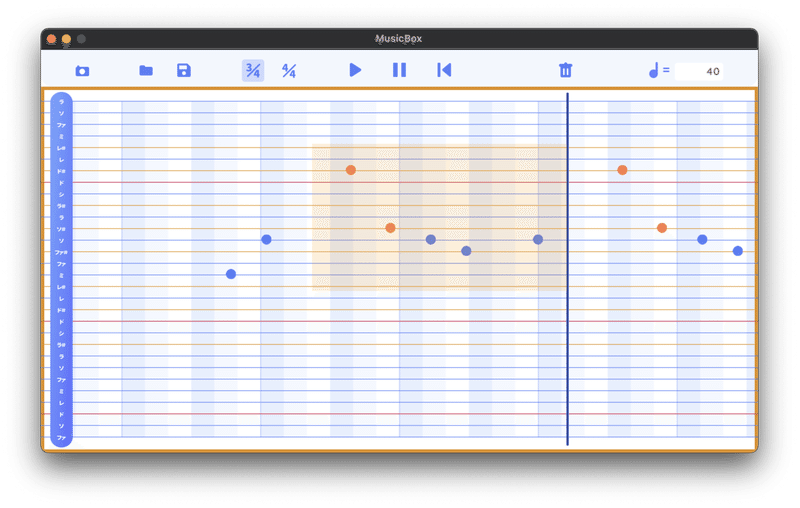
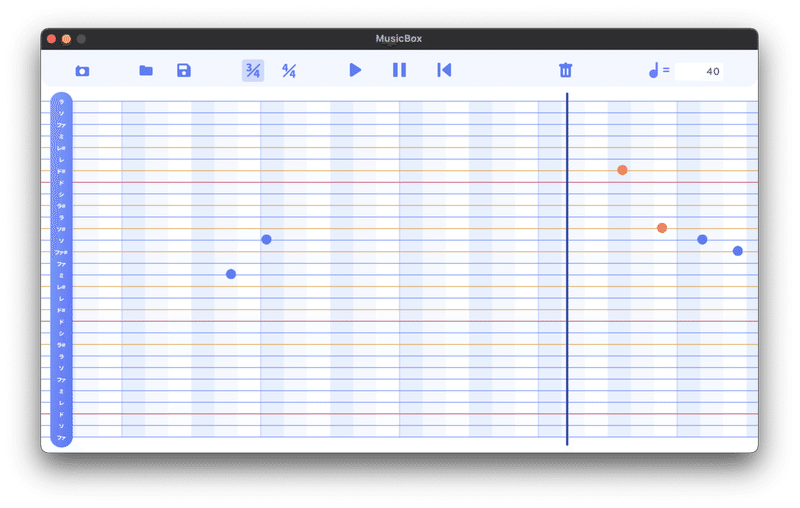
背景拍子の変更
作る曲に応じて、④4分の3拍子、⑤4分の4拍子の背景補助線を切り替えることができます。横1マス分が8部音符1つ分です。
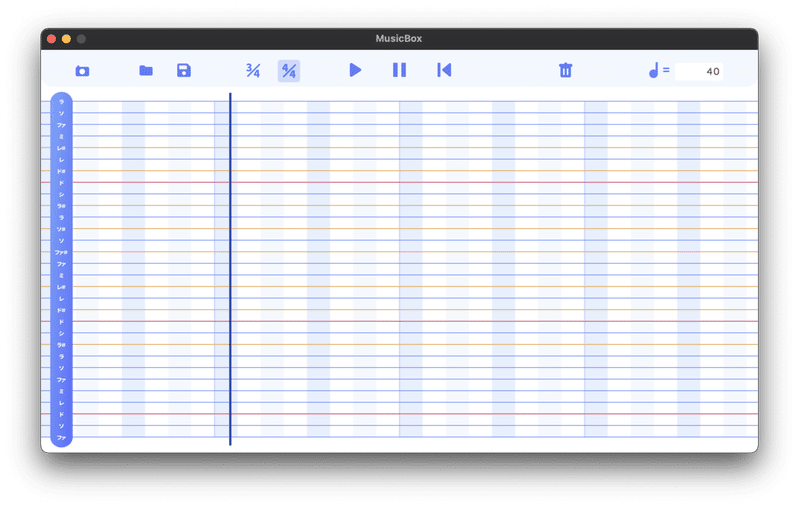
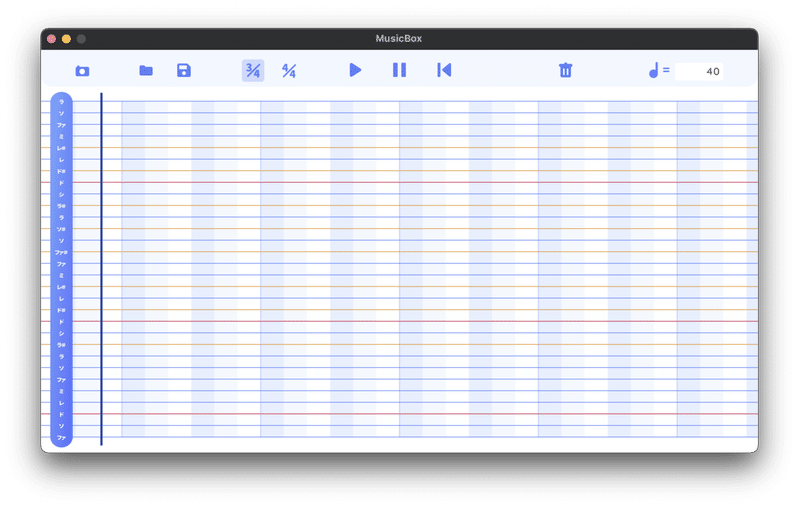
曲の保存・読み込み方法
曲の保存
③の保存ボタンから曲データを保存できます。
保存画面から、ファイル名を入力して任意の場所に保存してください。
ファイルの拡張子は.jsonです。
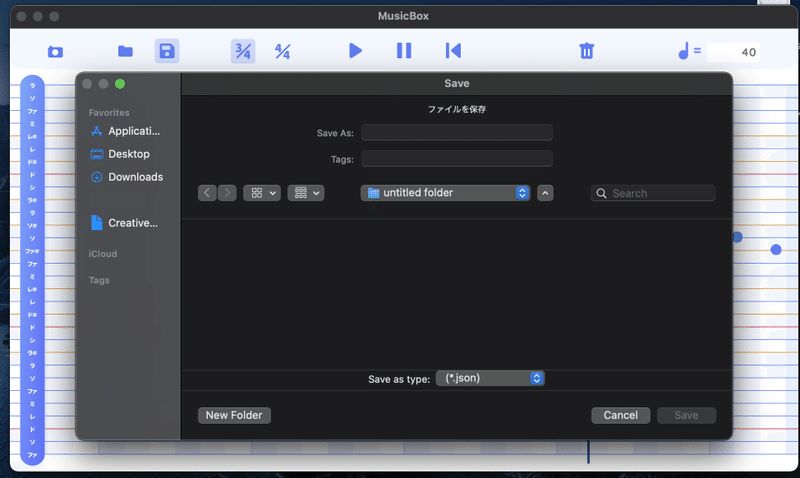
曲の読み込み
②の開くボタンから曲データを読み込みます。
任意のファイルを選択して開いてください。
読み込みの際、今作っている曲をそのまま上書きしてしまうので、作っているデータがある場合は先に保存をしてください。
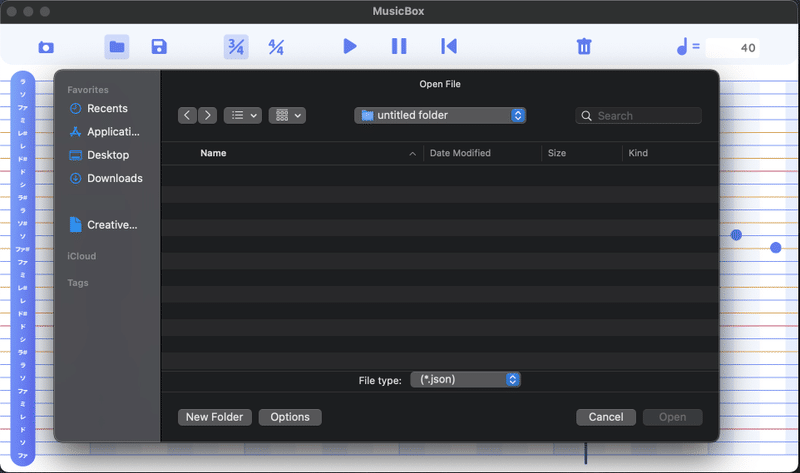
印刷画像の書き出し
①のカメラボタンで最初の音から最後の音までの画像を書き出しします。
画面ごとに1枚で書き出され、長い曲だと複数の画像になります。
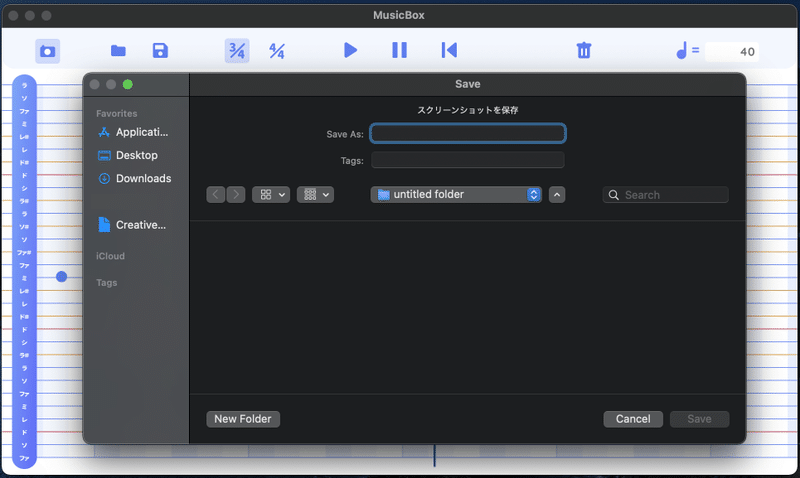
このような画像が書き出されます。
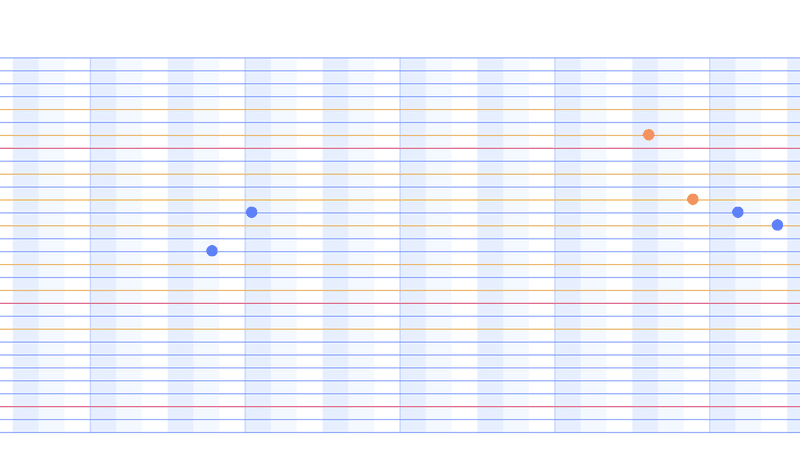
画像同士を繋げて正しい大きさで印刷し、穴を開ければそのまま演奏ができます。

おわり
いただきましたサポートは大切に使わせていただきます⛄️
