
やらかしあるある(Classroom編)
Google for Education認定トレーナーの笠原です。
GIGAスクール実施二年目で色々なところでGoogle Workspace for Educationが活用されていますね。
そのような中できっと色々なところでやらかしが発生しているのだろうなぁ…と思います。
自分もGoogle Workspace for Educationを使い始めて最初のころには、色々なやらかしに遭遇してきました。使い慣れた頃に「なんだこれは?」と思うような失敗をするので、なかなか厄介です。
しかし、やらかしはなかなか外に出てこないものであるので、同じ失敗が色々なところで繰り返されているイメージがあります。
そこで今回は自分のやらかしを紹介していこうと思います。Google for Education認定トレーナーなんて大仰な資格を持っていますが、基本的にやらかしを数え切れないほどにやってきました。
自分の失敗を誰かが踏み台にしてくれれば……。あ、数があまりに多いので今回は一番使用頻度の高いClassroom編です。
気軽にやってしまうけど…
Classroomの利便性を一番下げるのは「Classroomにクラスをむやみやたらに作りすぎる」ということです。
慣れないうちはClassroomを通じて色々と連絡が出来るので便利に感じるのですが、調子に乗ってClassroomを作成しすぎると大変なことになります。
これは教員側は意外と気づかないのですが、生徒側は所属するクラスが圧倒的に多くなりやすいので、教員が気遣いなくクラスを作成しすぎると、収拾がつかなくなります。
コンソールの設定によっては、自由にクラスを作成できないという場合もあるのですが、クラスの作成を自由にできる場合はかなり注意が必要です。
スマートフォン向けのClassroomのアプリのプッシュ通知機能がイマイチ挙動が信頼ならないこともあって、クラス数が多すぎると「どこに何の通知が来た?」ということが全く分からなくなりやすいです。
クラス数が増えるという傾向は、GmailやGoogleグループやChatなど他のツールをリスク管理を理由に利用できない設定にしている場合に生じやすいようです。
Classroomは授業での利用が基本なので、情報共有などであれば実はClassroom以外のアプリを用途によって使い分けた方が便利です。
個人的には、部活動や委員会活動であればGoogle ChatのSpaceなどを使うことが便利かなぁと思いますが、使い慣れていないとハードルが高いというのも分かる気はします。
ちなみに増えすぎたクラスですが、実はちゃんと並び替えが可能です。
困ったらドラッグ&ドロップで!
編集権限あれこれ
Classroomは授業での活用が前提のアプリなので、Classroomを通じてファイルを送信するのは日常茶飯事です。
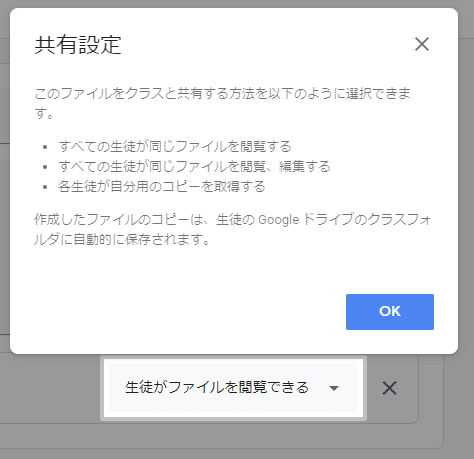
この共有設定をうっかりミスして配布してしまうことが、けっこうあります。
一番取り返しが付かないのが「各生徒が自分用のコピーを取得する」ためにClassroomで配信をしたかったのに、「生徒がファイルを閲覧できる」か「生徒がファイルを編集できる」で配信してしまった場合です。この場合は配信した課題を一旦削除してから配布し直さなければなりません。
逆に一つのファイルをクラスで共同編集したかったのに「各生徒にコピーを作成」で送信してしまってもやり直しです。
「閲覧」と「編集」については後から修正することが可能なのですが、ここにも注意が必要です。
Classroomの「課題」の設定自体を修正すればあまり問題は起こらないのですが、個別のファイルの「共有」の設定画面から、共有設定を変えたときには注意が必要です。
個別のファイルを開いて設定した共有設定は、そのファイルが含まれる課題をストリームで「最上部で移動」を選ぶと、「Classroomで設定した共有設定」に戻ってしまいます。
なかなかニッチなことを言っているので伝わりにくいと思いますが、具体的な場面を挙げてみましょう。
たとえば、あるファイルをClassroomを通じて「編集」で配信し、生徒に共同編集で作業をさせていて(たとえばJamboardに書き込みをするなど)、授業の終了時刻が近づいてきたので一旦、作業を止めるために共有権限を「編集」から「閲覧」に変える操作をしたとしましょう。
この時の設定はおそらく授業者もファイルを開いているので、ファイルの共有設定から権限を「閲覧」に変更すると思われます。
その後、例えば授業で共同編集を行ったファイルがClassroomのストリームで見えづらくなったので、「最上部に移動」でストリームの一番上に移動させると、前述の通り再び共有設定が「編集」に戻ってしまいます。
あまり大きな問題になることはないとは思われますが、授業の後から編集されたくないという場合もあるので、そのような場合は注意が必要です。
Classroomの「課題」の設定から権限を変えれば、この問題は起こらないのですけどね。
24時間365日
オンラインの強みは24時間365日どこでも活用ができるということです。
すなわち、学校だろうと家だろうとClassroomにアクセス可能です。
もう言わなくてもお分かりですね?
割とちゃんと自制心をもって使わないと、添削作業などを無限にやることになるのでかなり注意が必要です。
また、Classroomへの投稿は通知が行くため、どのような時間帯に配信するのかということを考えないと、生徒にも大変な負担をかけることになるため、注意しておきたいところです。
失敗事例を集めて乗り越える
今回は自分のやらかしの一部を紹介してきました。
あるある!と共感してもらえたら嬉しいですし、「そんなミスあるの!?」と思ったら踏み台として乗り越えていってもらえれば……。
気が向いたら、他のアプリでもやらかしあるあるを書いていこうと思います。
なお、本当に大変なやらかしは書くことが出来ないということ最後に申し上げておきます。
この記事が気に入ったらサポートをしてみませんか?
