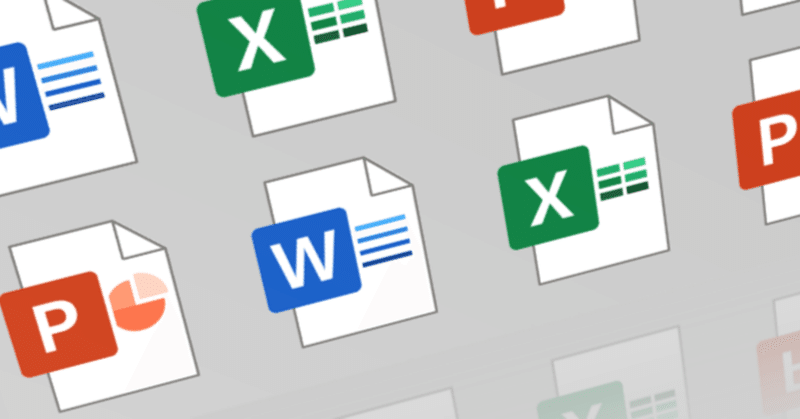
PowerPointやWordファイルが不自然に大きくなってしまったときの対処法
こんにちは。日本で最初のOffice 365プロダクトマネージャを務めた米田です。
企業や組織で働いていると、Word文書やPowerPointスライドを作る際に組織特製の文書テンプレートを使っている場合も多いでしょう。また、Microsoft Officeにも様々なテンプレートが無料で付属していますし、無料で配られている文書テンプレートを使う場合もあるでしょう。
ところで、文書テンプレートを使ったり、他の人が作ったファイルを元にしたりして、自分のWord文書やPowerPointスライドを作ることも多いかもしれませんが、ページが数枚しかないのに、内容があまりないのにファイルサイズが5MBを超えるような巨大なファイルになってしまっていること、ありませんか?ファイルが大きいと、人に送るときに「やっている感」が出ていいと思うかもしれませんが、送る方も受ける方もファイルが大きいと厄介です。内容がなければなおさらです (笑)。
このような状況になってしまう場合に、どうすればファイルサイズを小さくできるか、どこをチェックすべきかについて、あまりノウハウが巷で共有されていないように思うので、この記事で共有します。
ファイルサイズが大きい場合に考えられる原因
Word文書やPowerPointスライドのファイルサイズが大きくなってしまう場合には、ファイルの中にサイズの大きなオブジェクトが入っているために起こります。
画像: 最近は写真も高解像度になりファイルサイズが大きくなっています。スマホで撮ったちょっとした写真も1枚3~5MBくらいになります。高解像度のままの写真がたくさん入っていると、一気に数MB~10MBを超えてしまいます。画像は文書内に貼り付けられているだけでなく、Wordなら「透かし」、PowerPointならスライドテンプレートに大きな画像が貼られている場合もあります。
ビデオやオーディオ: 特にPowerPointスライドにはビデオやオーディオを埋め込むケースもあるかもしれません。しかしビデオは最低10MBくらいの大きさがあり、通常のものは100MB単位になってしまいます。
画像や動画はファイルに含まれていればファイルサイズが大きくなるのは分かるでしょう。しかし、これらのコンテンツが含まれていなくてもファイルサイズが大きくなる場合もあります。これは後で触れることにします。
ファイルサイズを小さくするために取るべき操作
Word文書やPowerPointスライドのファイルサイズが不自然に大きいと思った場合、いくつかチェックする項目があります。
画像の解像度と非表示領域を圧縮
最も効果があり、遭遇頻度も高いと思われるのが画像の圧縮です。解像度が高い写真や画像がそのまま埋め込まれていたり、トリミングがされていて表面上は小さい写真だけれどもファイル内にはトリミングされた部分も保持されている場合は、「図の圧縮」を行うことでファイルサイズを小さくすることができます。
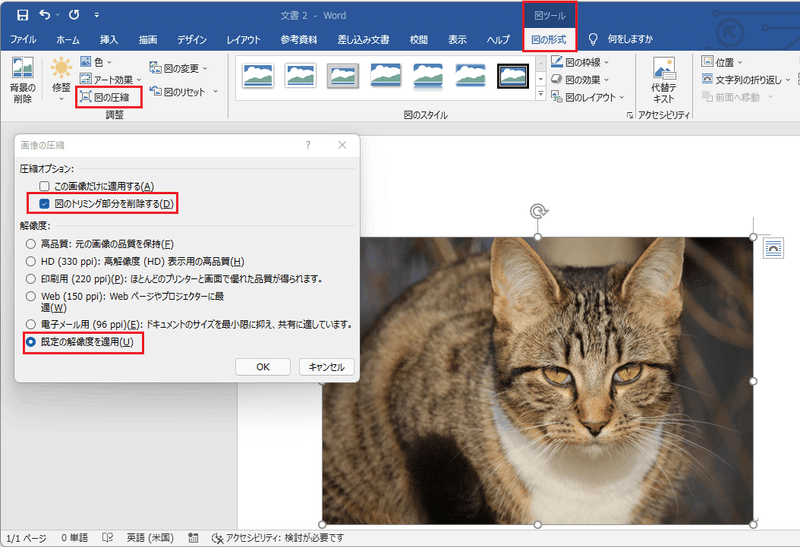
WordでもPowerPointでも、「図の圧縮」メニューは、文書内のいずれかの図を選択したときにリボンに表示される「図ツール」のリボンの中の左の方にあります。
圧縮オプションとして「この画像だけに適用する」をOFFにしてすべての画像に適用するようにして (既定はON)、「図のトリミング部分を削除する」がONになっていることを確認します (既定はON)。
解像度については適切なものを選択しますが、「既定の解像度を使用」にしておくのが無難です。少なくともPC画面上で扱うには問題ないでしょう。Webや電子メール用にしてしまうと画像が荒くなってしまう可能性があるため注意が必要です。また、DTPなど印刷が最終目的の場合のソースファイルになっている場合は、画像を圧縮しないほうがいい場合があります (少なくとも元の高解像度の画像ファイルを別途画像ファイルとして持っておいたほうが良いでしょう)。
オプションを選択したあと「OK」ボタンを押したあと「保存」ボタンを押してみてください。これでファイルサイズが小さくなっている場合が多いです。
ビデオやオーディオを圧縮するかリンクに変える
ファイルにビデオやオーディオが含まれている場合、「ファイル」タブ を見ると、「情報」に「互換性の最適化」や「メディアの圧縮」ボタンが「文書/プレゼンテーションの保護」のボタンの上に表示されます。
「メディアの圧縮」ボタンを使って、適切な解像度にメディアを圧縮して「保存」ボタンを押すことで、ファイルサイズが小さくなる場合があります。

また、ビデオはYouTubeの限定公開でインターネット上にアップロードしておき、メディアファイルを文書に埋め込む代わりにインターネットへのリンクを埋め込んでおくことで、ファイルサイズを大きくしなくてもファイル内で動画を使うことが可能になります。(ただし再生開始のタイミングやトランジションが取りづらくなったりインターネット接続が必要になります)
もしくは、自分でファイルを使うだけであれば、メディアファイルを自分のローカルPCにおいたままリンクだけ挿入することもできます。この場合は、ビデオやオーディオを挿入する際のファイル選択ダイアログボックスでボタンの右側のドロップダウンから「挿入」の代わりに「ファイルにリンク」を選択します。この場合は他のPCにファイルを送って使った場合にリンク切れを起こす場合があります。

使われていないスライドテンプレートの削除 (PowerPoint)
PowerPointの場合は、スライド数は少なく画像が含まれていなくても、スライドのデザインテンプレートという形で、テンプレートの中に写真などのファイルサイズが大きいデザイン要素が多数含まれている場合があります。
「表示」タブの「スライドマスター」ボタンをクリックすると、使われているスライドマスターの一覧が左側に表示されます。この中にはたくさんの使われていないスライドデザインがある場合があります。特に写真などファイルサイズが大きそうなものは極力削除して最小限のスライドデザイン飲み使うようにしましょう。

問題のチェックを実行する
実は、この他にもファイルサイズが大きくなる原因があります。たとえば、PowerPointには変更履歴を記録する機能はないのですが、SharePoint上で自動保存がONになっている場合など、PowerPointファイルの中に変更履歴が蓄積される場合があるようです。この場合、ファイルをダウンロードするとファイルの中に大きな情報が保存されたままになります。
このような情報は「ファイル」タブ を見ると、「情報」の「問題のチェック」ボタンにある「ドキュメント検査」メニューで削除することができます。
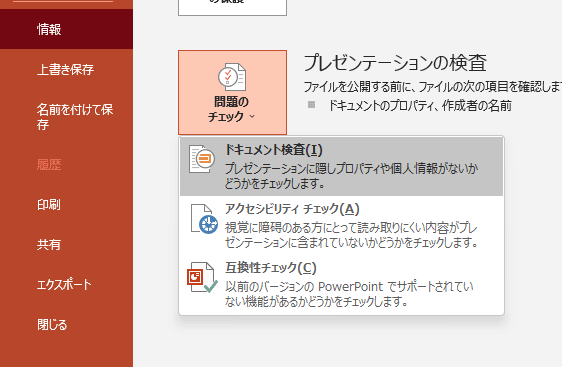
このメニューでは検査を実行すると、文書/スライドの最終版には必要がない様々な情報が含まれていないかをチェックしてくれます。たとえば「コメント」「ドキュメントのプロパティと個人情報」「アドイン」「埋め込みドキュメント」「マクロ、フォーム、およびActiveXコントロール」「変更履歴データ」、「インク」「カスタムXMLデータ」「ヘッダー、フッター、透かし」「非表示の内容」「隠し文字」「スライド外のコンテンツ」「プレゼンテーションノート」などです (WordかPowerPointかによって内容が異なります)。
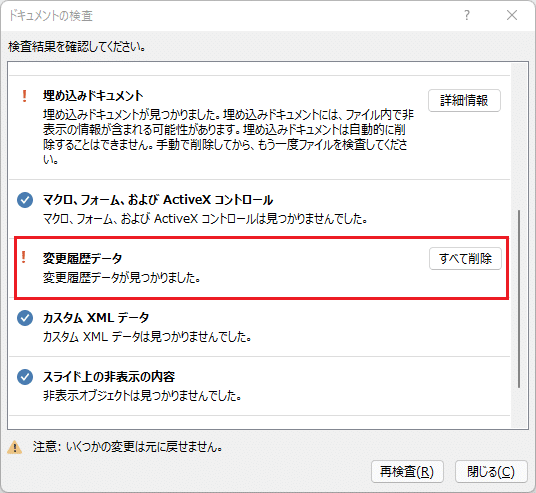
ドキュメント検査をするには、あらかじめファイルを保存する必要があります。検査の結果、見つかった項目には「❗」が付きますので、必要がない内容であれば削除しましょう。変更履歴や透かしなど、ファイルサイズに影響がある項目もあるため、いらないものは削除しましょう。
数十MBの規模のファイルについては、この手順で10MB以上の圧縮ができる場合がありますので、試さない手はありません。
最終手段 - 新しいファイルにコンテンツをコピペ
これらのことをやってみても、どうしても思い通りにファイルサイズが小さくならない場合、元のファイルからテスト用のファイルをコピーして作成して次のことを試してみましょう。
PowerPointならスライドをすべて削除、Wordならテキストや画像など本文をすべて削除して保存してみましょう。この状態でファイルサイズがまだ大きいのであれば、テンプレート内に何らかの形でサイズの大きなオブジェクトが含まれています。
PowerPointならスライド、Wordならテキストや画像など本文をすべて選択、クリップボードにコピーして、標準テンプレートが使われている空のPowerPointファイル、Word文書上にペーストして保存してみましょう。貼り付けオプションは「元の書式を保持」を選択すれば、元のデザインが保持されるはずです。この状態でファイルサイズを見ると小さくなっているはずです。
高度な手法 - ファイルの中身の解析
テスト用のファイルの拡張子 (.pptx、.docx)を.zipに変更してダブルクリックしてみてください。PowerPointスライドやWord文書は、ファイル形式は実はZIP圧縮ファイルフォーマットであり、拡張子を.zipにするとエクスプローラで中の構造を覗くことができます。
.zipファイルの中身をすべてPCのドライブに展開した状態で、含まれるどのファイルのサイズが大きいかを探してみましょう。ここでは詳しくは解説しませんが、大きなサイズの画像やビデオ、オーディオなどが含まれていれば、それらのファイルが見つかります。
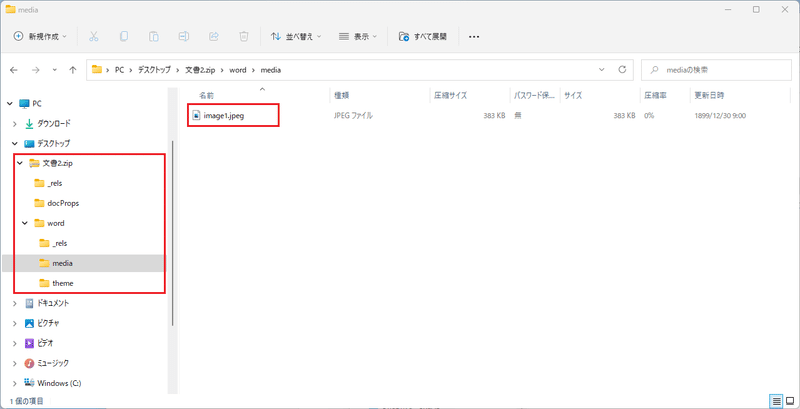
まとめ
いかがでしたでしょうか。Word文書やPowerPointスライドを他人と共有する際は、SharePointやTeams上で共有するにしても、なるべくファイルサイズを小さくしておきたいものです。特に共同作業で数百回も更新を行う場合は、ファイルサイズが大きいと変更履歴がストレージの記憶域も逼迫します。今回紹介した内容を覚えておくと、"ファイルサイズ圧縮職人" としてチームでも活躍できることでしょう。
関連記事:
この記事が気に入ったらサポートをしてみませんか?
