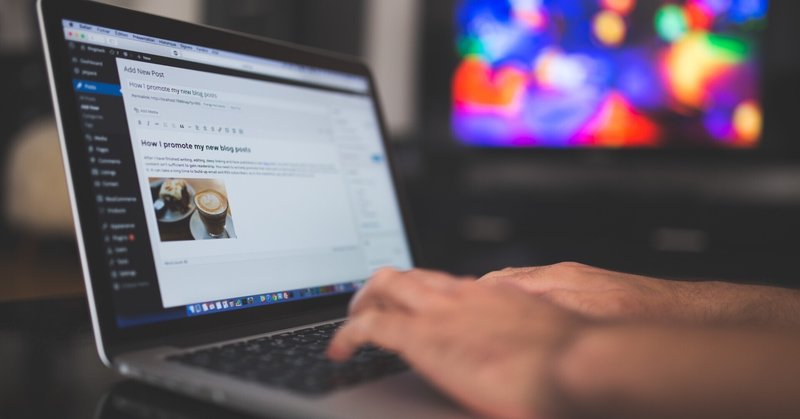
【 WordPress 】 ローカル→サーバーへのアップロード方法② 投資家のFIREへの旅路 ♯403
前回の続きです。
WordPressをローカル環境から本番環境へ移行する方法を解説します。
WordPressをローカル環境にインストール
ローカル環境で、WEBサイトを構築
プラグイン(all in one wp migration)を使って、
ローカルサイトデータをファイル化WordPressをダウンロードしファイルを編集
FileZillaを使って、サーバーに接続
FileZillaを使って、WordPressをサーバーにインストール
WordPressにログイン
本番環境WordPressにプラグイン(all in one wp migration)を
インストールプラグイン(all in one wp migration)を使って、ローカルサイトデータファイルを本番WordPressにインポート
【 前回まで 】
目次の3までを前回にやりました。
ローカル環境で構築したサイトデータを一つのファイルにした状態です。
4、WordPressをダウンロードしファイルを編集
WordPressの公式サイトから、WordPressの本体をダウンロードします。
少し下へスクロールすると・・・

このボタンからダウンロードできます。
Zipファイルになっているので、開けておきましょう。
・ファイルを編集
WordPressのファイルは、このようになっています。
ローカル環境でのコーディングの際に、見かけたのと同じファイル群です。
その中から、
wp-config-sample.php をいうファイルを探しましょう。
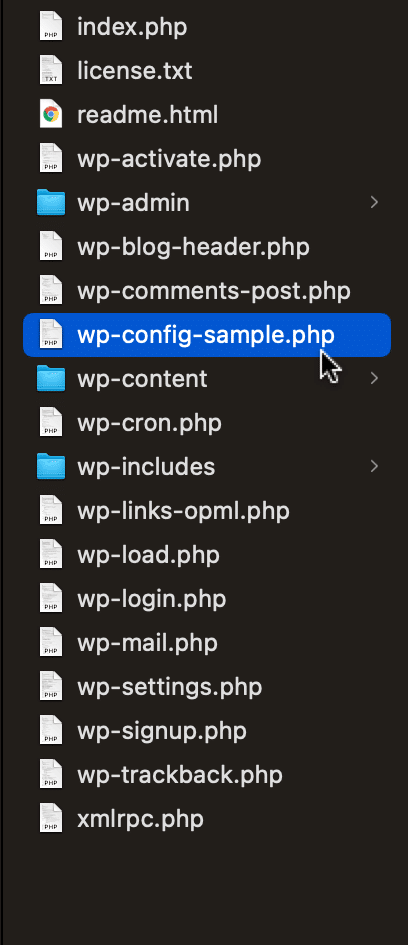
wp-config-sample.phpファイルを見つけたら、
その場に、コピペしてください。
そして、名前を、
wp-config.php に変更します。
そしてそのファイルをvs-code等で開きます。
そして、この箇所を探してください。

コメントアウトに書かれている通りに、
データベースの名前
データベースのユーザー名
データベースのパスワード
ホスト名
を、入力します。
この情報は、レンタルサーバーによって違います。
また、WEB制作の現場では、主要なレンタルサーバーでない場合もありますから、この情報は先方に依頼して教えてもらう方が確実です。
次は、この箇所です。

ここには、このようなコメントアウトがあります。
/**#@+
* 認証用ユニークキー
*
* それぞれを異なるユニーク (一意) な文字列に変更してください。
* {@link https://api.wordpress.org/secret-key/1.1/salt/ WordPress.org の秘密鍵サービス} で自動生成することもできます。
* 後でいつでも変更して、既存のすべての cookie を無効にできます。これにより、すべてのユーザーを強制的に再ログインさせることになります。https://api.wordpress.org/secret-key/1.1/salt/
このURLで、自動生成されたものをコピペすれば良いということです。
ここまで完了したら、一旦保存しておきます。
5、FileZillaを使って、サーバーに接続
自分のPCと、サーバーを繋ぐために、FTPを使います。
FTPとは、自分のPCのデータと、サーバー間のデータのやり取りを行うためのものです。
フォルダにファイルを移動する感覚で、使用できます。
そのFTPのフリーソフトがFileZillaです。
・FileZilla
以下の手順でダウンロード、インストールします。
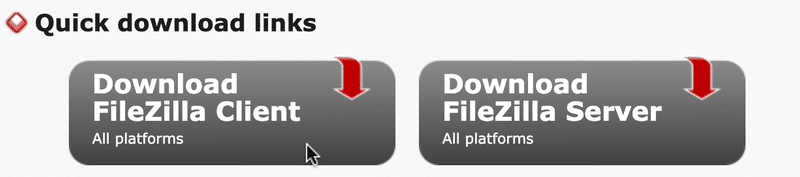
↓↓↓↓↓↓↓↓

↓↓↓↓↓↓↓↓

・FileZilla 接続
FileZillaを開けるとこのような画面となります。
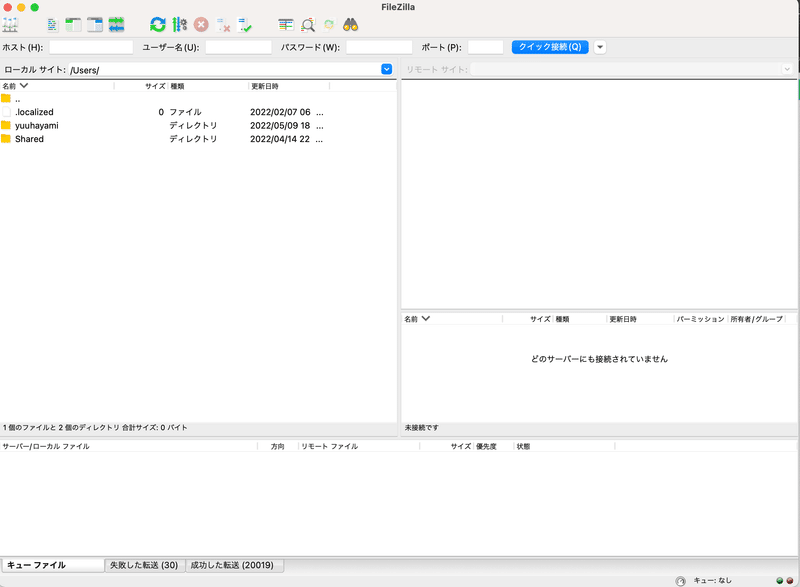
右上の、PCのマークをクリック

サイトマネージャーが開きます。「新しいサイト(N)」をクリックすると、
「新規サイト」が追加されます。
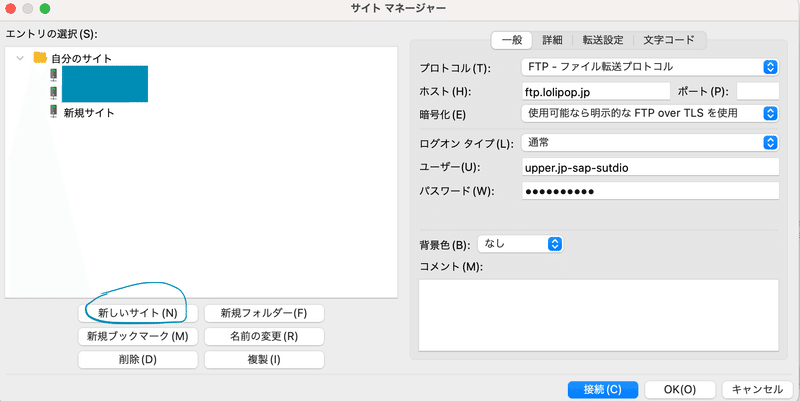
サイトマージャーの右側の項目に入力します。
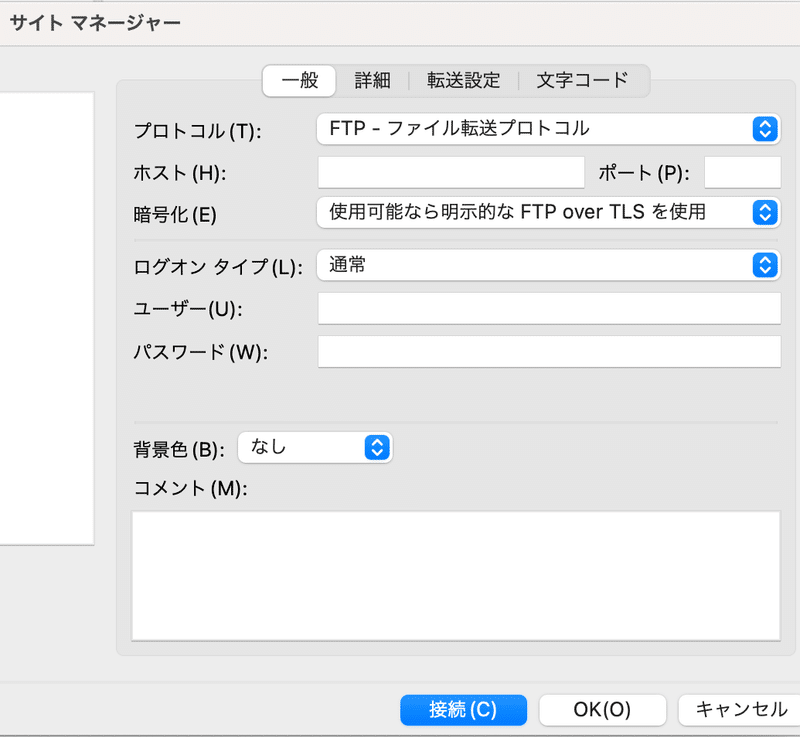
ホスト
ユーザー
パスワード
を入力します。
この情報も、契約サーバーにより異なりますから、
自身が契約しているサーバーであれば、アカウント情報を確認し、
WEB制作の納品等であれば、先方に情報をもらいましょう。
情報を入力したら、「接続」をクリックします。
6、FileZillaでWordPressをサーバーにインストール
接続すると、FileZillaの右側にフォルダのアイコンが出ます。
これが、サーバーの中身になります。
ここに WordPressを入れるということです!
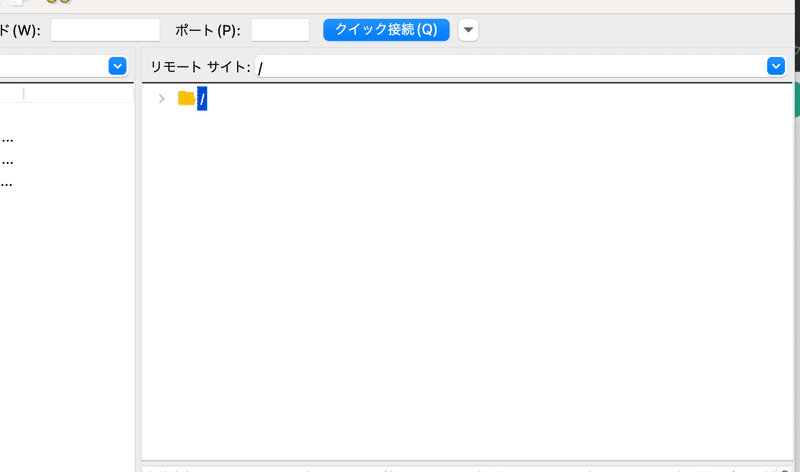
WordPressを入れるファイルを作ります。
名前を「wp」としました。

4で編集した WordPressのファイルの、中身を「wp」にインポートします。
この中身とは、
wp-content
wp-admin
などのファイルたちです
7、WordPressにログイン
サーバーに WordPressをインポートできたら、
その WordPressにアクセスします。
そのためのURLはこれです!
http://example.com/wp/
先ほど、 WordPressを入れるフォルダ名を「wp」としたので、
自分のサーバーのアドレスに「/wp」とつければ、その中にある WordPressにアクセスできます。
データベースの情報や、サイトの情報を入力して、 WordPressのセッティングが完了します。
8、本番環境WordPressにall in one wp migrationをインストール
本番環境の WordPressにも、ローカル環境 WordPress同様に、
all in one wp migrationをインストールします。
9、all in one wp migrationを使って、ローカルサイトデータファイルを本番WordPressにインポート
あとは、簡単!
ローカル環境 WordPressの時とは、逆に
all in one wp migration → インポート と進みます。

ファイル化した、ローカル環境 WordPressファイルを、
ドラッグ&ドロップします。
数分で、インポートが完了し、リロードして、再度ログイン画面になります。
・注意
インポートが完了すると、ログインID、パスワード等の情報も、ローカル環境でのデータに置き換わります。
本番環境で設定したID、パスワード名を入力しても、ログインできませんので、
ローカル環境時の情報を入力してください。
この記事が気に入ったらサポートをしてみませんか?
