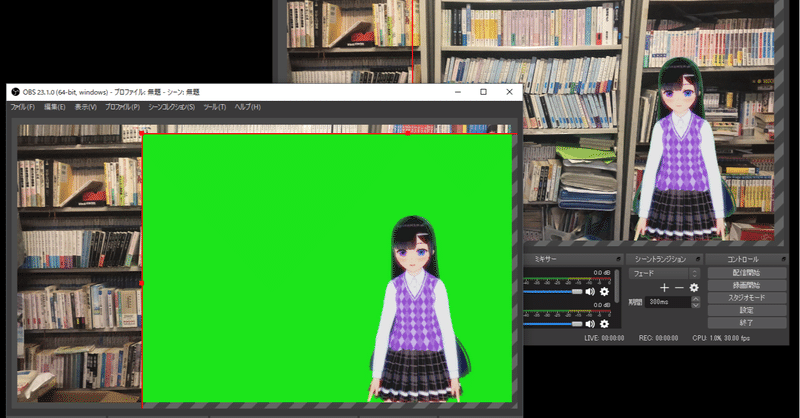
卜部理玲ちゃんの動画の撮影手順
Vtuber『卜部理玲』の技術公開第一弾として、過去に投稿した動画の撮影手法を公開する。
おことわり
本稿で紹介している手法は,動画撮影やVR開発の知識のない人間が,2019年2月の時点で販売・公開されていたハード・ソフトウェアを用いてVtuber動画を作成する際に用いたものです.よって,コンテンツ作成の技術のある方からは,非効率だ,あるいは未熟だと思われてしまうようなものかもしれません.加えて,下記に取り上げるハード・ソフトウェアの中には,現時点(2020年9月)で販売・公開が終了している,ないし仕様が変わっているものもあるかもしれません(なんと言っても,「V」を象徴するヘッドマウントディスプレイのHTC VIVE CEは今や型落ち品です).
また,各ハードウェア・ソフトウェアの具体的な操作方法は説明しません.
さらに,時間の経過に伴ってVtuberという概念・理念が(たとえ黎明期のそれとは異なっていたとしても)人口に膾炙してきたため,この記事で紹介しているような面倒事をカプセル化したサービス・ソフトウェアもこれから現れる,あるいは既に世に出ているかもしれません.よって,本稿はこれからVtuber活動や動画制作を始めたい,という方の役には立たない可能性が高いことを予めお断りさせていただきます.
0.使用ハードウェア,ソフトウェア
・HTC VIVE CE(ヘッドマウントディスプレイ.以下,VIVE,あるいはHMD.)
・GALLERIA XV(ゲーミングPC.グラフィックボードGeForce RTX 2060,RAM 16GB.)
・Vカツ(PC版)(アバター制作ソフトウェア.作成したアバターをVR空間内で操作できる機能「ルーム」がある.)
・OVRDrop(VR空間内でウィンドウを開けるようにする.)
・OpenVRDesktopDisplayPortal(OVRDropのα版.VR空間内で2枚目のウィンドウを開くため.OVRDropで複数のウィンドウを開くことは可能らしいが,当方の環境ではうまく行かなかったためやむを得ず使用.)
・OBS Studio(動画配信・録画ソフトウェア)
・AviUtl(動画編集ソフトウェア)
・CeVIO すずきつづみ(テキスト音声合成ソフトウェア.以下,「すずきつづみ」.)
1.前提: 台本至上主義
理玲ちゃんの動画は,すべて,セリフの一言一句までを定めた台本を作ってから撮影される.「素っぽさ」が求められる世のVtuber,もといYoutuberの動画のなかでは,理玲ちゃんのような,ある意味でTVの教養番組的なものは少数派であると思われる.理玲ちゃんの動画スタイルがこのようなマイナー路線を採っている理由として,
1.発言内容の正確性や最適な表現を追求するため
2.映像とトーク音声を個別に用意して,それらを後で統合するという流れで動画を作成しているため
の2点が主に挙げられる.映像と音声を個別に用意しているのは,操演しながら音声を録音するにはVIVEのビルトインマイクの質が低いためである.「最後にして最初のアイドル」解説動画(第1回)までは別撮りした生声をボイスチェンジャーで女声に変換した音声(ボイチェン音声)を使っていたが,音質が聞くに堪えないとのコメントを複数いただいたため,それ以降の動画では「すずきつづみ」を用いることとなった.
2.トーク音声作成
上述のように,理玲ちゃんの動画は音声と映像を別々に作ってから,それらを編集ソフトで統合して動画を作成している.このタイプの動画を作る手順として,先に動画を撮影し,それに合わせて音声を当てるアフレコ,先にトーク音声を完成させてから,それに合わせて操演・録画を行うプレスコの2種類が考えられる.自己紹介動画ではプレスコ,「アイドル」解説動画ではアフレコ方式が採られたが,これら2動画の制作を経て,以後の理玲ちゃんの動画制作にはプレスコ方式が用いられることになった.これはボイチェン音声を使っていた頃,アフレコ方式では動画のテンポに合わせて発声することが難しく,結果的に「映像とタイミングの合わない音声を切り貼りでどうにかごまかす」作業に莫大な時間がかかってしまったためである.結局音質面からボイチェン音声は廃止され,代わりに「すずきつづみ」をつかうようになったものの,解説動画のテンポは音声が支配的なほうがいいとして,「すずきつづみ」でもプレスコ方式がそのまま使われた.トーク音声は章ごとに,
1.「すずきつづみ」にテキストを入力し,漢字の読み(作家・訳者名は誤読が多い)やイントネーションを修正してから文ごとの音声ファイルを作成する
2.AviUtlのタイムラインに文ごとの音声ファイルをタイミングよく配置し, ひとつの音声ファイルとして出力する
という手順で作成される.撮影時にはスピーカーでこれを流し,音声にタイミングを合わせてアバターを操演する.
3.撮影
音声素材を作り終えたら,映像の録画に移る.ここでは,後の動画編集でクロマキー合成するための,緑色の背景に理玲ちゃんのみが映っている映像を撮影する.図1にシステム構成を示す.
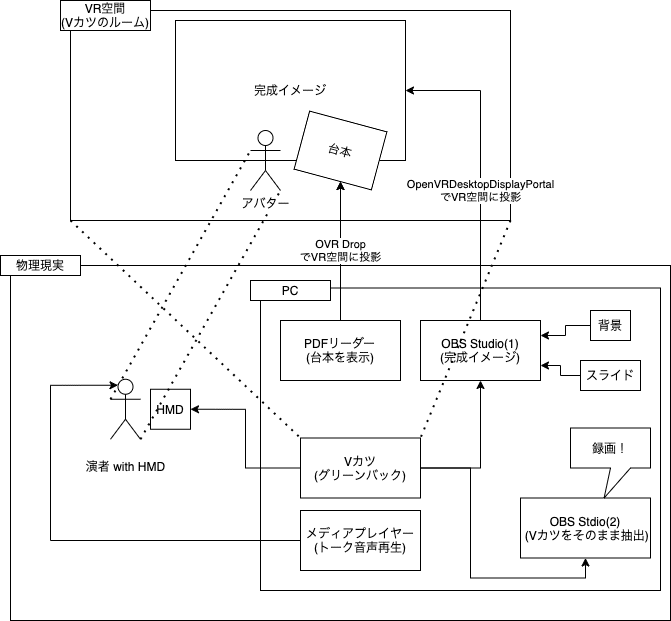
図1: 動画撮影のシステム構成
Vカツで ルーム > VR を選ぶと,制作したアバターをVR空間内で操演することができる.ルームの背景を無地に,背景色を適当に(理玲ちゃんの場合は緑に)設定すると,Vカツのウィンドウには設定した背景色の前でアバターが動く様子が表示される.このウィンドウをOBS Studioで取得・録画して目的の映像を得るのだが,ここでOBS Studioを2つ起動させて,そのうちのひとつを録画に用いる.もうひとつは背景やスライドのプレースホルダを合成して動画の完成予想図とし,それをOpenVRDesktopDisplayPortalでVR空間内に投影する(この合成済みの画面を録画して使えばいいのではないか,と思われるかもしれないが,GB素材を保存して後から合成する方が編集時にアバターの立ち位置等の調整が効くため好ましい).これにより,演者はVR空間内にいながらにして動画内で自分がどう映るかをリアルタイムに把握できる.加えて,OVR Dropを用いて台本もVR空間内から確認できるようにしている.
前節で述べたように,撮影時にはスピーカーでトーク音声を流し,演者はその音声に合わせて身体を動かしている.同時に,VカツのアバターはHMDのマイクが拾った音声に合わせて口パクするため,トーク音声を演者がシャドーイングすることで理玲ちゃんの口を動かしている.このシャドーイングした声は,編集時に合成音声を配置する目安にもなる.
なお,バーチャル空間上に投影した台本をスクロールさせたり,確認用のOBS画面でスライドを遷移させたりしながら撮影したい,という場合には,演者のほかにもう一人,台本・スライド操作係の人間が必要である.
4.編集
ここまでで作成した音声と映像,およびスライドや字幕をAviUtlを用いて統合し,一本の動画に仕上げる.撮影した映像は,音声に合わせるように努めて操演したとはいえ,実際には元のトーク音声と動きがかなりずれている.よって,編集時には,トーク音声作成手順1で作った文ごとの音声ファイルを映像に当てはめ,調整を行う.
(春尋孝)
この記事が気に入ったらサポートをしてみませんか?
