
#23: 「1」から始めるアカペラ作品〜レコーディング当日までの準備編〜
こんにちはもりーです。
「1から始めるアカペラ作品」シリーズ第2弾です。
このシリーズは「アカペラ作品で自分のバンドの良さを皆に知ってもらいたいけどMIXも動画編集も全然わかんない!」という方に向けた記事です。
シリーズ2本目の記事は準備編、即ちレコーディング当日までにすることについての解説記事です。
機械音痴でもアカペラ初心者でもわかりやすく読めるような内容にしようと思いますので何卒お付き合いください。
今回の記事ではMIXを誰かに依頼する前提で、一発録りと重ね録りの録音を自前でやってみようという内容になっています。
必要なものは前回の記事「〜LINE録音のすゝめ〜」編に書いていますので、それを参考に用意してみてください。
それでは早速始めましょう!
DAWのインストール
これをしないと何も始まりません。
DAWとはStudio OneやCubase, Logic Proと言った音声編集ソフトの総称です。「ダウ」や「ディー・エー・ダブリュー」と読みます。
MIXしている人によって好みが分かれるのですが、どれも録音するだけなら大きな差はないので無料のStudio One Primeをオススメします。
こちらのサイトを参考にインストールしてください。
無料なので気づいたらお金を取られていたみたいなことは絶対にないです。
録音に使用する部屋を確保する
PCにDAWをインストールし終わったら機材と場所、そして人を確保しましょう。
大学の部屋などでも全く問題ないのですが、反響を抑えるという点や、レンタル器材を活用できる点からノアなどの吸音材が使用されているリハーサルスタジオを利用することをおすすめします。
個人練習での予約なら1時間あたり¥500~利用できます。
注意:間違ってもB○SS ○N T○P アカペラスタジオさんのような一面打ちっぱなしコンクリートの部屋をレコーディングで利用しないようにしましょう。
バンドスタジオの方は結構良い感じですよ。
さて、ここから一発録りと重ね録りによって使う機材が変わってきます。
ここからのレンタル機材リストは僕が学生時代に通い詰めた「サウンドスタジオ NOAH 吉祥寺店」さんを参照します。
一発録り向けの機材は緑の蛍光ペン、重ね録り向けの機材は黄色の蛍光ペンで色付けするので自分のやりたい方法によって取捨選択してください。
マイク
マイクは声によって向き不向きがあるので大雑把に紹介します。
どれもコスト的な面でいうと高いわけではないのでぶっちゃけなんでも良いです。
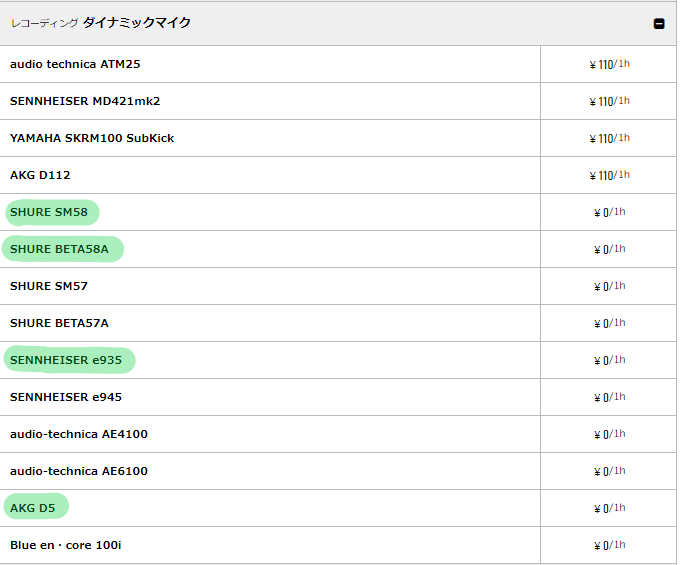
一発録りの場合は極力被りを減らすためコンデンサーマイクではなくダイナミックマイクでの録音をおすすめします。
ダイナミックマイクは基本的にレンタルが無料なのでコストパフォーマンスが良いですね。
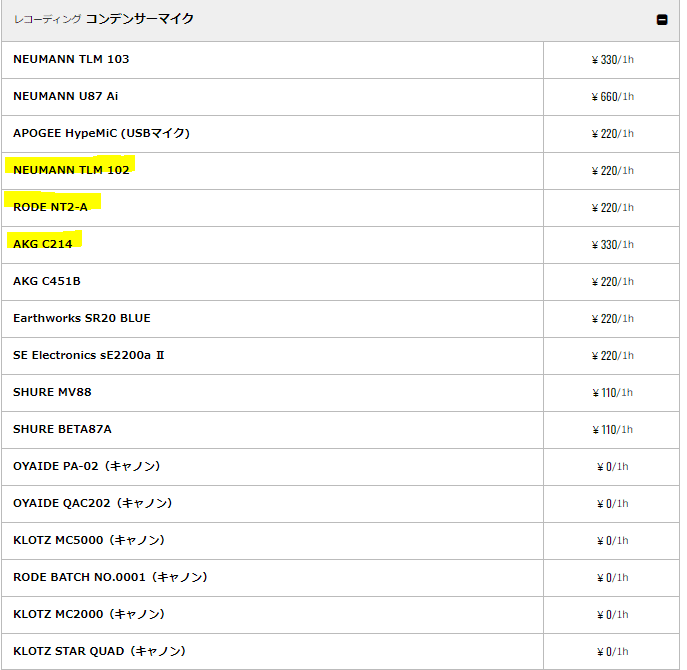
重ね録りは音質を重視するため、ラージダイアフラムのコンデンサーマイクマイクをおすすめします。
必ずしもコンデンサーマイクでなければいけないというわけではありませんがやはり音質が1ランク上がります。
音質が上がるということはつまり良いミックスになるということです。
オーディオインターフェース
もしサークル内(大学の中)でやるのであればXR18が最強ですが、スタジオなどでもMTR対応のオーディオインターフェース、高品質なオーディオインターフェースをレンタルすることができます。
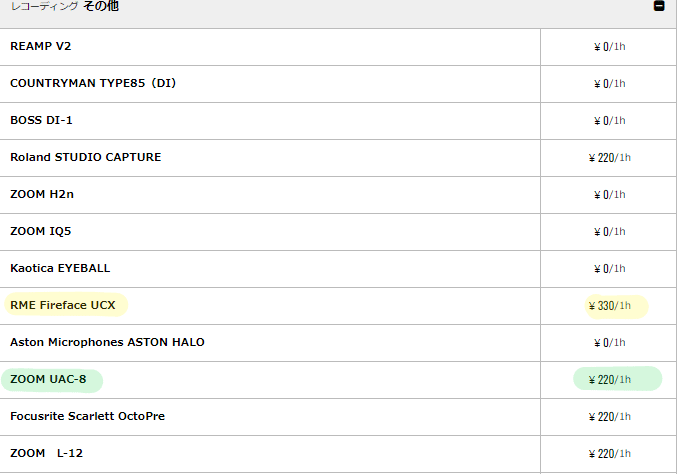
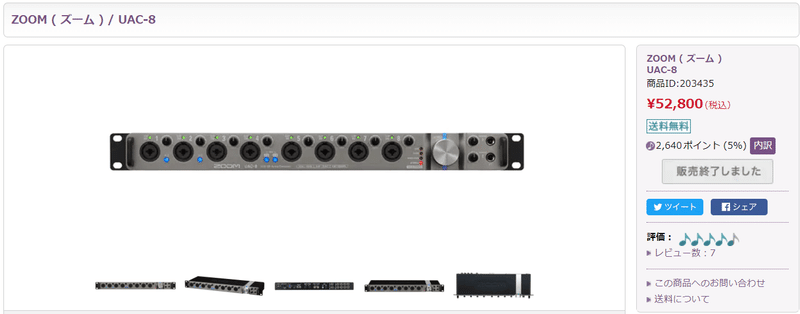
スタジオなら5万円もする一発録り対応のオーディオインターフェースを安価にレンタルすることができます。

スタジオは本当にすごいです。
これを1時間¥220で借りれるのはすごすぎます。
その他のもの
ヘッドホンやヘッドホンの延長ケーブル、リフレクションフィルターやポップガードなど諸々の道具もスタジオでは安価に借りることができます。
コンデンサーマイクを利用するときはポップガードは必要不可欠なので必ず一緒に予約しましょう。
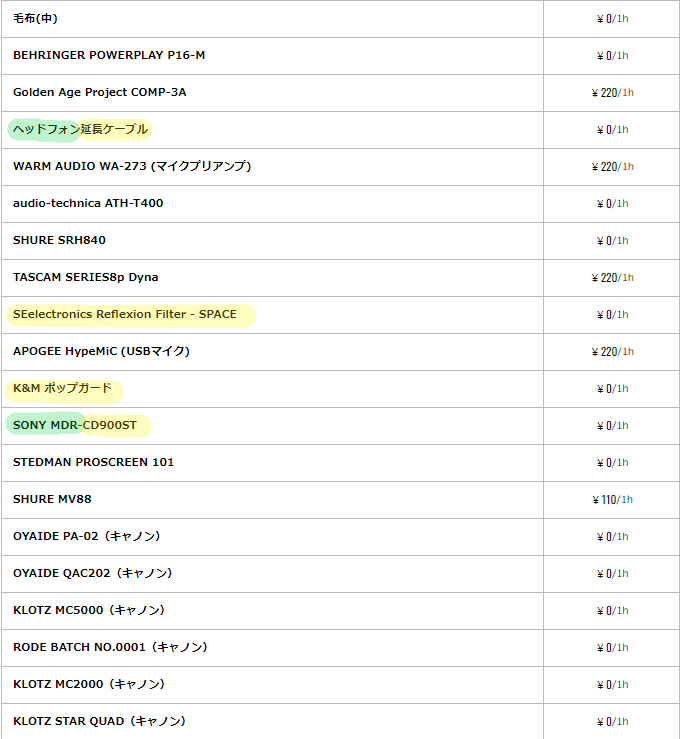
その他にも机や電気タップ、ドラム寄せ(常設のドラムを部屋の端に寄せてくれる)オプションなど無料のものはじゃんじゃん借りましょう。
一回スタジオでの録音に慣れると何が必要かすぐにわかるので物は試しで予約しちゃいましょう。
学内での録音の場合は機材をサークルから借りる必要があるのでサークルの音響長などにしっかりと確認を取って自分の持ち込み機材と組み合わせて利用しましょう。
この場合はヘッドホンなどは不要です。最悪リフレクションフィルターも不要です。録音確認用の密閉式イヤホンがあればいいです。
また、学内では反響が少ない部屋というのはあまりないと思うのでサークルのSM58を6本使った一発録りをおすすめします。
レコーディング前の準備
MIDI、楽譜の用意
録音をする予定のパソコンにMIDIや楽譜のPDFを保存しておきましょう。
わかりやすいように専用のフォルダなどを作っても良いかもしれません。
ドライバーのインストール
Windowsユーザーの場合はマストです。必ず事前にやっておくように。
オーディオインターフェース毎にパソコンにとってのマニュアルのような物を読み込ませておかないとオーディオインターフェースをパソコンに挿しても正しく認識されません。
当日の時間ロスをなくすためにも予めGoogleに
「〇〇 ドライバー」と検索して正しいドライバーをインストールしておきましょう。
上記の一発録りの例で出したZOOM UAC-8のドライバーはこちら:
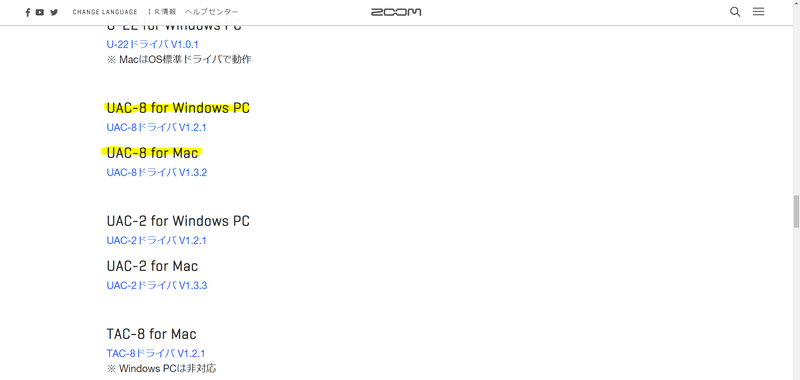
上記の重ね録りの例で出したRME Fireface UCXのドライバーはこちら:
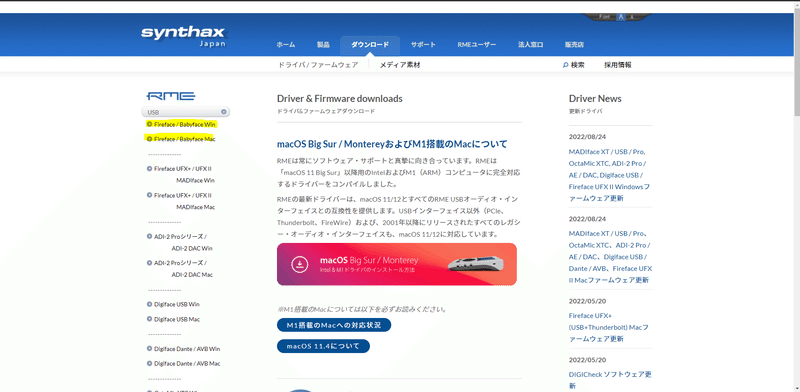
プロジェクトの作成
この部分も慣れてしまえば流れ作業です。
DAWを開き曲のテンポや小節数の設定をしてプロジェクトを保存しておきましょう。
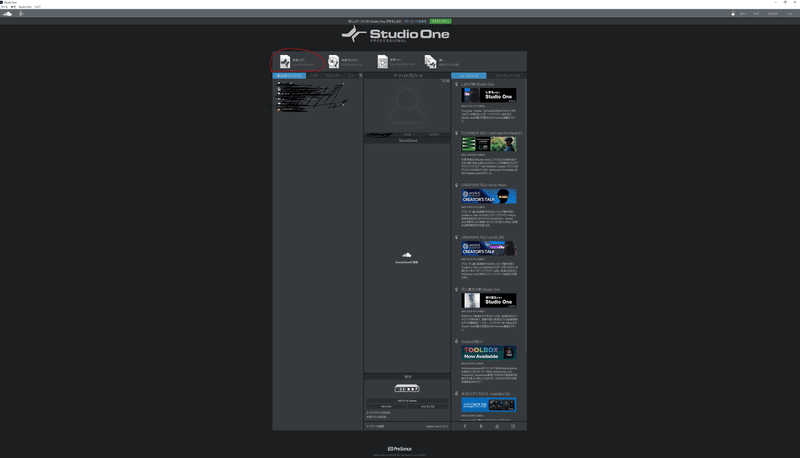
新規ソングをクリックし、ファイル名、ソングの長さ、曲のテンポ、拍子などを入力します。
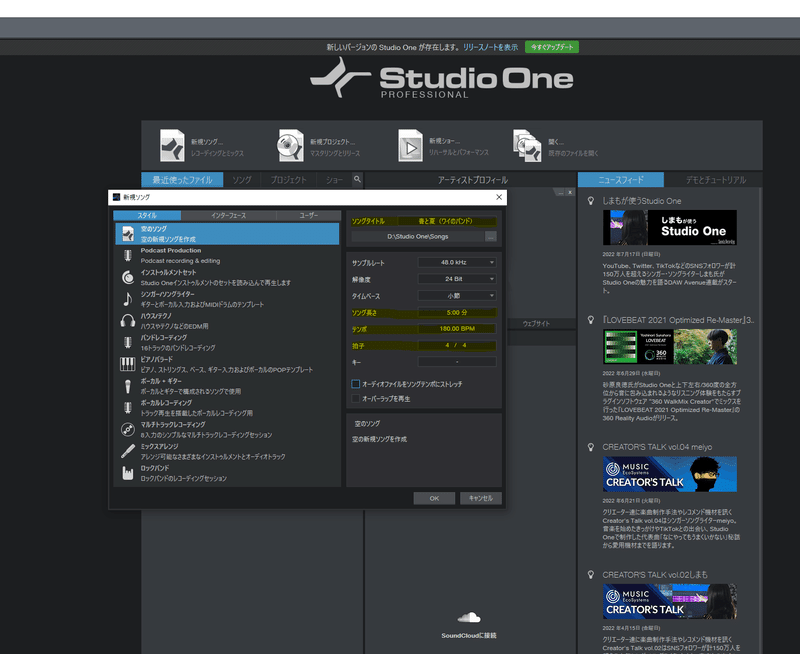
BPMは後でテンポトラックなどを入れることで曲の途中でのテンポ変更にも対応できるのでひとまずその曲の一番多いテンポで問題ありません。
入力が終わったらOKを押しましょう。
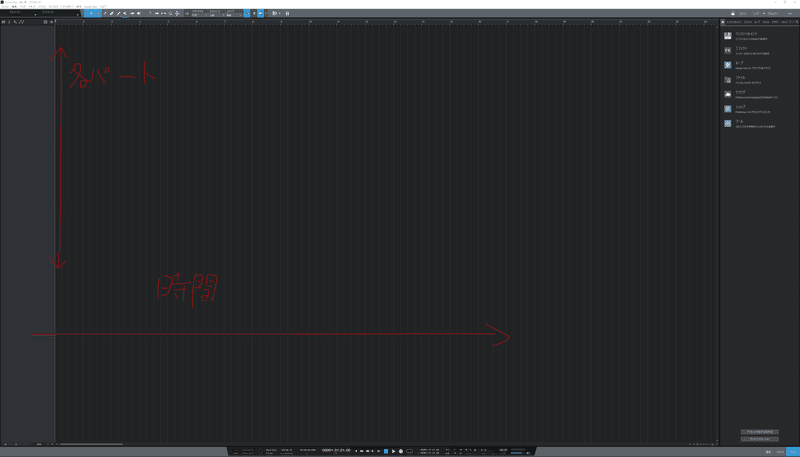
これがDAWの基本画面です。
横軸が時間、縦軸が各パートとなります。
上にある番号は小節数です。
それではこの画面に先程用意しておいたMIDIファイルをドラッグアンドドロップしてみましょう。
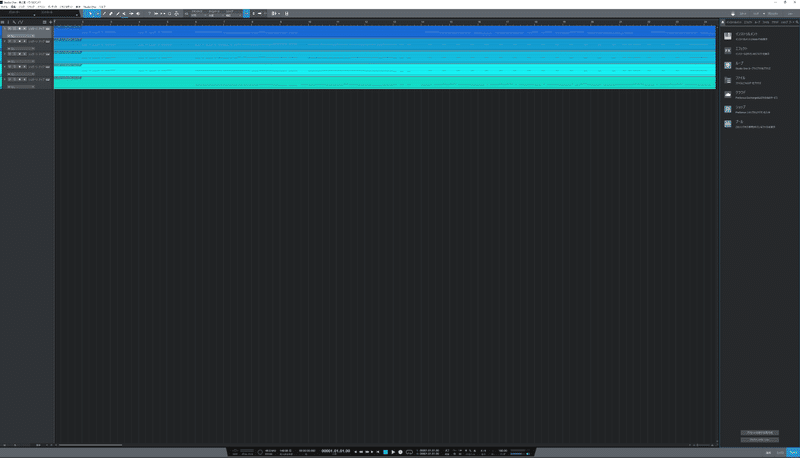
楽譜が打ち込みのデータとして読み込めました。
これを聞きながらレコーディングするも良し、これを参考に音を取るも良しです。
写真の用にMSと書いている四角の下が「なし」となっている場合は楽器が読み込まれていない状態ですので、画面右側の「インストゥルメント」からPresenceを選択し、ドラッグアンドドロップしましょう。
画面下側の▶ボタンや■ボタンで再生や停止ができます。
スペースバーが 再生/一時停止 のショートカットキーになっているので活用すると作業が楽になります。
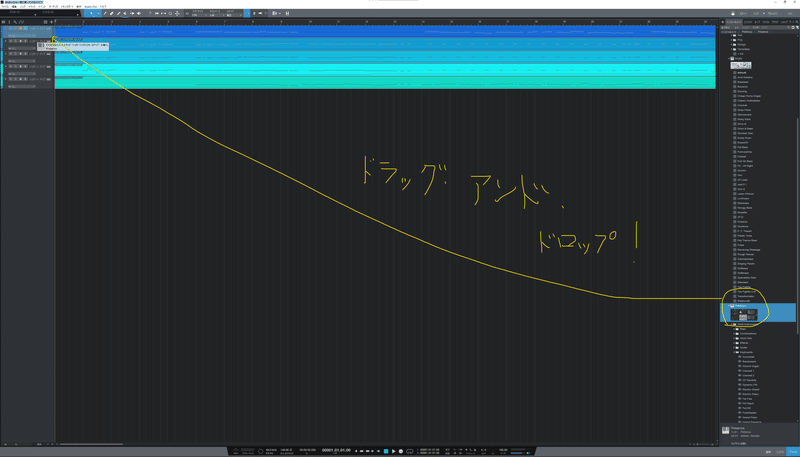
あとは上の【ファイル】から【保存】をクリックして保存しておき、レコーディング当日を楽しみに待つだけです。ワクワク
まとめ
本日はここまでにします。ここから先の当日スタジオや大学の部屋で実際にやることは実践編として第三弾で解説したいと思います。
ここまででも初心者にとってはかなり大きなハードルです。
なので無理して自前でMIXや動画編集までやっているとパンクしてしまいます。
録音までと割り切るとほとんどの工程は流れ作業なのでチャレンジするにはちょうどいい難易度だと言えるでしょう。
レコーディングは自分の声(ボイパ)と向き合ういい機会なのでぜひ日頃の練習の一歩先の練習としてチャレンジしてみてはいかがでしょうか?
最後まで読んでいただきありがとうございました。
この記事がわかりやすかったな、面白かったな、と思っていただけたら引用リツイートなどで感想やコメントをお願いします。
ありがとうございました。もりーでした。
この記事が気に入ったらサポートをしてみませんか?
