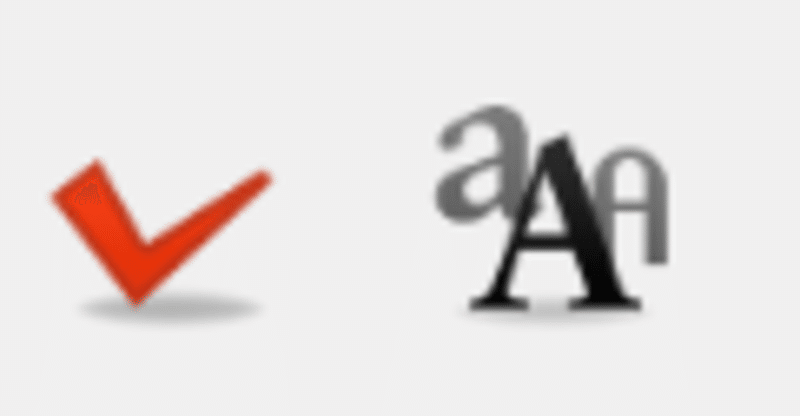
書籍化作業を一太郎でやってみた 改稿編④
改稿編④っす!
もはや、改稿編というより推敲編っすね! ぶっちゃけ、書籍化作業って推敲の時間がめちゃくちゃ長いんだぞ! ハゲる吐く倒れる死ぬ昇天する
今回はわたしがよく使うツールについて紹介するぞ!

一太郎のツールバーは自分の好きなように置き換えてカスタマイズすることができます。わたしのツールバーは、こんな感じ。
よく使う機能をツールバーに表示していますね。ほとんど、校正に関するアイコンです。
一太郎を使用して一番すごいと思ったのが、やはり、校正機能ですね。ATOKや辞書ツール、画面の利便性にも驚かされましたが……やっぱり、校正機能が一番!
ちょっとした機能をサラサラッと。
括弧の校正は、例えば
「ありがとうございます』
↑のように、括弧が不揃いになっていたり、閉じ忘れているときに教えてくれる。稀にあるんですよね!
書きかけ終了は、セーブポイントのようなものです。
このアイコンを押すと一太郎が終了します。そして、次に一太郎を起動する際、ファイルを選択していなくても、続きから起動することができます。地味に便利なので、ツールバーに入れています。
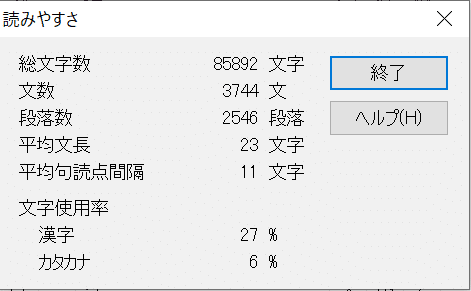
読みやすさは、ザックリ言えば文字数を確認するだけの機能です。文字数確認は別のタブでも開くことができますが、こちらの機能では
文章の長さ平均や、漢字・カタカナ使用率なんかもチェックすることができます。
ライトノベルの場合だと、だいたい漢字使用率は20%前後だと言われており、キャラ文芸になると、もう少し多い30%くらいまで許容かなぁという感覚です。中華物や和風伝奇になると、もっと多いかも。
わたしの場合は気軽にポチポチ押せる位置に配置しています。
ツールバーを便利に配置してカスタマイズしておくと、作業が楽です。カスタマイズ性が高く、目的に応じて使用できるのが一太郎の優秀さですね!

画面のカスタマイズも大事ですよね。
こちら、紙面の色を変えずに、「画面表示設定」で画面の見え方を変えています。
緑が目に優しく、疲れにくいと聞いたので実践してみましたが、たしかに体感ですが疲れにくいかもです♪
あと、ちょっと広めに画像を撮ってみたのですが
おわかりただけるだろうか
一太郎、縦書きにした際、ページの表示が横に流れていくんです。
ページごとに縦スクロールではなく、横スクロールなのです。マウスのスクロールホイールをカリカリ回しても、横向きに移動します。
これ、すごい便利です。ストレス度がまったく変わります。
文頭の一字下げも自動でやってくれるし、忘れている部分は校正をかけたときに一括変換できます。
これらも、設定でオン/オフできますから、本当に自分好みに調整できるのが至れり尽くせり!
実は一太郎に慣れない人のために、Wordに近いモードもあったりします。
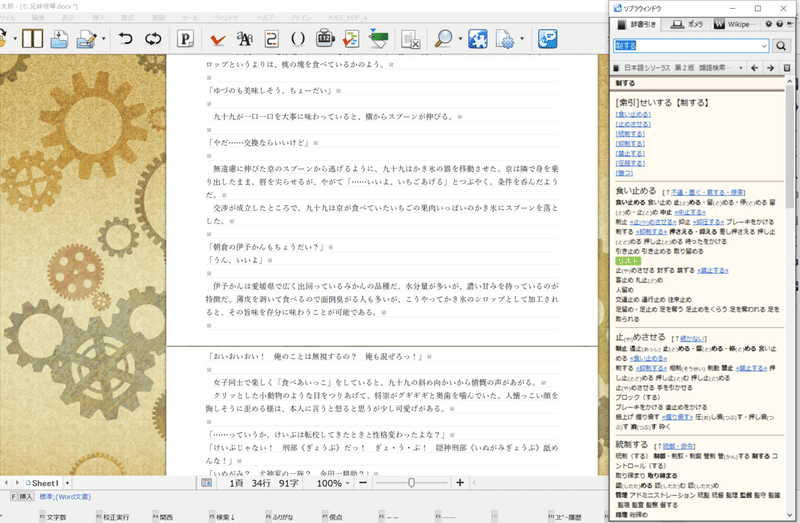
実は背景の模様も変更できます。縦書きだとわかりにくいですが、横書きにするとガッツリ見えますね。
こちらも、自分好みにしておくとテンションがあがりますよ♪
【前回までの記事】
・書籍化作業を一太郎でやってみた 序
・書籍化作業を一太郎でやってみた 初稿編①
・書籍化作業を一太郎でやってみた 初稿編②
・書籍化作業を一太郎でやってみた 改稿編①
・書籍化作業を一太郎でやってみた 改稿編②
・書籍化作業を一太郎でやってみた 改稿編③
【PR】
田井ノエルや記事が気に入った方は、ぜひサポートおねがいします。100円~10000円まで任意で設定可能ですから、少額で構いません♪ サポートでいただいた費用は日々のコーヒー代や取材費となります。まとまった額が集まれば、地元等への寄付金にする場合もございます。 よろしくお願いします
