
マウスを捨てたら世界変わる
パソコン操作でマウスを捨てると世界が変わるよって話をします。
マウスを使っている方はぜひご参考に、もうマウス捨てたわよって方はわたしとの答え合わせに使っていただければ幸いです。
さてさて。
打合せ時、ノートパソコンを使う人も多いですよね。そんな時、マウスも一緒に持ち歩くの、めちゃくちゃだるくないですか?
そんなときこそ、タッチパッドの出番ですよ。↓
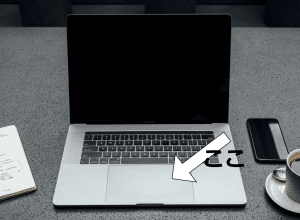
ぜひ、一緒にノーマウス派になってストレス減らしませんか?こちらの世界へ誘わせていただきます。
まずやることは設定確認
まずは設定。ウインドウ+「I」を押すと開きます。
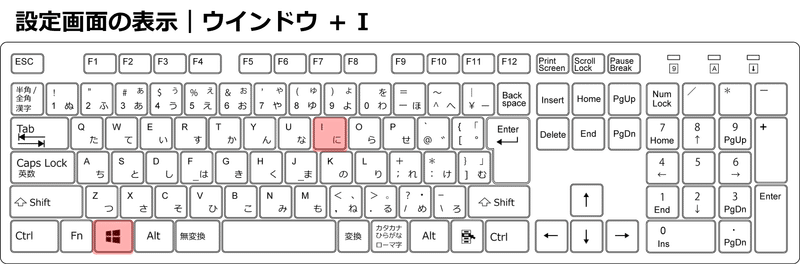
その後、「Bluetoothとデバイス」→「タッチパッド」を選択。タッチパッドがオンであることを確認したら、操作できます。
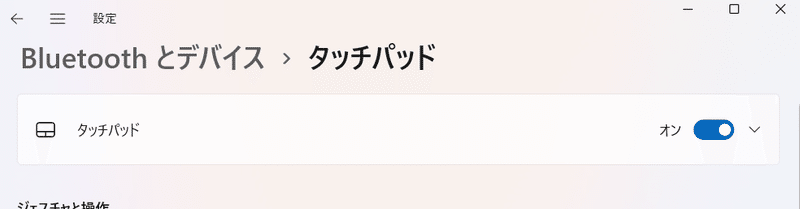
タッチパッドきほんのき
❶スクロール|2本指で上下・左右になぞる
マウスでいうと、マウスホイール部分の操作。
間違っても、右端のスクロールバーの小さい小さい「▲/▼」にカーソルを合わせてタップ…なんてのは視力の無駄遣いです。
ちなみにわたしは右手の中指・薬指の二本でスクロールするのがお好き。
❷拡大・縮小|2本指で広げる・縮める
スマホに慣れている現代人にはなじみ深い操作。イメージそのままです。
❸ドラッグ|左手でクリックしながら右手でびろろろ
どんなふうに表現していいかわからんw
タッチパッドの左下(左クリック部分)を左手の人差し指で押し続けながら、右手でタッチパッド部をびよーんと操作すると、ドラッグができます。(伝われ
❹でタッチパッドを軽くタップすると、右クリックしたときと同じあやつが出てきます。なお、タッチパッドの右下をグイっとクリックしてもできます。わたしは後者がお好き。
タッチパッド応用編
続きましてちょっと応用編。
ここからは3本の指を使いますww
全体像はこんなかんじ。
なお、お好きな設定にいじることもできる↓
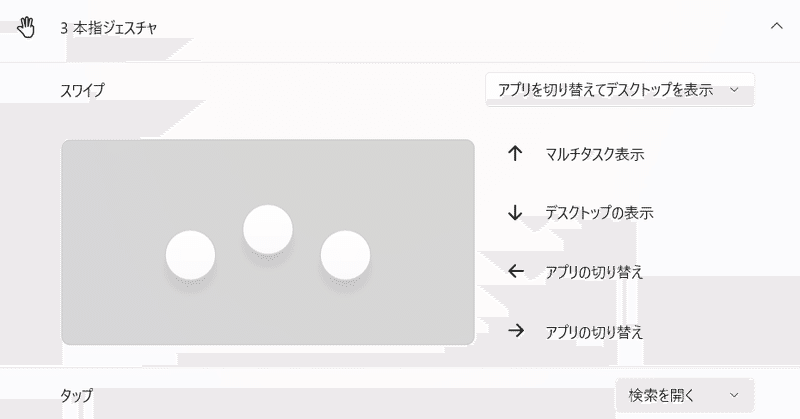
❶全てのウインドウを一覧表示|3本指で上になぞる
3本指を使ってぐっと上にスライド。するとこんな画面になるはず。そこから、操作したいアプリ/ウインドウをタップで選択できます。
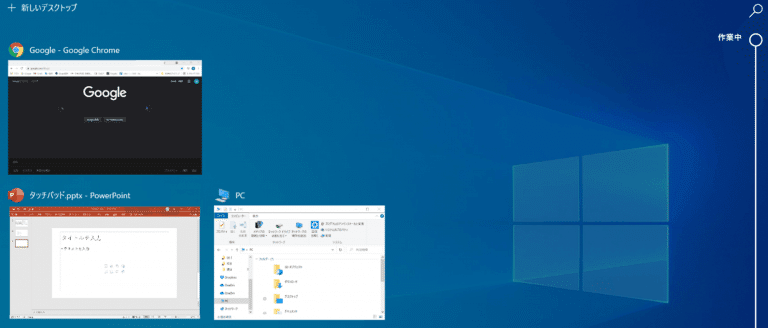
❷デスクトップ画面を表示|3本指で下になぞる
3本指を使ってぐっと下にスライド。するとデスクトップ画面になるはず。デスクトップのフォルダを開きたいときや、慌てて離席するときなどに最適。
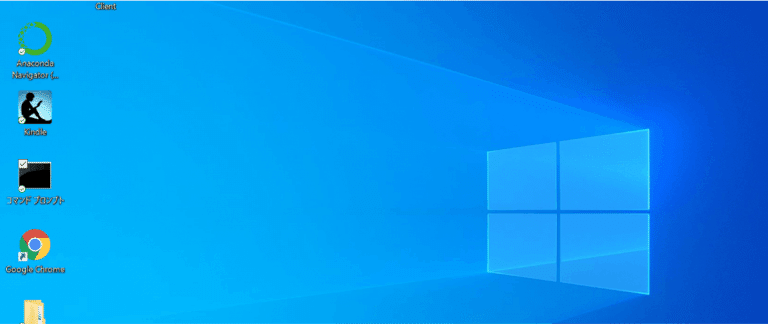
なお、間違ってこの操作をしてしまった場合でも同じように3本指で上にスライドさせると元の画面に戻りますのでご安心ください。
ちなみに、なんと4本指ジェスチャーもあるらしい。
さすがにそれはやりすぎだと思う。

他、便利なウインドウ操作
タッチパッドではないのですが、便利なウインドウ操作をおひろめ。
2つのウインドウを左右で見比べたいとき、ありますよね。そんな時はこちらのショートカットキーがおすすめです。
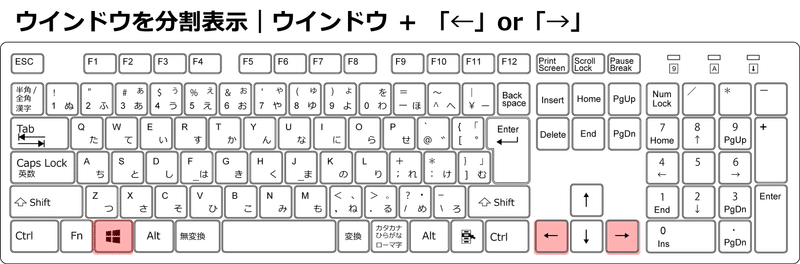
そうすると、このように2つのアプリを横に並べて操作できる。資料を読みながら文章を書いたり、エクセル同士の比較などなどできますので、作業性が格段に向上。
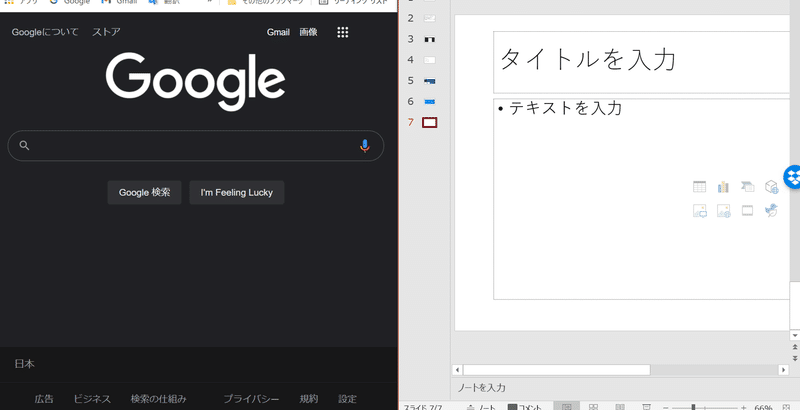
もしご存知でなければぜひやってみてくださいな。
以上、わたしのPC時短術シリーズでした。
おしまい
ショートカット系関連記事はこちら
おすすめ本
サポートいただいた分は書籍に当てて、たくさん記事書きます!!!
