サクラエディタ便利すぎる
サクラエディタというソフトがあります。無料だよ。
エンジニアがよく使っているエディタです。
たとえばログを解析する時などに使います。
ログとは何か、と言いますと。プログラムが処理を実行した際、処理内容を出力させることが出来ます。ログとは、その出力された記録のことです。
エンジニアは、そのログを見て、バグを調べたりします。
で、ログというのは、大量に出力されるものなのです。機械的に、何万行と出力されます。そういうテキストデータをうまく扱うことのできる機能が、サクラエディタにはあります。
たとえば、矩形選択という機能。


矩形選択を使うと、上の画像のように、長方形の形で、テキストを選択できます。やり方は、「Altキーを押しながら、あとは普通にマウスなどで選択」します。Altキーを押し続けるだけ!簡単でしょ?
あと、便利な機能として、検索や置換で正規表現を使えます。
正規表現というのは、テキストを、メタ的に指定する時に使うもの…です。たとえば [1-9] は、1から9までの数字を指定するものです。
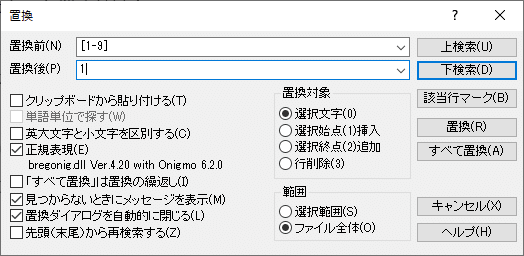
チェックボックスの、正規表現のところにチェックを入れて、「置換前」を[1-9] 、置換後を 1 としました。
これで「すべて置換」ボタンを押下すると、1 は 1、2 も 1 に、3 も 1 に……という感じに置換されます。
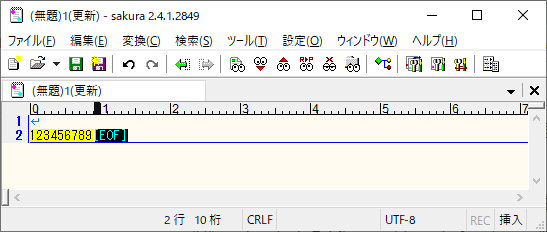
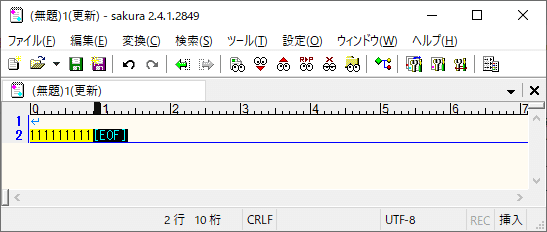
ぜんぶ 1 になりました。
ほかには置換することで、テキストの中に改行を挟み込むこともできます。
正規表現では、改行は、¥r¥n です。(円記号は本当は半角だけど、noteは半角の円記号を表示できないみたいなので、全角で代用しました。)
たとえば、横に並んだ、123 を、縦に並んだ
1
2
3
に変換する方法を以下に書きますね……。
サクラエディタの置換ダイアログを開いて、「正規表現」にチェックを入れます。「置換前」を、([1-3]) とします。
次に、「置換後」を、$1¥r¥n とします。( ) と$1 がちょっと大事です。
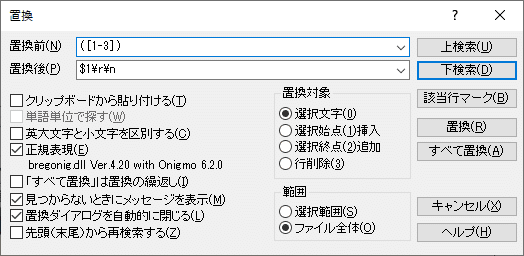
そして「すべて置換」ボタンを押下します。
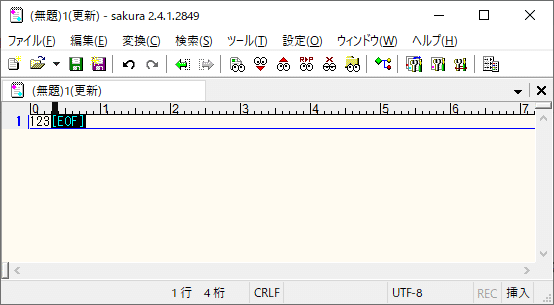
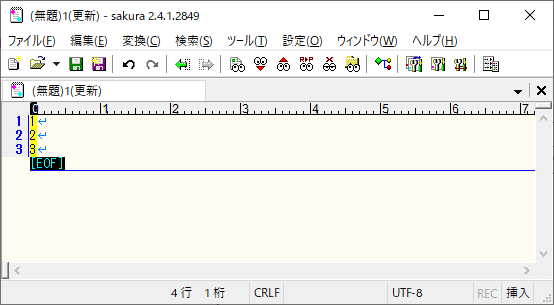
縦に並びました!
ところで、置換ダイアログにおいて、置換前の欄に入力した([1-3]) ですが、これは ( ) で囲むことが必要な操作になっています。( ) で囲むことにより、[1-3] に該当した数字が、置換後の欄に入力した $1 に移送されます。
置換で改行を追加する操作は、JSONデータなど読みやすくするのに使えます。
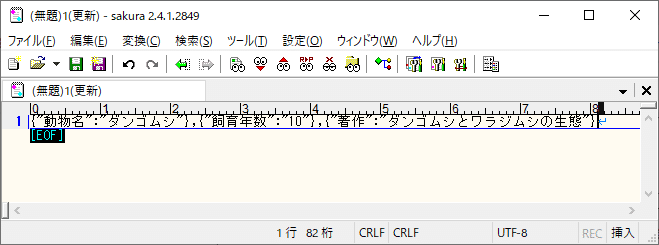
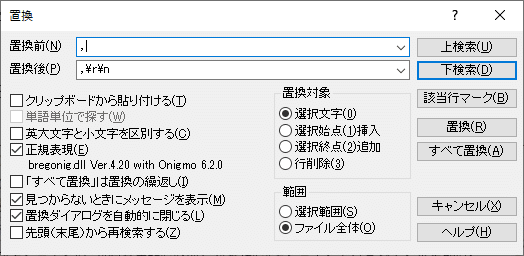

カンマを区切りにして、改行させました。ところで、正規表現を使った時の注意点があります。正規表現を使わない場合には、置換ダイアログの「正規表現」のチェックを外すのを忘れないようにしましょう。
チェックが入ったままだと、たとえばarray[0] という配列を検索した際に、検索にヒットしなくなります。[0] は正規表現だと、 0 の意味になります。あるはずの検索対象が見つからなくなって、混乱することになります。
そのほかの便利な機能としては、Grep検索があります。Grep検索というのはファイル内検索のことです。ある項目名が、どれのプログラムのファイルで使われているか、ということを調べたりできます。
残念な点としては、エクセルのファイルに対しては、うまくGrep検索をできないです。まぁ仕方ない。
あとね、サクラエディタの使い方の話から離れるけど、ログ調査のやり方を書くと。ログと、設計書と、JAVAなどのソース。この3つを照らし合わせて調査すると、バグを見つけやすいと思います。当たり前な話ですが。
設計書で、大まかな正しい処理の順番を把握して、ログを見て、その通りに処理が進んでいることを確認。設計書で指定されたJAVAクラスが実行されていることを、ログで確認。ソースを見ながら、値の移送などをログで確認。設計書とソースとログ、この3つを照らし合わせて、全体像を把握しながらログを読むことが大事だと思います。
楽しいエンジニアライフのお供に、サクラエディタは欠かせません。あとエンジニアじゃない人でも、サクラエディタの使いどころは、あるかもしれないです。ワード・エクセルとは別種の機能を持っているからです。
サクラエディタは、慣れるとすごく使いやすく感じるソフトです。おすすめします。
この記事が気に入ったらサポートをしてみませんか?
