Google フォームで効率的にアンケート作成・集計後の活用をするアイデア
この記事はGoogle Workspace 標準機能 Advent Calendar 2023の25日目の記事です。
こんにちは!ゆるふわクラウドおじさん こと、Teeda と申します。『Google アプリの教科書シリーズ』という本を毎年Amazon で販売していたり、YouTube チャンネルやUdemy で学習用動画を公開しています。
24日に引き続き、
Happy Holidays! 🎄🦌🛷🍰🍱👹🎍
Yeah! めっちゃホリディ です

2023年のアドベントカレンダー最後の記事になりました。あっという間です。
2023年も、もうすぐ終わってしまいます。
ウキウキな年末年始希望です。
Google フォームでこれまでの記事を分析したい
23日目までの記事を書いたところで、Google フォームでこれまでの記事を分析してみたいと思いつきました。
「23日目に思いついても、もう遅いんじゃなイカ?」と、思いますよね。
実はね、この記事を書いているの、2023年の12月3日なんです。
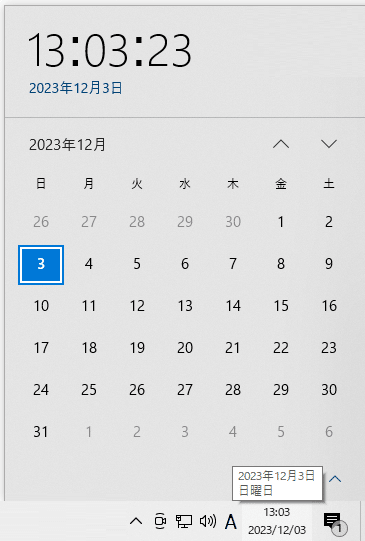
12月3日に最後の記事を書いているので、2023年のアドベントカレンダーのすべての記事の中に、25日に集計してお見せしたいから、アンケートにご協力くださいという追記も大丈夫!
※1日目と2日目の記事の公開の案内時には書いていませんでしたが。
それぞれの日の記事で、アンケートにご回答いただきありがとうございました。12月3日のこの記事の執筆時点では、回答が記録されていないのですが、25日に回答が記録されているのを楽しみにしています。
Google フォームでアンケートを作成する
完成したGoogle フォームの回答画面がこちらになります。
URL:
効率的にフォームを作成するため、以下のような操作をしました。
フォームの作成(ブラウザで「forms.new」)
Google アカウントを使用しているブラウザのURLバーに「forms.new」と入力すると、新しいGoogle フォームのファイルを作成できます。
一瞬で新しいGoogle フォームのファイルを作成できますが、
私はこの作成方法をおすすめしません。
この作成方法では、
マイドライブの直下にファイルが作成される
同じブラウザで同時に複数のGoogle アカウントにログインしている時、意図していないアカウントで作成するかもしれない
管理すべきフォルダへの移動の手間がかかる
というデメリットがあります。

Google フォームのファイルをマイドライブに瞬時に新規作成
Google フォームの新しいファイルを作成する以外にも、
Google ドキュメント:docs.new
Google スプレッドシート:sheets.new
Google スライド:slides.new
Google サイト:sites.new
Google カレンダー:cal.new
Google Keep:keep.new
などがあります。後でファイル管理を面倒にしないで、とりあえずメモを作成したいという要望をかなえるには
「keep.new」を使用するのがおすすめです。
それ以外のファイルを作成する際は、どこのフォルダに作成すべきか、どのプロジェクトに関連するファイルか、などを考えたうえで、保存するべきフォルダにGoogle ドライブで移動してから「作成」の操作をするのがよいと思っています。
フォームの説明 に書式を設定できる
フォームのタイトル / フォームの説明 / 質問のタイトル / 質問の説明 など、Google フォーム内に入力する文字や文章に書式を設定できます。
フォームの説明部分に、関連資料のリンクを記載したり、期日を太字や下線で強調するなどし、回答者さんにとってわかりやすいフォームとなるようにしましょう。
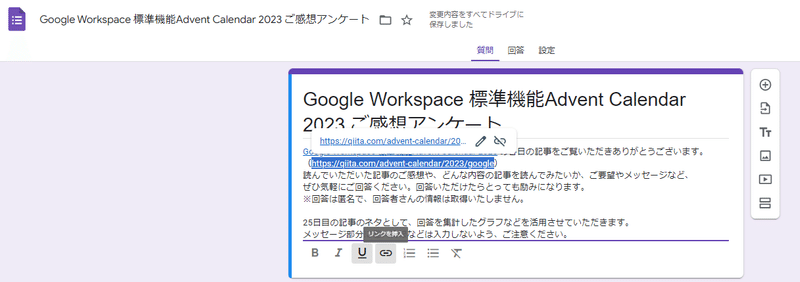
フォーム内のテキスト領域に書式設定ができる
プルダウンの質問の作成 ー 選択肢を想像しやすく、たくさんの選択肢があり、1つだけを回答してほしい ー
作成するフォームでは、何日目の記事を読んでくれて、どの記事から回答フォームを表示したのかを知りたいと考えています。
そのため、1の回答につき、1つの値が入力されているのが望ましいです。
これをかなえるには「プルダウン」の質問形式を使用します。
何日目の記事からアンケートを表示してくれましたか?
という質問をプルダウンで作成します。
回答の選択肢には「1日目」「2日目」・・・「25日目」という25個を作成します。
選択肢をコピペで一気に追加
1日目 と入力し、Enter や「↓」キーを押して選択肢を追加し、
2日目と入力し、・・・、これを25日目までやるのは手間がかかります。
1日目から25日目までをテキストエディタやGoogle スプレッドシートやExcel などで準備して、コピペで貼り付けて一気に選択肢を追加しましょう。
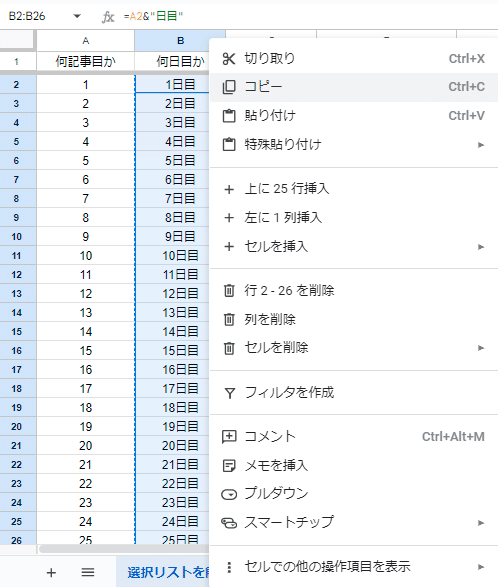

25個の選択肢が瞬時に追加される
記事ごとに満足度を回答してもらえると、また来年Advent Calendar をするときや、Advent Calendar 以外の制作活動での参考になるので、満足度を回答していただける「均等目盛」を作成します。
「5段階」の評価にすると、真ん中の値を選択する人が多いと思われる場合は、偶数の目盛にするとよいでしょう。

「説明」に質問の解説や回答例を記載するとよいでしょう。
選択肢の順番をドラッグ&ドロップで変更
ラジオボタンやプルダウンやチェックボックスといった、複数の選択肢を作成する際、選択肢の順番を入れ替えたくなったら、それぞれの選択肢の左端をクリックしたまま、上下にドラッグ&ドロップすることで、配置を変更できます。
ドラッグ&ドロップの操作がめんどくさい場合は、一度質問内の選択肢を削除して、Google スプレッドシートなどで正確な順で選択肢を定義してから、コピペで一気に選択肢を追加することで、順番を変更しましょう。
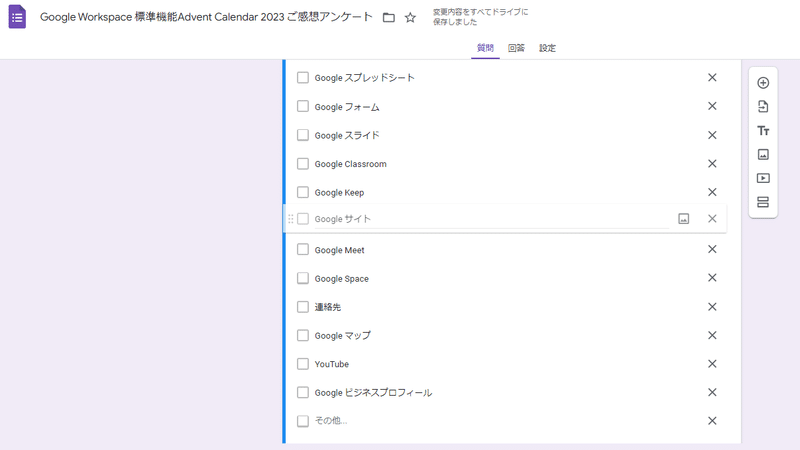
段落の質問で自由なメッセージの回答
満足度の理由やご要望、などを改行を挿入できるテキスト入力の質問形式「段落」で作成しました。
回答を「必須」にしないことで、特に伝えたいことがない人が「送信」ボタンをクリックしてエラーが出てしまわないようにしています。

ここまでで、質問の作成を完了しました。
ここまでの設定でどのように回答画面が表示されるか確認します。
画面上部の「プレビュー」ボタンをクリックします。
回答者のGoogle アカウントを非表示にしたい

回答者の個人情報を取得しないフォームを作りたいし、回答者のメールアドレスを取得する項目を作成していないのに、回答画面には、アクセスしているGoogle アカウント名が表示されていて「アカウント名を切り替える」という表示まであります。
この時点で、回答者のメールアドレスは取得しないようにはなっているのですが、回答者にとっては、実は個人情報がばれているんじゃないかと不安になってしまいますね。
アカウント名が表示されないように、設定メニューを操作します。
フォームの編集画面の「設定」タブをクリックします。
「回答」の設定項目内が、
メールアドレスを収集する:収集しない
となっていれば、どのGoogle アカウントから回答が送信されたかは取得されません。
回答を1回に制御する:OFF
となっていれば、Google アカウントへのログインを必要としません。
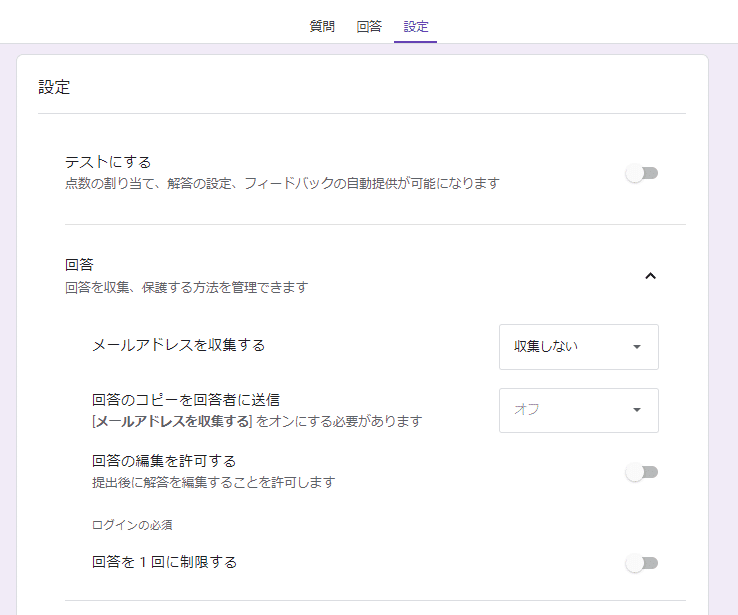
「表示設定」メニューを展開してみましょう
わかりにくいのですが、
すべての回答者に対して自動保存を無効にする:OFF
と設定されていることで、回答者のGoogle アカウントが表示されてしまうのです。
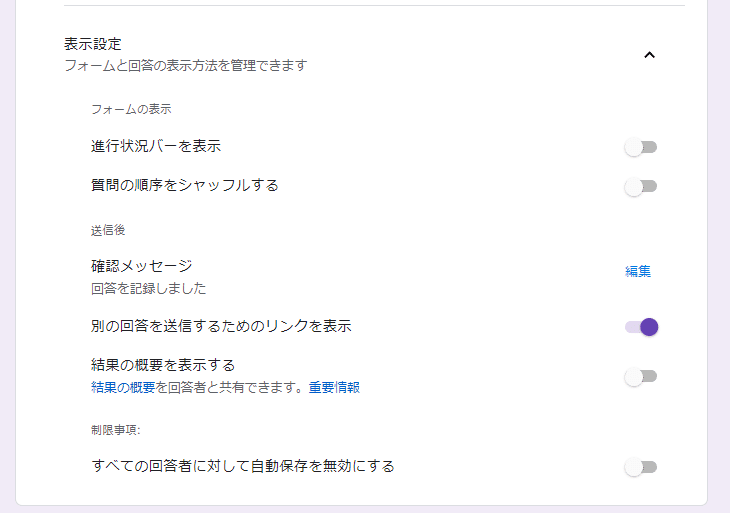
によって、どのGoogle アカウントでアクセスしているかがわかる
つまり「自動保存を有効にする」という設定になっているため、自動保存をするには、誰がアクセスしたかを管理し、その人の前回のアクセス時に入力した内容を、その人のGoogle アカウントと紐づけて記録して、送信前に入力していた内容を次回のフォームアクセス時に自動で入力しておく
という設定になっているのです。
フォームの冒頭に表示されていたGoogle アカウント名は、フォーム作成者、つまり回答を収集する人に対して表示しているのではありません。
フォームに回答する人に対して、あなたは今、このGoogle アカウントでアクセスしていて、回答の途中でブラウザを閉じても、このアカウントでまたこのフォームの回答画面にアクセスしたら、自動保存した入力内容から再開できますからね。
という意味での表示だったのです。
そういう意味合いで、回答者のGoogle アカウントがフォーム送信によって記録されないとしても、回答画面を表示した瞬間に不信感を抱きますよね。
すべての回答者に対して自動保存を無効にする:ON
に変更して、回答画面を確認してみましょう。

に変更

回答してもらいやすくする
表示される項目が正しく設定できたなら、
回答者が回答しやすく、さらに操作していきます。
テーマをカスタマイズ
ヘッダー画像を変更して、フォームのデザインをかわいくしましょう。
※かわいいは正義。
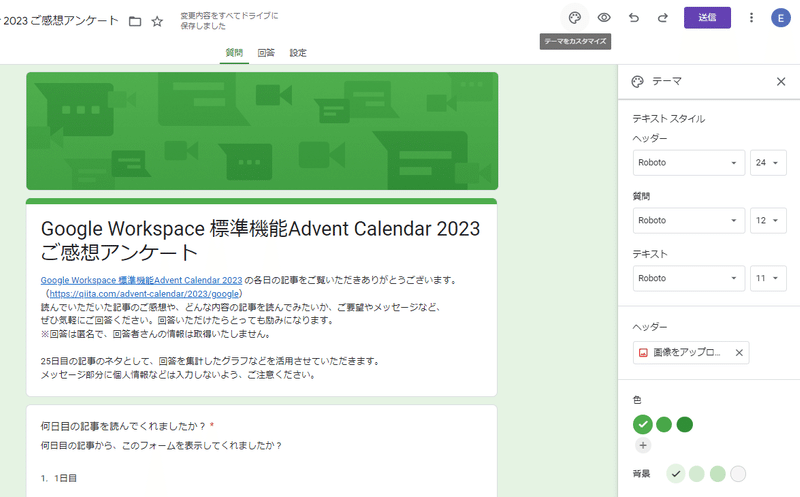
設定 >確認メッセージ の編集
フォームの送信を完了した後に表示されるメッセージを編集します。
初期値が
「回答を記録しました。」
となっているのですが、せっかく頑張って回答したのに
「回答を記録しました。」
しか表示されなかったら、なんかさみしい気持ちになります。
回答してくれたことへの感謝や、回答後に便利になるように、関連資料の情報を入力するなどしましょう。

別の回答を送信するためのリンクを表示:ON
今回のフォームは1つの記事に対して1つの回答を送信してもらうものとなっていますが、フォームの存在に気付いた記事よりも前の記事でも、回答を送信しようと思ってもらえるかもしれません。
そのため、送信完了画面に「別の回答を送信」するためのリンクを表示します。

それぞれの日付が事前入力されたフォームにする
「何日目の記事を読んでくれましたか?」の質問がプルダウンになっています。
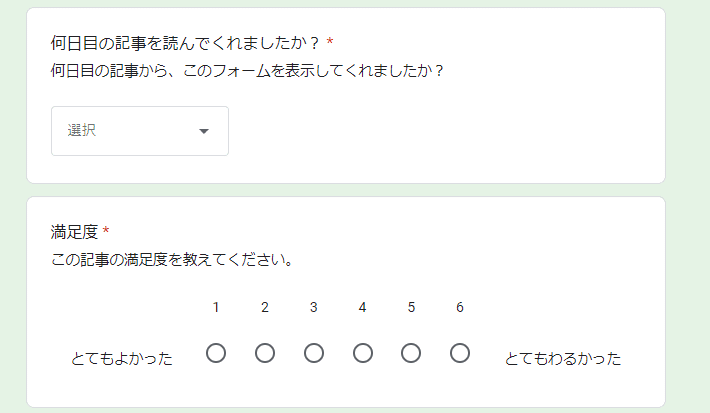
各記事内に回答画面へのリンクURLを埋め込みたいのですが、
各記事からそのフォームを表示するということは、記事内からリンクをクリックした時点で、どの日かは事前にわかるはず。
たとえば、この記事は25日目なので、
「25日」が事前に入力されていると便利です。
編集画面右上の「︙」をクリックして
「事前入力したURL を取得」をクリックします。
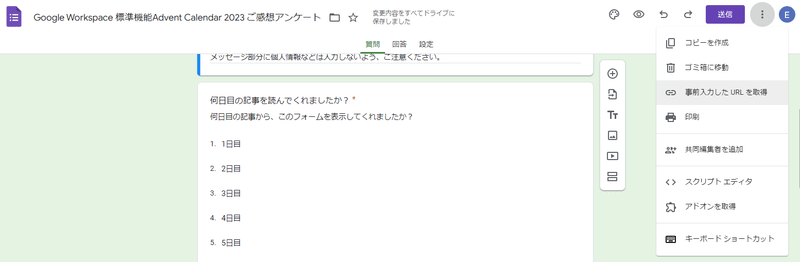
事前入力したい質問の回答を指定し、
フォーム最下部の「リンクを取得」をクリック。
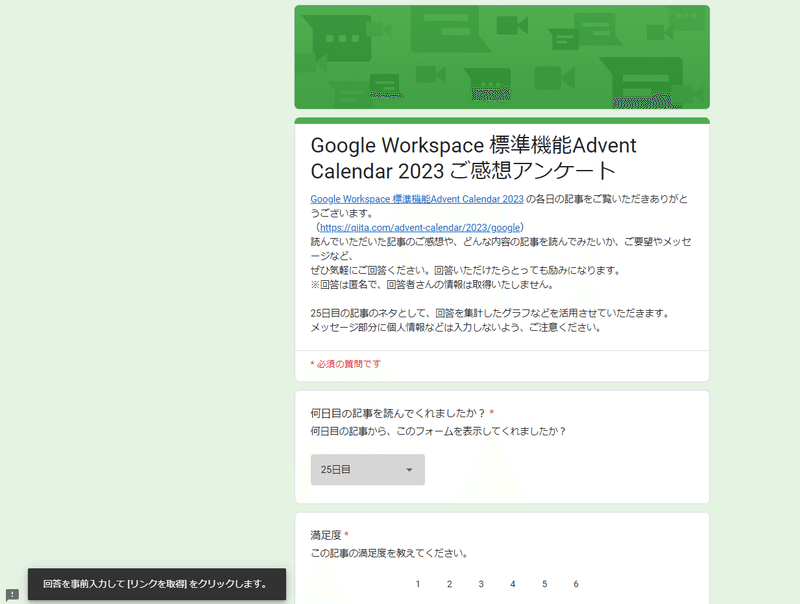

「リンクをコピー」をクリックすると、
https://docs.google.com/forms/d/e/1FAIpQLSf-fMA7N8VtDiRRfQWjiSYGTaREN9znGuntL3vp8BjACkbhDA/viewform?usp=pp_url&entry.2046692385=25%E6%97%A5%E7%9B%AE
このようなURL がコピーされています。
上記のURL にアクセスすると…?
アクセスしてくれたなら、せっかくなんで回答してくれたらうれしいです。

事前入力の設定をした「25日目」が入力されている
なんということでしょう!
「25日目」という事前入力の設定をした値が入力されています。
便利!
まだ終わらぬよ
すべての日の値を事前入力したURL が作りたい!
事前入力したURL を作成するのに、
先ほど説明した操作を25回も繰り返してコピーして使用するのって、
とってもめんどくさいですよね。
さっきコピーしたURL の最後のところをURL バーで見てみると、

ある質問には「25日目」を事前入力してるよ、の意味
?entry.2046692385=25日目
って書かれています。
この「25日目」の部分を「24日目」に置き換えたURL にアクセスすると
なんとういうことでしょう!

24日目を事前入力したURL となる
「25日目」以外の選択肢を事前入力した回答画面になります。
じゃあ、1個1個、URL バーから編集してコピーしたらいいのか、っていうと、まだ改善の余地があります。
Google スプレッドシートで、文字列を合体させたらすぐに処理できます。
何日目、という質問の選択肢を、この記事の冒頭で準備していたんだから、それに列を追加するだけなんです。

このようにして作成した、事前入力された回答画面へのリンクを、
これからこのアドベントカレンダーの過去のすべての記事の最後のところに貼り付けていきます。
事前入力していないフォームの回答画面を簡単に案内する
フォームの作成が完了したら、フォームの回答画面を案内します。
事前入力の設定が不要なら、
フォームのURLを短くしたり、
QRコードを生成して画像を貼り付けるなどで案内できます。
(※QRコードは株式会社デンソーウェーブの登録商標です。)
フォームの編集画面から「送信」ボタンをクリックして、
「リンク」ボタンをクリックして
「URL」を短縮をクリックすると、フォームの回答画面のURL を短くできます。
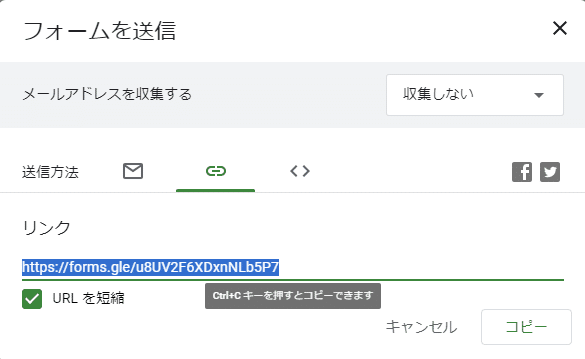
また、フォームの回答画面を表示して、
ページ内で右クリックして
「このページのQRコードを作成」をクリックすると、
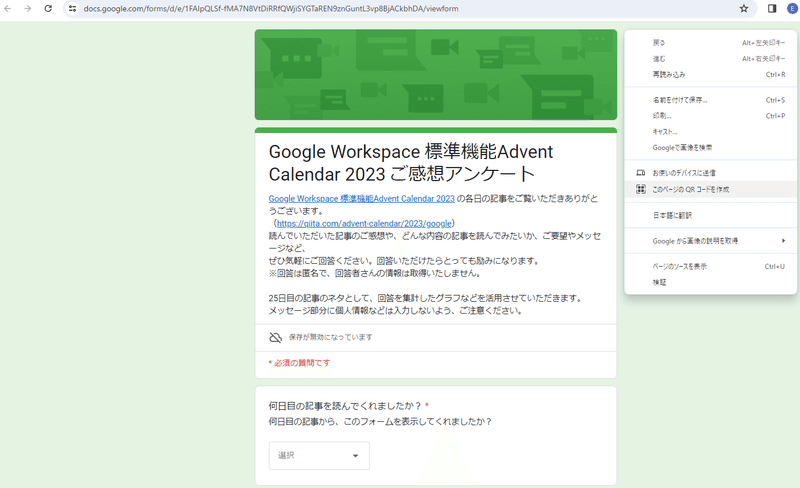

Google のキョウリュウさんが真ん中にいてかわいい、QRコードが表示されます。
短縮URL・QRコード・通常のURL・ウェブページに埋め込みなど、届けたい相手に適した形式で回答画面を共有しましょう。
フォームの回答を活用する
回答の概要を表示
フォームの回答が送信されたら、Google フォームの編集画面の「回答」タブに、質問の形式に対してふさわしい形状のグラフで回答の概要が表示されます。
かわいいグラフが描画されてほしいです。
24日目までの各記事から、ぜひご回答お願いします。
追記する時、たくさん回答があってくれー(´;ω;`) ‐ 2023年12月3日現在
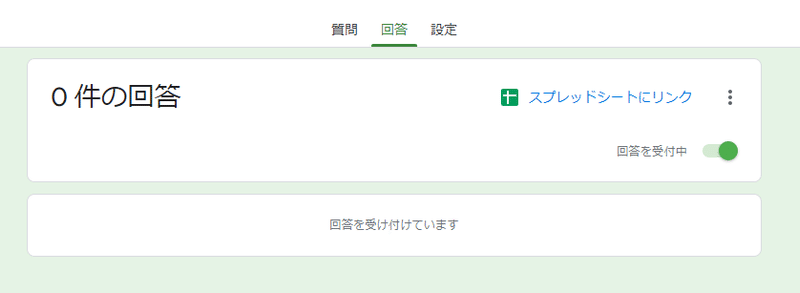
1件1件の回答を確認
回答1件1件、個別に確認できます。
「回答」タブの「個別」メニューをクリックして、何件の回答のうち、何件目の回答を表示したいかを半角数値や「▲ ▼」をクリックして指定できます。
個別の回答は、回答が古い順に表示されます。
新しいものから確認したいですよね。
古いものからしか、2023年12月現在では表示できません。
新しいものから見たい、条件を満たすものだけ見たい、という時は、
Google スプレッドシートで回答を確認しましょう。
回答の一覧をGoogle スプレッドシートで確認
編集画面の「回答」タブ内の「スプレッドシートにリンク」をクリックすると、Google フォームに記録している回答(個別 から削除したものは除外)すべてを入力したGoogle スプレッドシートのファイルが作成されます。
作成後、フォームとの連携を解除していない限り、フォームからの回答の送信は、Google フォーム内と連携しているGoogle スプレッドシートのシートに記録されていきます。

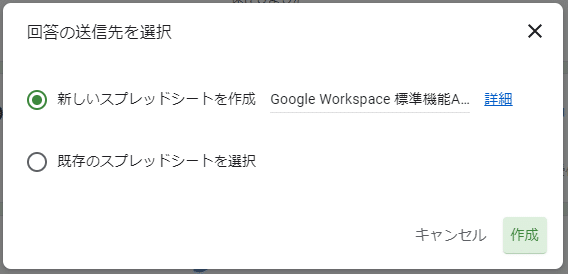

作成されたGoogle スプレッドシートのファイルは、
作成元のGoogle フォームのファイルが保存されているフォルダと同じところに保存されています。
とっても便利ですよね。
Google スプレッドシートにたくさんの回答が記録されたら、
フィルタやスライサーやピボットテーブルなどの機能を駆使して、
データを探索することで、アンケートを効率的に集計し活用できます。
フォームの概要グラフを活用する
Google フォームの編集画面の「回答」タブ内の概要グラフには、コピーボタンが表示されているものがあります。

「コピー」ボタンをクリックすると、Google ドキュメントやGoogle スライドなどに貼り付けできます。

「フォームにリンク」を指定して貼り付けると、フォームへの回答が追加されたり、回答の選択肢を編集するなどしてグラフの形状が変更された場合に、グラフを更新できます。
「リンクなしで貼り付け」を指定して貼り付けると、コピーした時点の計上のグラフを貼り付けできます。
概要グラフを見やすくしたい
概要グラフが表示される質問形式と、グラフの形状はこのようになります。
ラジオボタン:円グラフ
チェックボックス:横棒グラフ
プルダウン:円グラフ
均等目盛:縦棒グラフ
選択式(グリッド):縦棒グラフ
複数選択(グリッド):縦棒グラフ
※記述式、段落、ファイルのアップロード、日付、時刻の質問形式の概要データに「コピー」ボタンは表示されない。

ラジオボタン チェックボックス プルダウン

上から順に、均等目盛 選択式(グリッド) チェックボックス(グリッド)
概要グラフを見やすくするために、Google フォームでできることを考えてみます。
質問の形式を変更したり、選択肢の配置を変更することで、グラフの形状やグラフの表示順を変更できます。
ですがっ!この操作をするなら、回答を締め切ってから行いましょう。
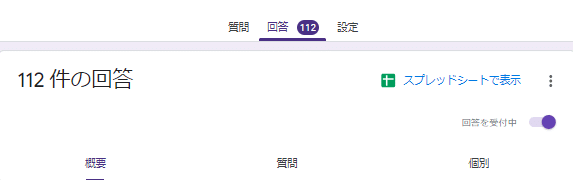
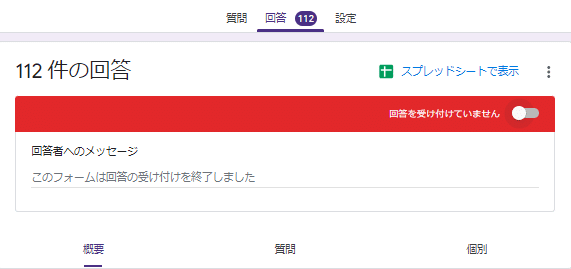
「回答を受付中」の隣のボタンをOFF
グラフの形状はそのまま、グラフの描画の順を変える
横棒グラフ、縦棒グラフの時に効果的な操作です。
質問の選択肢の配置順に概要グラフが描画されます。
選択肢を、回答が多い順に並べ替えることで、回答数が多い順に棒グラフを描画できます。
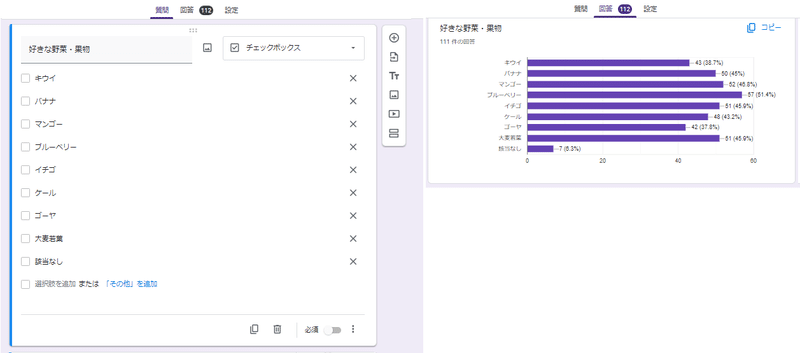
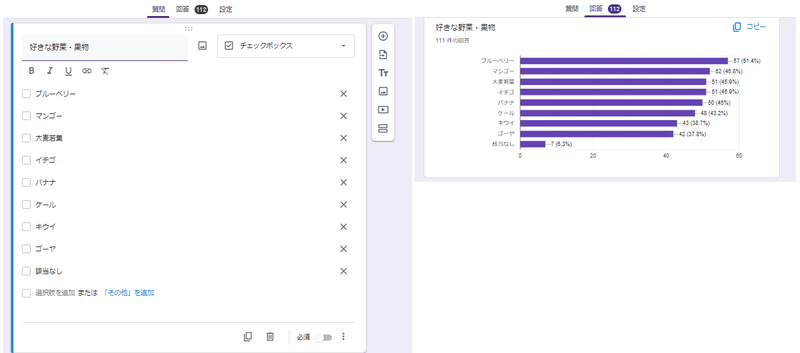
円グラフも回答の選択肢と概要グラフの系列の表示順は同じなので、
選択肢の配置を変更することでグラフを変更できます。
円グラフ → 棒グラフへの形状の変更
円グラフは、少ない項目であれば、項目間の比較ができますが、
項目がたくさんになったときや、項目同士が離れて描画されている時など、比較するのが難しくなります。

回答者にとって回答しやすく、回答画面に描画しやすい質問形式が
「ラジオボタン」や「プルダウン」だったとして、
データを活用して意思決定するために理解しやすいグラフの形式が円グラフとは限りません。
回答を締め切った後で、質問形式を「チェックボックス」に変更すると概要グラフの形状も連動して変更されます。
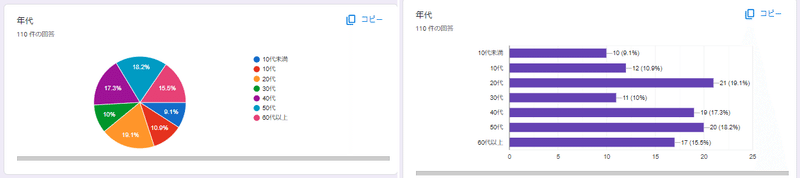
右:チェックボックスに変更後の回答の概要グラフ
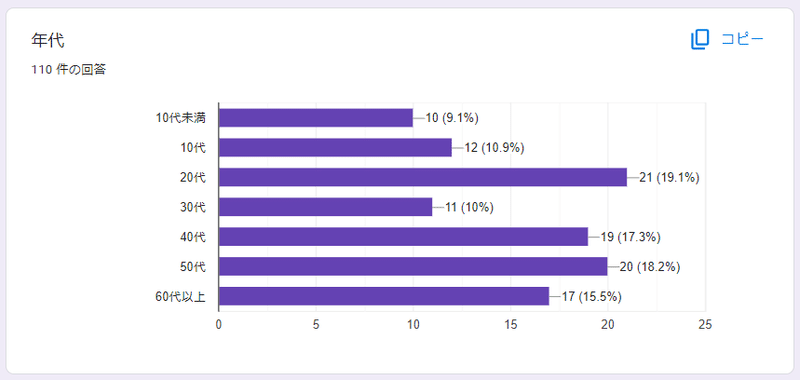
年代の概要グラフは、回答が多い順に上から下に描画するよりも、
上から下に行くにつれて年代が上がっていくという形式が望ましいかもしれません。
チェックボックスに質問形式を変更して、系列の表示順も変えた方がいいか、それとも並びはそのままでもいいのかを考察して操作しましょう。
アドベントカレンダー2023のアンケート集計
2023年12月3日現在、まだ他の記事にリンク掲載していないので、回答数ゼロです。
ぜひみなさん、各記事からのご回答や、25日目のアンケートのリンクから「他の回答を送信」をお願いします。
25日目の記事のネタとしてアンケートにご協力ください
この記事からの回答画面はこちら
https://docs.google.com/forms/d/e/1FAIpQLSf-fMA7N8VtDiRRfQWjiSYGTaREN9znGuntL3vp8BjACkbhDA/viewform?usp=pp_url&entry.2046692385=25%E6%97%A5%E7%9B%AE
まとめ
12月24日の夜に追記予定!
この記事が気に入ったらサポートをしてみませんか?
