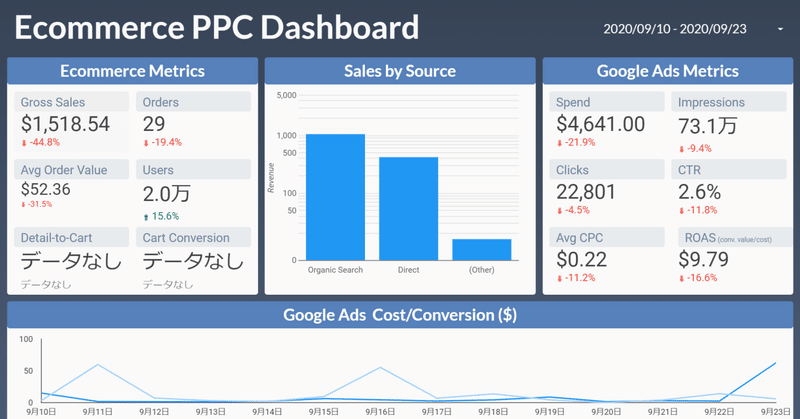
マーケティング分析が3倍捗るGoogle データポータルのススメ
こんにちは。
Tokyo Otaku Mode(TOM)でマーケティングやメディアの運営を担当している清水です。
TOMで分析業務に携わるようになって、Google データポータル(旧データスタジオ)に触れることが多くなりました。データのビジュアライズや分析にすごく便利だなと思ったので、簡単な使い方と具体的にどのように分析業務を行っているか紹介できればと思います!
Google データポータルとは
Google Data Studioとは、Googleが提供している無料のBIツールで、データの分析やビジュアライズ、レポーティングのために使用します。
Googleが作っているツールですので、Google AnalyticsやGoogle 広告、Google スプレッドシートなどのGoogleプロダクトとの連携がしやすいことが特徴だと思います。普段の業務でGoogle製品を活用している方にはとてもおすすめです。
他のプラットフォームのデータも活用することができるようですので、「データの追加」の「Partner Correctors」欄に、いつも使っているツールが含まれているか確認してみてください。

また、Google データポータルは、BIツール初心者の方にも扱いやすくなっていると思います。データの連携がしやすいこともありますし、データをグラフ化するようなビジュアライズがかなり直感的です。
僕自身BIツールは他にいくつか触ったことがある程度ですが、それらと比較してGoogle データポータルは操作が容易に感じます。アカウントを作ると、サンプルのデータがいくつか用意されているので、ぜひ実際に触ってみていただけたらと思います!
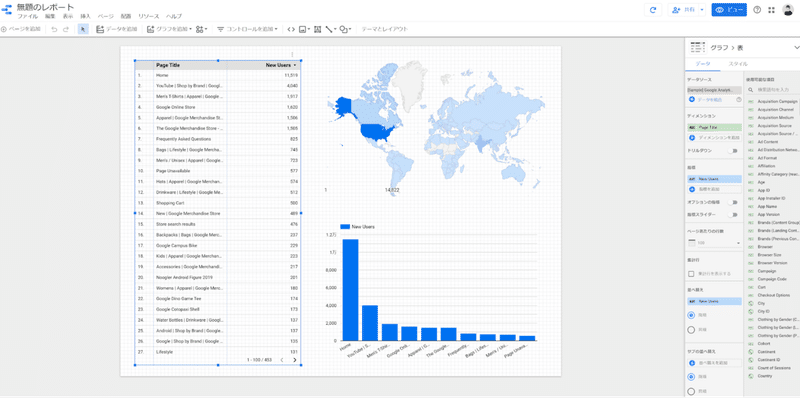
TOMでは普段から様々なデータのビジュアライズと社内の共有のためにGoogle データポータルを活用しているので、その事例をご紹介します。
活用事例① 商品詳細ページのテキストのSEO分析
ひとつ目はSEO対策としての活用のご紹介です。
TOMでは海外(英語圏)向けにECを行っていて、検索が比較的大きい流入チャネルとなっているため、SEO対策も注力しています。
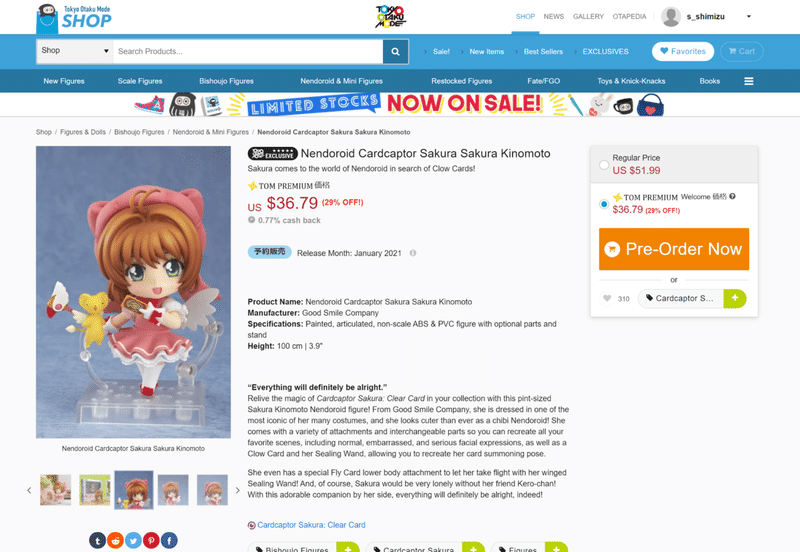
そのなかのひとつの施策として、商品詳細ページのテキスト(本文)がトラフィックに与える影響の検証を行っており、そちらのデータのビジュアライズと分析のためにGoogle データポータルを活用しています。
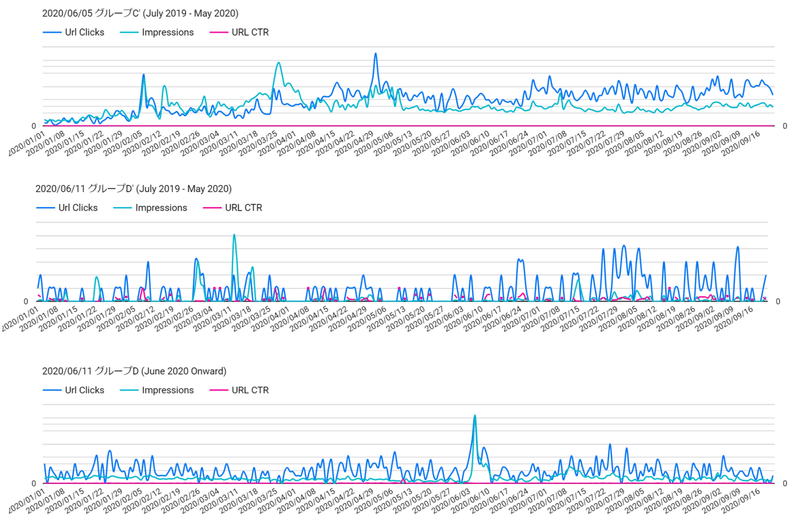
具体的な分析手法は以下の通りです。
①ある特定期間毎にテキストの記載テーマ(指定キーワード多め、文章量多め、など)を設定
②ライティングチームと連携し、該当期間と商品ID(URLに振られるID)をスプレッドシートに取りまとめ
③Google データポータルとGoogle Search Consoleを連携
④期間毎に該当する商品IDをフックにグループ化、それぞれでグラフを作成
⑤上記手順を毎週更新
以下にて、TOMで実際に設定している内容をお伝えします。
1週間毎にテキストのテーマを設定し、商品説明テキストのライティングを進行します。TOMの場合、商品ごとにURLに固有のIDが振られるので対応する形でスプレッドシートなどにまとめます。(もちろんエクセルでも問題ありません。)
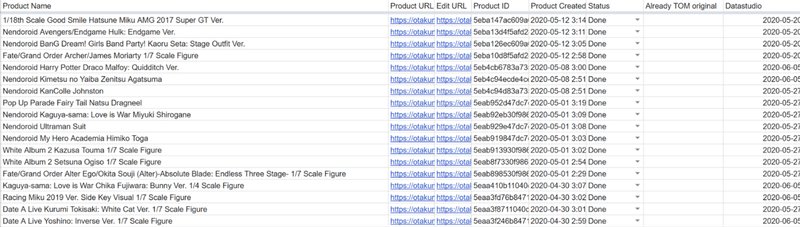
Google データポータルのレポート作成機能を使い、Google Search Consoleのデータのインポートを行います。「データを追加」タブをクリックし、Google Connectorsから「Search Console」を選択します。
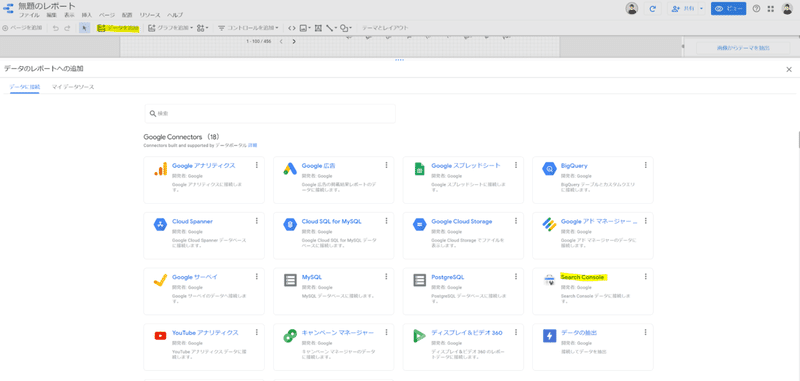
スプレッドシートに期間毎の商品IDがまとまっているので、それらをグラフの形にビジュアライズしていきます。「グラフを追加」タブを選択して、好みのグラフを選んでください。
データソースに「Google Search Console」を選択、ディメンションは「Date」、指標は確認したいものを選んでください。並び替えでは「Date」を選択、デフォルトの日付期間は好みのものを選択します。

最後にフィルタの設定を行います。
今回は確認したいURL群に含まれるURLの取りまとめが完了しているので、それらのIDを「一致条件」「Landing Page」「次を含む正規表現」の欄に記載をします。今回はIDが含まれているURLを全て該当するようにしたいので、各IDの間に「|」を挿入します。
例:XXXXXXX|YYYYYYY|ZZZZZZZ
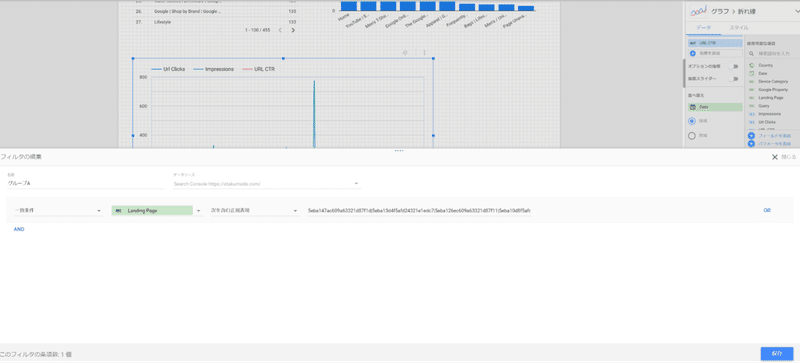
これを毎週繰り返すことで、商品グループごとに検索エンジン上での表示回数(Impression)やクリック数をビジュアライズすることができます。
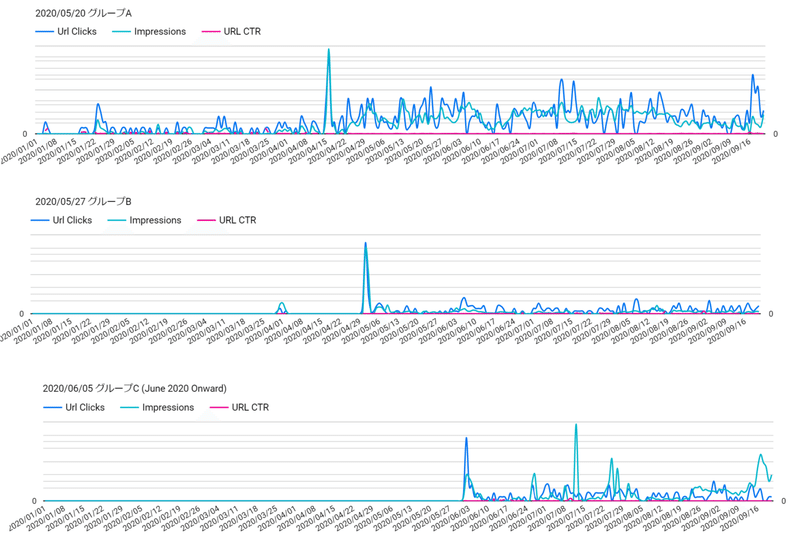
活用事例② 流入チャネル別分析
今度は、TOM Shopの流入チャネル別の分析にも活用している事例をご紹介します。
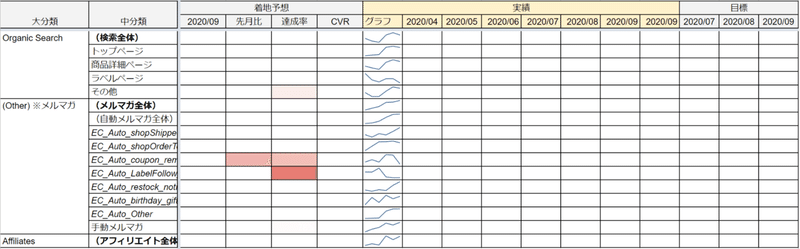
TOMではこの様に、チャネル別に流入数やCVRなどの確認を行っていて、このチャネル別実績のビジュアライズと共有のためにもGoogle データポータルを活用しています。
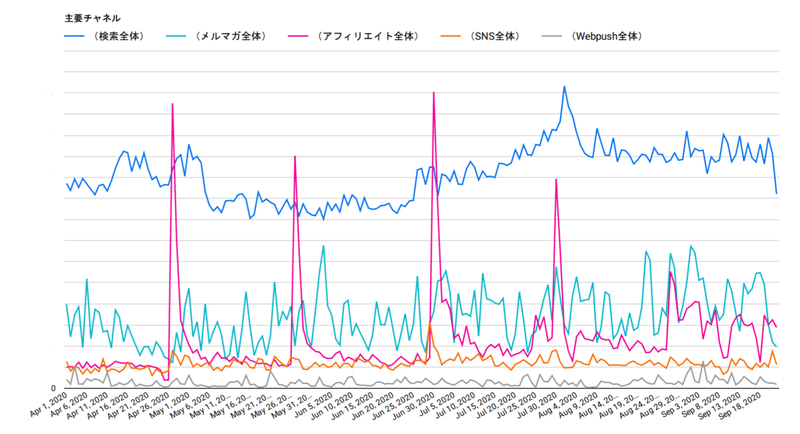
データ更新を簡単にするために、Google スプレッドシートのアドオンを活用して自動でデータが入るようにもしているので、そちらのやり方を含めてご説明します。
具体的な手順は以下の通りです。
①Google Analyticsで、確認したいカスタムセグメントを作成
②Google スプレッドシートのアドオン「Google Analytics」をインストール
③アドオンを使用して、レポートを作成、レポート期間も設定
④作成したレポートをGoogle データポータルに連携
TOMでは実際に以下のように設定しています。
あらかじめ、Google Analyticsにてカスタムセグメントを作成します。
TOMではShop事業の他にメディアの運営も行っていて、ある程度事前にセグメントをかけておかないとデータにノイズが入ってしまいます。
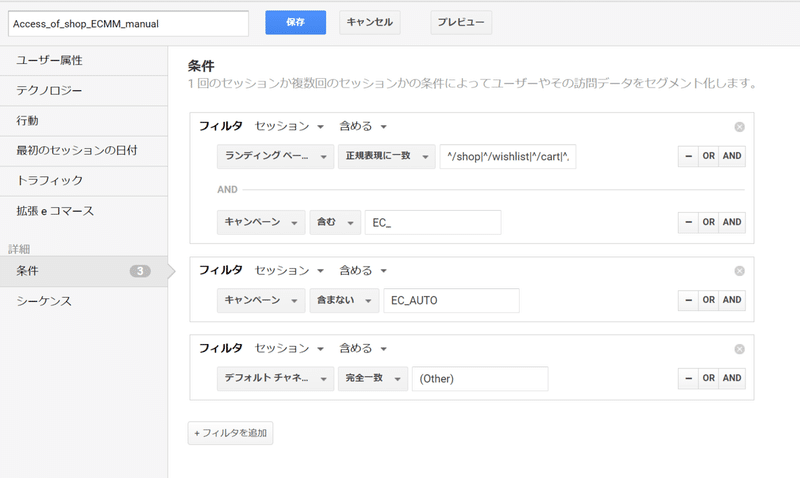
例えば、メルマガのチャネルの中でも手動のメルマガや、自動で送付されるようなものもあるので、それらに対応してMECEとなるように各セグメントを作成していきます。
その後、Google スプレッドシートにアドオンの「Google Analytics」をインストールします。アドオンタブから「アドオンを取得」を選択し、該当のアドオンを検索してください。
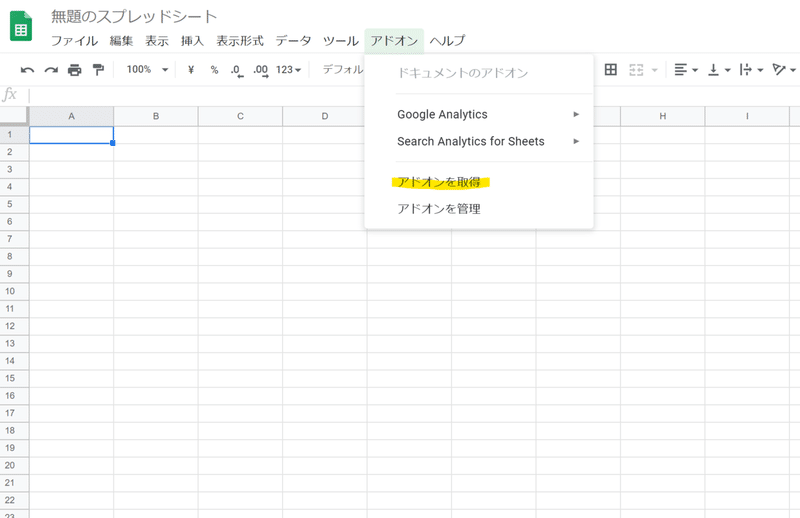
次にGoogle Analyticsレポートの自動取得設定を行います。
インストールしたアドオン「Google Analytics」から、「Create new report」を選択します。
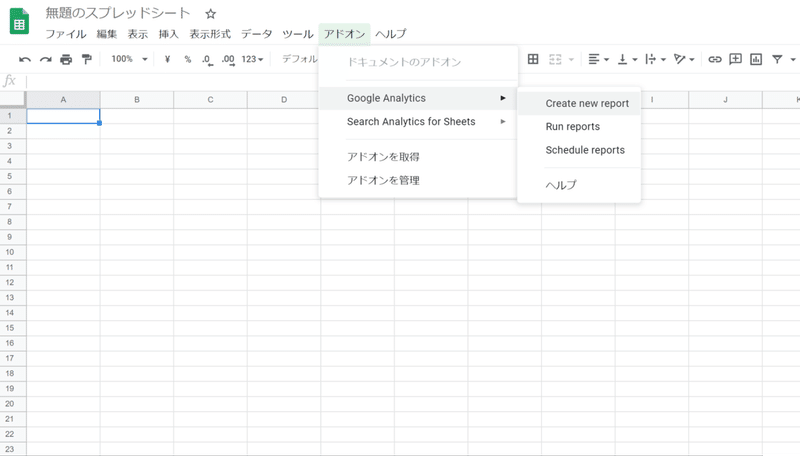
すると、レポートの設定項目が表示されるので、任意に設定をしてください。チャネル別の数値を取得する際はTOMでは以下の様に設定をしています。
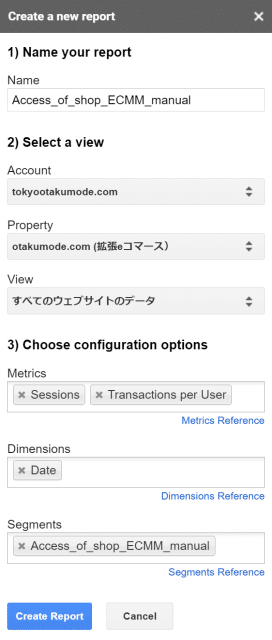
レポートの設定オプションを選択することができるので、こちらも任意に設定を変更してください。TOMでは以下のように設定をしています。
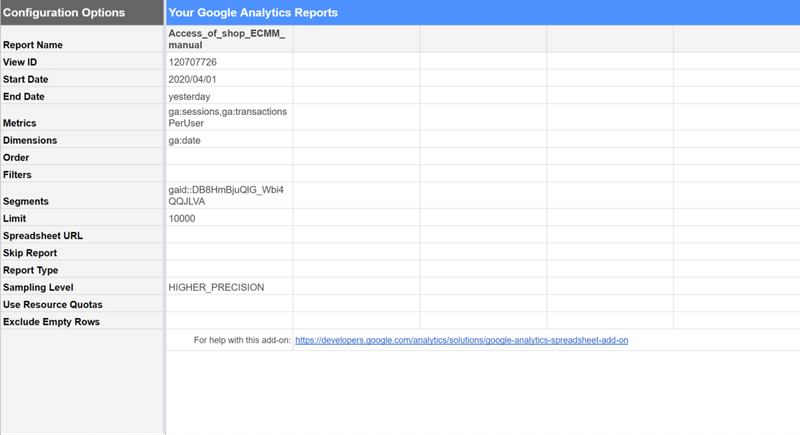
設定が完了したらアドオンから「Run reports」を実行します。別のシートへとレポートが抽出されます。レポートが問題なさそうだったらアドオンから「Schedule reports」を選択し、レポートが定期的に更新されるようにしてみましょう。
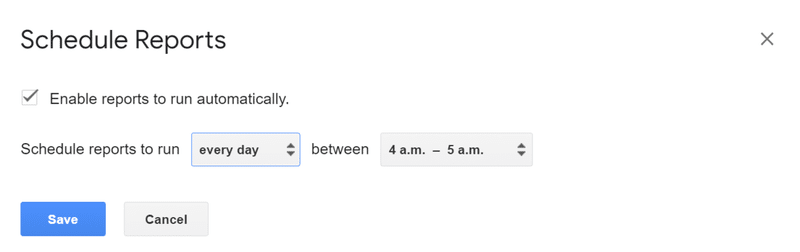
ここまで終わればあとはGoogle スプレッドシートのデータをGoogle データポータルへと連携するだけです。
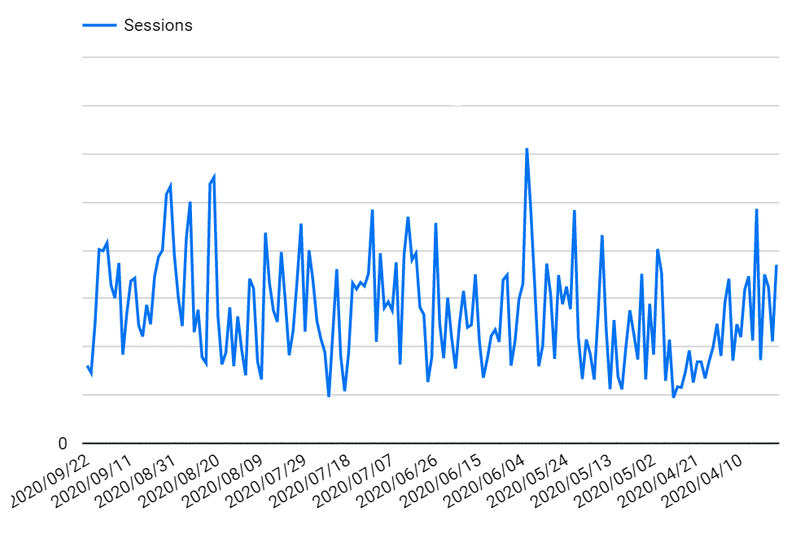
プッシュで受け取る工夫=Slackやメール連携
せっかく作ったGoogle データポータルですが、定期的に確認するようにしないと意味がありません!ですが、他の業務に追われていたりするとしばしば忘れてしまうものです。
そのような際におすすめなのが、Google データポータルのレポートメール定期配信とSlackへの連携を併用することです。
Slackで「email」アプリなどを活用し、チャンネルにメールを送信できるようにします。
その後、Google データポータル側で定期的なレポートの配信を設定、その送付先にSlack用のメールアドレスも追記すると、画像のようにSlackでレポートを確認することができるようになります。
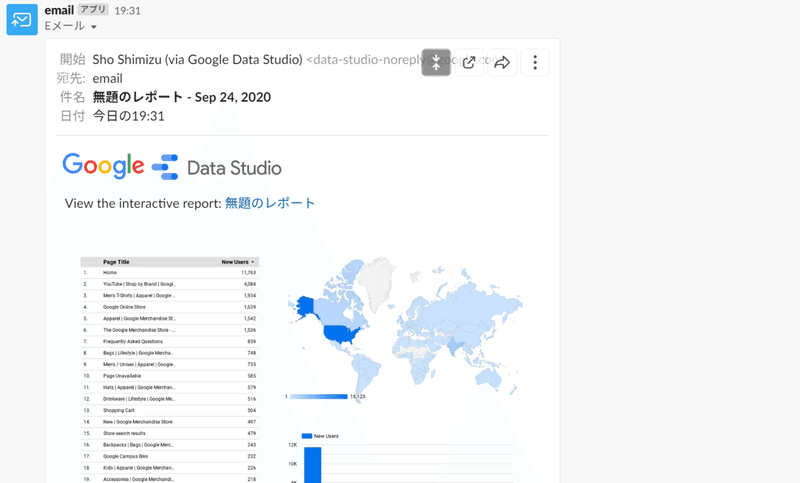
最後に
BIツールやデータビジュアライゼーションツールはたくさんあるかと思いますが、その中でもGoogle データポータルは利用が無料なことと、初心者にも扱いやすいことから非常におすすめです!特にGoogleプロダクトを活用している人にとってはとても有用かと思います。
ぜひこのツールを使って、マーケティング分析業務の効率を3倍にしてください!
このブログは?
TOMではFacebookなどSNSを通じた海外への情報発信と、海外に向けてアニメグッズを販売する越境EC事業などを行っています。このブログを通して、海外・越境でぶつかるハードル(言語、通貨、配送、関税、法律などの違い)をどう乗り越えてきたかを余すことなく伝えていきます。よかったらフォローしてくださいね!
この記事が気に入ったらサポートをしてみませんか?
