
Canva で名刺を作ってみた!
以下の記事を見て、「こんなに簡単にできるんだ!」と感化され、Canva でデザインした名刺をネット印刷してみました。
ネット印刷の手順
(1) Canva で名刺をデザイン
まずは、Canva のトップページから「テンプレート」→「名刺」を選択します。他のデザインと同様に、Canva には多くのテンプレートが用意されているので、印刷する名刺のデザインをはじめます。

ここで、注意しなければならないのはデザインする名刺のサイズです。画面上部の「サイズを変更」を選択して、どのようなサイズになっているかを確認して、デザインをはじめましょう!
もとにしたテンプレートが違うサイズであっても構いません。サイズを変更してから、名刺のデザインをはじめます。
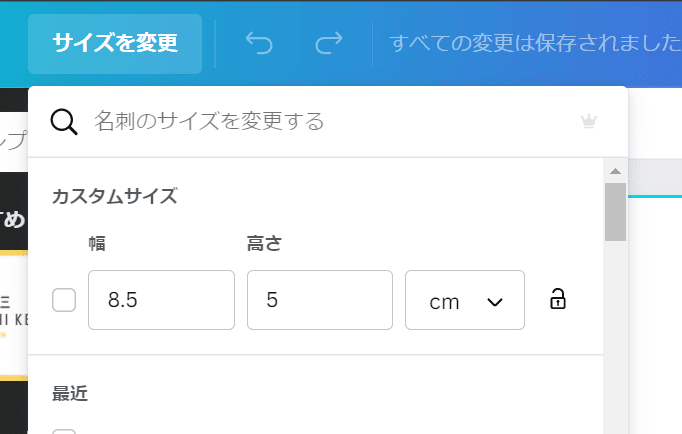
一般的な名刺のサイズはいくつかあるようですが、Canva のテンプレートは、8.5×5 cm のサイズになっているようです。印刷を依頼しようとしているラクスルの説明でいうところの「小型サイズ名刺」のサイズとなっています。いずれも微妙に縦横比が異なるので、どのサイズでデザインするかによって、見切れてしまう部分があるかもしれないので注意が必要です。
あと、デザインする際にもう一点注意しなければならない点がありますが、これは後述します。
通常サイズ名刺
日本で一般的に使用されている名刺(91 × 55mm)欧米サイズ名刺
欧米では一般的な名刺サイズ(89 × 51mm)小型サイズ名刺
一般的な名刺よりも小さいサイズの名刺(85 × 49mm)
また、ラクスルで印刷する場合には、両面カラー・100部が税込 499円となるので、2ページ分のデザインを用意しましょう。裏面が空白のままでも構いませんが、料金は変わらないので何か個性的なものを印刷してみましょう!
デザインし終わったら、データを書き出します。画面右上の「共有」ボタンを押して、「ダウンロード」を選択します。
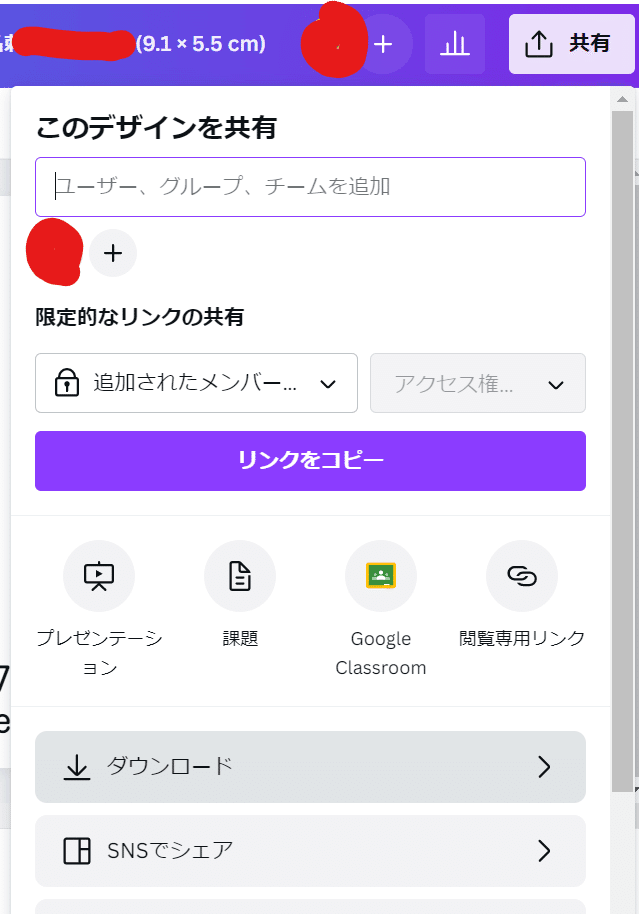
ファイルの種類に「PDF(印刷)」を選択して、「トリムマークと塗り足し」にチェックを入れて書き出します。

書き出された PDF には、上下左右の四隅にトリムマーク(トンボ)とも呼ばれる線が追加されているはずです。印刷業者は、このトリムマークに沿って紙を裁断してくれるので、サイズぎりぎりに配置してあるようなものは、はみ出し部分にも配置しておきましょう!
(2) ラクスルに会員登録
まずは、ラクスルのホームページにアクセスして、会員登録を行います。右上の「新規会員登録(無料)」か、左側のサイドバー上部にある「無料会員登録」から行いましょう。
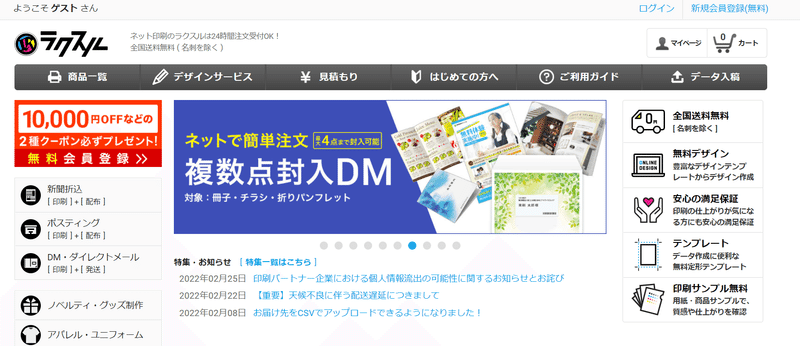
2022年 3月時点では、新規会員登録を行うと下図の右側 2つのクーポンがプレゼントされています。しかしながら、これらのクーポンは名刺の印刷には利用できません。
ラクスルのトップページ右側のサイドバーに表示されている「印刷サンプル無料」のリンクから、無料サンプルを申し込んだ場合には初回のみ 5%OFF のクーポンがもらえるので、これを利用すればちょっぴり安くなります。
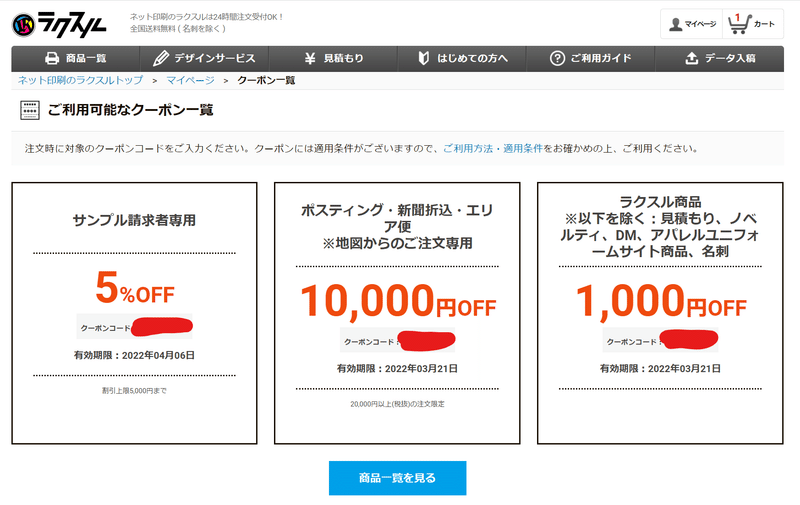
(3) ネット印刷を注文
会員登録が終わったら、「名刺印刷」→「通常名刺印刷」を選択します。
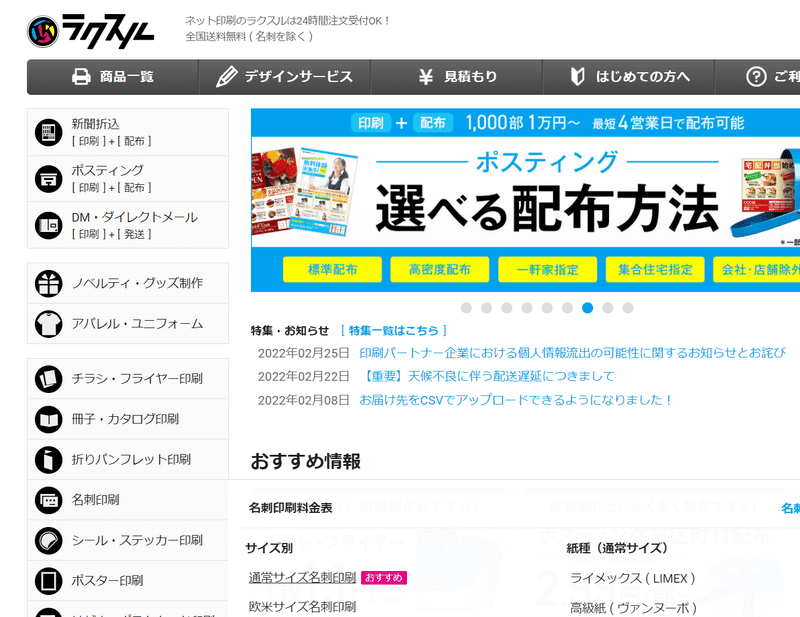
表示された画面で、
用紙サイズ: 通常サイズ(91×55mm)
用紙の種類: マット紙(マット)
用紙の厚さ: 標準(220g)
両面印刷: 両面カラー
と選択されていれば、下図のような料金になっていて、納期をあわてなければ 100枚が 499円(送料別)となります。希望する納期と枚数のところを選択して先に進みます。

選択した納期と枚数を確認する画面が表示されるので、
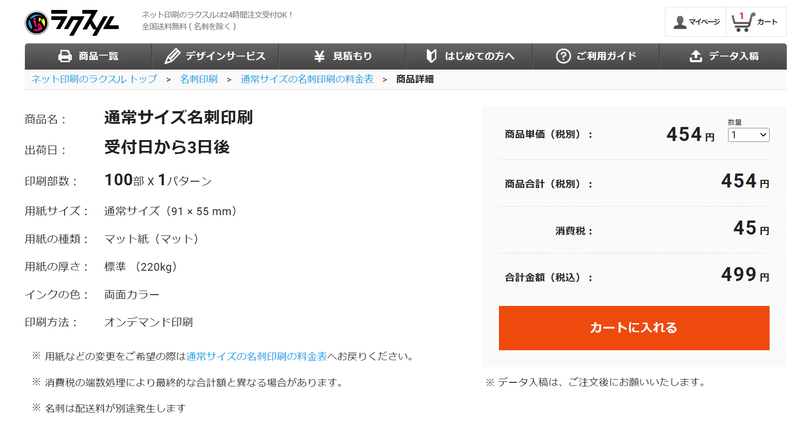
ここまでで注文する商品がカートに入りました。商品右側の「データを入稿する」をクリックします。
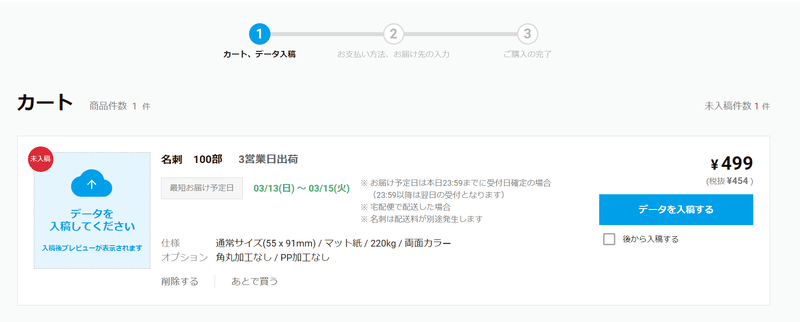
入港するデータを指定する画面が表示されるので、「ファイルから選択」をクリックして、Canva で作成した PDF ファイルを指定します。
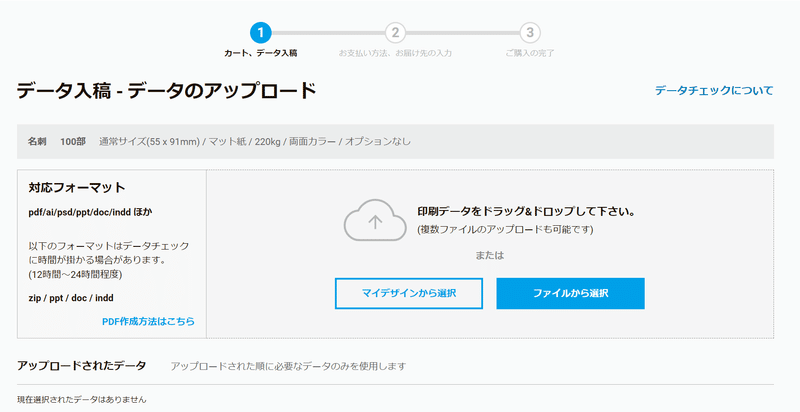
ファイルを指定すると、画面下部に指定したファイルが画面下部に表示されています。「データチェックを行う」をクリックして、先に進みます。

下図のような画面が表示され、アップロードされたファイルのデータチェックが行われます。

しばらく待っていると、データチェックが行われ、プレビューが表示されます。

トリムマークを自動で認識してくれています。
ページ下部の「確認用PDFで確認する」をクリックすると、印刷内容が PDF としてダウンロードできますが、雰囲気を確認する用途のものなので、透かしなどが入っています。
問題なければ「最終確認へ進む」をクリックして、先に進みます。
両面印刷の表裏の配置をプレビューする画面が表示されるので、確認して「データを入稿する」をクリックします。
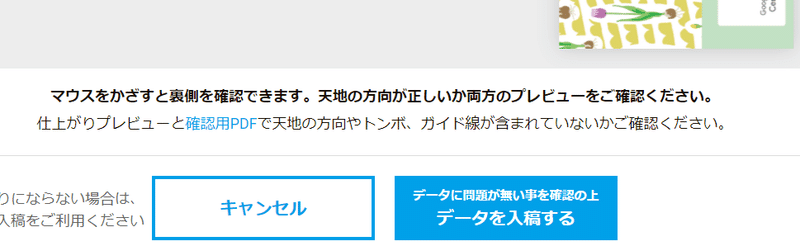
カートの表示に戻ったら、「支払い、お届け先の入力へ」をクリックします。

あとは、支払い方法や配送方法、配送先を指定していけば注文は完了です。
配送方法は、「宅配便 ¥550」か「メール便 ¥242」のどちらを選択できます。

納期も配送方法も、早く手元に届いて欲しいのであれば支払金額が高くなり、あわてなくてもいいのであれば安くなります。
(4) 納品を待つ → 納品
今回は、「メール便 ¥242」での発送を指定しました。クロネコヤマトのメール便の封筒を開けると、ケースに入った名刺が出てきました。

この安価な価格で、ケース入りで納品されるのはとってもいい感じです!
注意しなきゃいけないこと
前述のように Canva でデザインしたデータを使って、ラクスルで安価に名刺が印刷できましたが、2点注意しなければならないことがあります。
(1)名刺にもいくつかのサイズがある
一口に名刺といっても 3つのサイズが存在しています。どのサイズの名刺を作成するのかを、はじめに決めておきましょう。日本で一般的に業務で使われているのは「通常サイズ」と呼ばれるもので、91 × 55 mm の大きさなようです。
通常 4号(91 × 55mm) ビジネス関連
欧米 欧米(89 × 51mm) ビジネス関連
小型 3号(85 × 49mm) ビジネス関連、プライベート
上下左右に余白のあるデザインなら影響ありませんが、用紙サイズからはみ出すようにデザインされている場合には、それぞれのサイズの縦横比は微妙に異なっているので、拡大縮小すると裁ち落とされる位置が微妙に異なってきます。
(2)RGB と CMYK の違い
2つ目の注意点は、ちょっと難しい内容になります…
Canva を含めて、多くの画像編集ソフトは色を RGB で指定しています。しかし、印刷する場合には RGB で色を指定するのではなく、CMYK で指定しています。
CMYK とは、シアン(Cyan)、マゼンタ(Magenta)、イエロー(Yellow)と、キー・プレート(Key plate)から、頭文字1字を取ったもので、印刷する場合の色指定に用いられます。
カラープリンターなどのインクも、この CMYK の 4色や、+α で構成されています。ほとんどの場合、K にはブラックが割り当てられています。
基本的には、RGB と CMYK で色の表現を計算によって変換できるものの、加法混合の RGB と、減法混合の CMYK の違いもあって、実際に表現できる色の範囲に違いがあります。
具体的には、RGB で表現できていたビビットなピンクなどが、CMYK では表現できなず、ちょっとくすんだ感じになってしまいます。
下図のように、iorad のアイコンのようなビビットなピンクがあずき色になってしまったり、と色味が変わってしまう部分があるので、配色には注意が必要です。
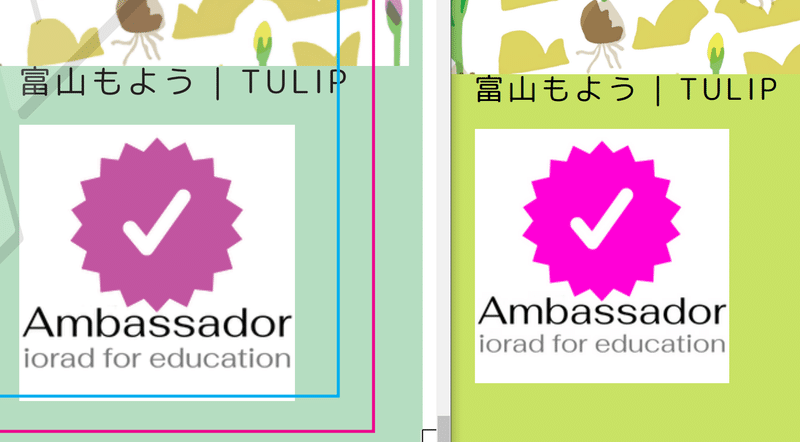
印刷しなければ気にならないのですが、こうやって印刷する場合には RGB → CMYK で注意しなければなりません。影響のない色でデザインされている分には問題ないのですが、印刷できない色を利用したデザインの場合にはどうにもならないので別の色にするなどしなければなりません。
ちなみに… ビビットなピンクをそのまま印刷しようとする場合、特別なインクを使用しなければならなくなるため、そんな特別対応をしてくれる業者に依頼しなければなりませんし、その分の特別料金が必要になってくるでしょう。
まとめ
Canva でデザインしたデータを、ラクスルで安価に名刺にできました。Canva でもそのまま印刷できますが、ラクスルを利用した方が安価に印刷できます。プライベートな活動に利用するための名刺などが必要なら、
名刺を印刷するための専用紙を買ってくる。
自前で印刷する。
専用紙を切り離して名刺にする。
という手順ではなく、Canva でデザインして、ラクスルで印刷してみてはどうでしょう? きっと満足できますよ!
この記事が気に入ったらサポートをしてみませんか?
