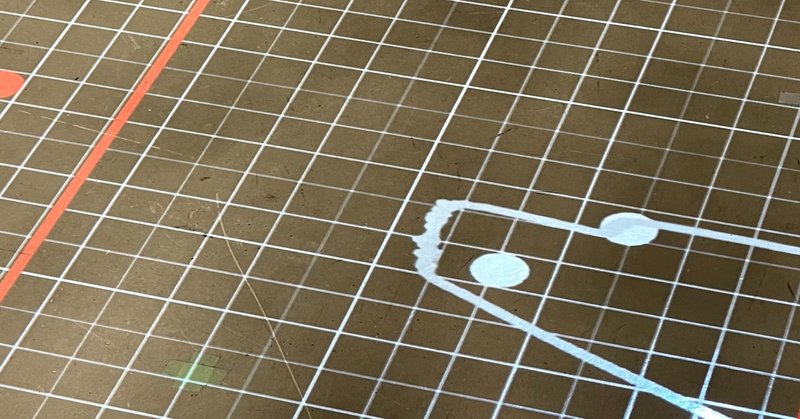
05_HokuyoBlobSettingSettingCOMP
HOKUYOのセンサの値を見ながら調整できるCOMPを作成しました。プロジェクションに対してサクッとマッピングをするときに便利です。
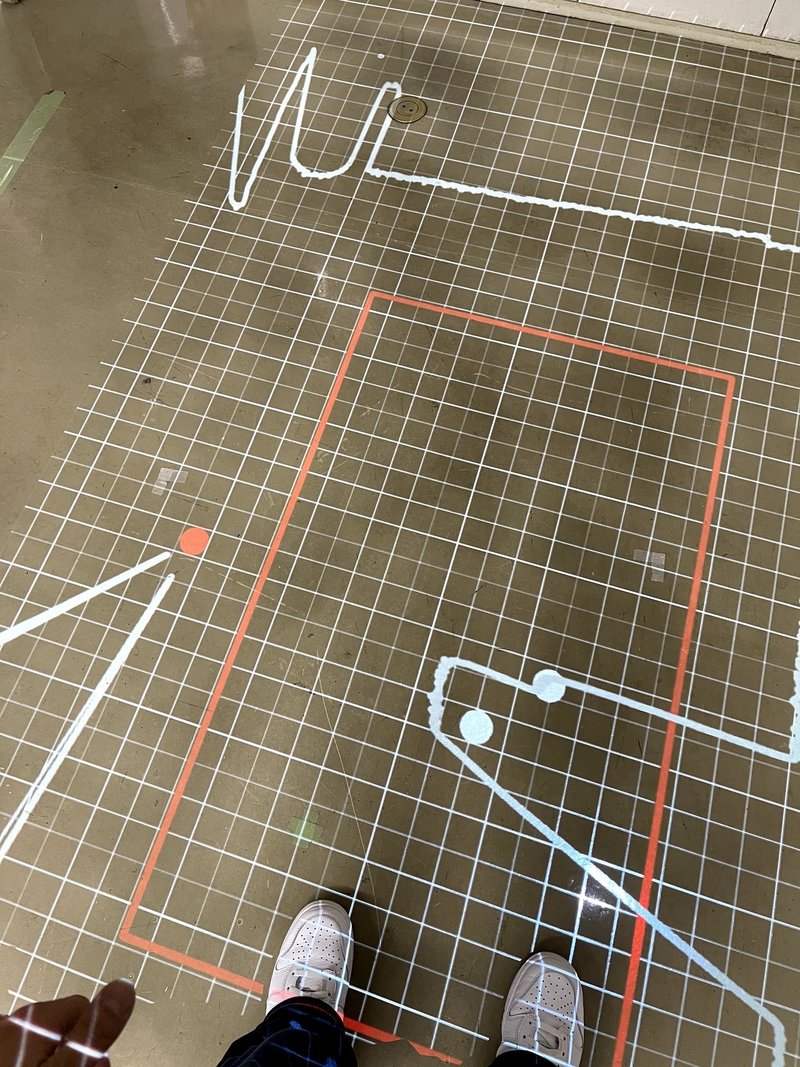
以下、使い方の手順となります。今回は仮に床にプロジェクションする場合を例として説明していきますが、床プロジェクションでも基本的に同様の手順です。
位置関係を調整する
まずはプロジェクタと測域センサを設置します。プロジェクタは床に向けて映像が出るように設置し、測域センサは床の上に検出エリアができるように設置します。
次にプロジェクターの調整をします。床面に対してなるべく大きく、真っ直ぐ打つようにします。真っ直ぐ打てていない場合、映像が台形に歪んでしまったりします。大体のプロジェクターには台形補正(キーストーンとも言います)という台形を四角形に変形させる機能がありますが基本的には映像の打つ範囲を狭くしてしまうので、なるべくソフトウェア的な補正を使わずに立方体の映像が打てるように調整しましょう。
打てたら投影エリアの四隅をタッチして、センサがこのエリアの変化をセンシングできているかを確認します。床面に対してセンサが水平でないと、レーザが壁に当たってしまい、投影エリア全域を検出できていない場合があります。投影エリア全体が計測できているのを確認したら、投影エリアの縦と横の長さを測ります。
次にBlobMapping COMPを使って検出エリアをプロジェクションのエリアと合わせていきます。センサのステップ数、接続方式、IPアドレスなどを設定したうえでActiveをTrueにします。BlobMappingCOMPはWindow COMPをベースにしているので、Perform Modeにアサインして使っても良いですし、別画面として出力して利用することもできます。
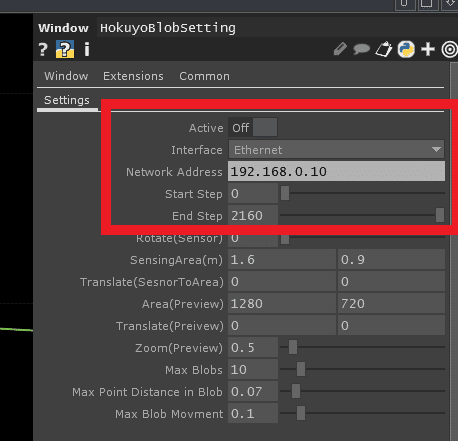
ギザギザとした測域センサのセンサの値が描画されるはずです。
今回は投影エリア(プロジェクションされているエリア)とセンシングエリアがイコールなのでセンシングエリアに投影エリアの寸法をそのまま入れます。
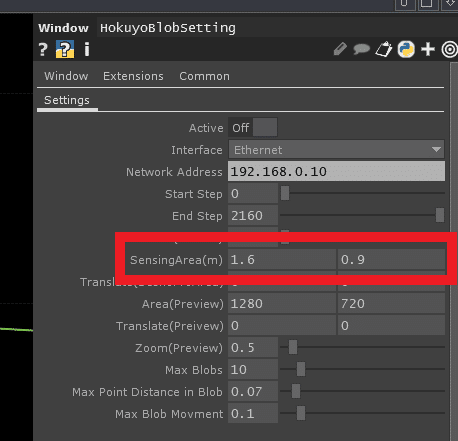
また、投影エリア=センシングエリアの場合、プレビューのエリアにプロジェクタの解像度も入力してください。
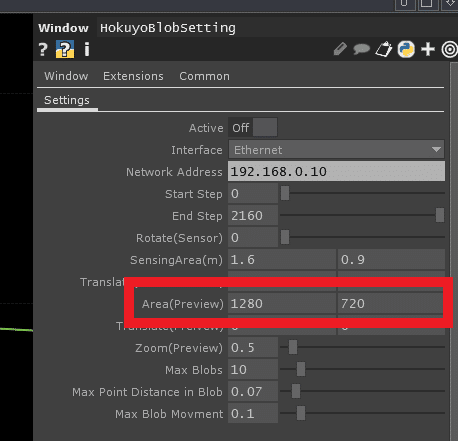
次にセンサの回転を調整します。何か直線的なものを使い(例えば木材や大判の書籍など)、測域センサの正面に対して水平にそのモノをかざします。センシングエリアと水平が並行でない場合、センサもしくはプロジェクションが微妙に回転しているため、水平になるまで回転座標を入力します。
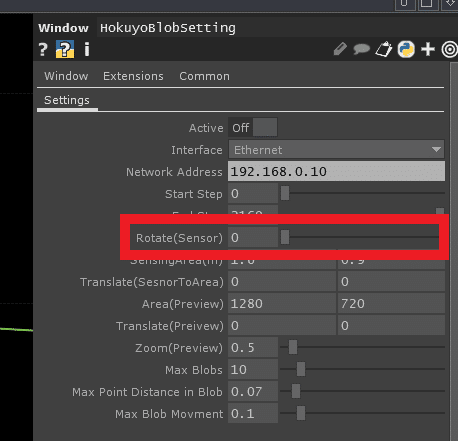
水平になったらセンシングエリアを移動させます。移動させたのち、水平が出ていないことが判ったら再び調整しましょう。
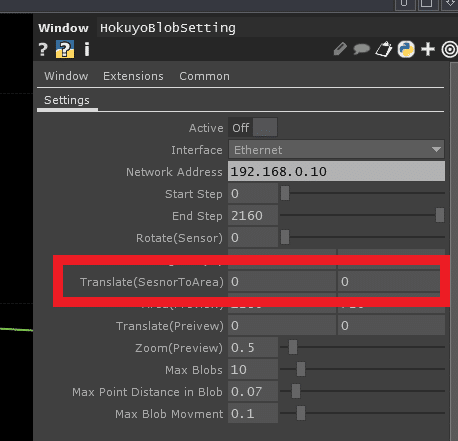
これで位置関係の調整は完了です。正しく設定できている場合、画面内の赤枠が投影エリアとなり、そこに何か障害物が入ると障害物がある位置に白い球が表示され、赤枠の外に出ると表示が消えるはずです。
カメラ位置を調整する
次にBlob Tracking CHOPの値が使えるXY座標を描画できるようカメラ位置を調整します。ズームと移動を調整し、赤枠のセンシングエリアが画面いっぱい表示されるように調整します。
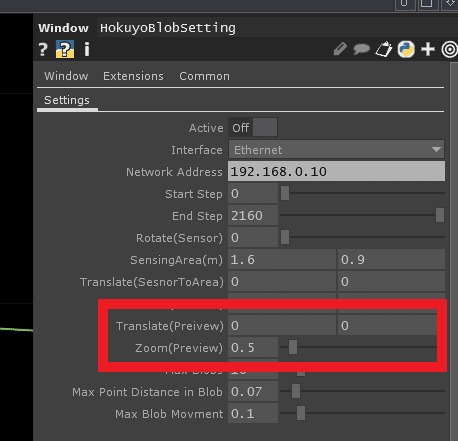
こうすることでプロジェクションエリアを綺麗に画角一杯で表示するカメラの座標とスケールが手に入ります。
Blob Trackを調整する
あとはBlob Trackそのものの設定を調整するだけです。
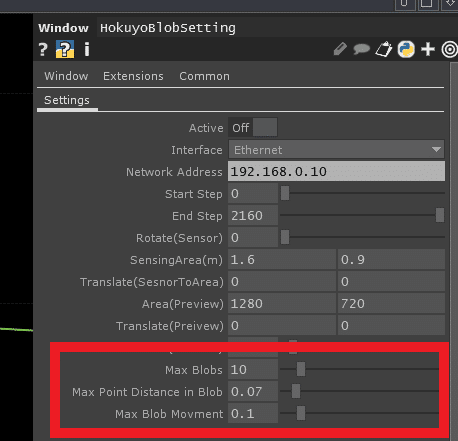
BlobMapping COMPからは調整されたBlob Track CHOPの結果と、それを表示するためのカメラの移動、回転、スケール情報が手に入ります。
最終出力
あとは本番のコンテンツのCamera COMPとGeometry COMPに接続して描画するだけです。
ここから先は
¥ 100
この記事が気に入ったらサポートをしてみませんか?
