
星景写真を画像編集する
先日、星景写真家で知られるstarwalker(前田徳彦)さんの「星景写真ZOOM講座」を受講しました。
「星景写真ZOOM講座」を12月11日に開催させていただきます。
— starwalker(前田徳彦) (@starwalker0202) November 29, 2022
ご希望の方は以下のリンクからお申し込みください。
☆星景写真ZOOM講座☆
これから星景写真を始めたい方や、初心者の方向けの内容となります。
日時:2022年12月11日(日)20:00~21:00
参加費:無料https://t.co/fjQqY1BZZZ
天体写真はそこそこ撮っていますが、最近は望遠鏡を使っての拡大撮影ばかりで星景・星野写真は撮っていなかったので、学び直しの意味も含めての受講でした。
撮影手法も機材も学ぶことが多かったのです。ピントを合わせるのにモニターで拡大するということはしていましたが、液晶モニター確認用のルーペまで使っているというのはさすがと思いました。
そして一番の収穫は画像編集についてでした。
PothoshopとLightroomは写真整理のために使っているのですが、Pothoshopでの画像編集はトーンカーブやコントラストを直すぐらいで「(RAW画像の)現像」というのはほとんどしてきませんでした。
というわけで、メモした内容をもとに知識整理も兼ねてまとめようと思います。
RAW画像の現像
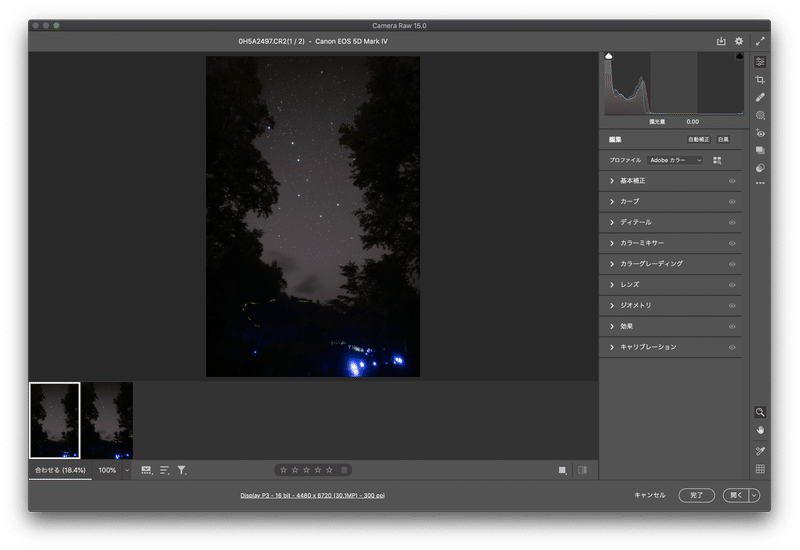
RAW画像を開くと上のような画面になります。(普段はここで何もせずに完了を押していましたw)
手を加えるポイントは以下の3つでした。
基本補正
ハイライト:下げる
シャドウ:上げる
明瞭度:上げる
かすみの除去:上げる
自然な彩度:上げる
彩度:上げる
ディテール
シャープ:ゼロにする(デフォルトでかかっている)
ノイズ軽減:上げる
レンズ
プロファイル補正を使用:チェックを入れる
ゆがみ、周辺光量補正:100なので適宜下げる
といった感じでした。
特にシャープをゼロにするのは衝撃でした。デフォルトでかかっているって「(Pothoshopさん)余計なことをするんじゃない!」と思いましたねw
さらにレンズ補正はかなり強力だと思います。
実際にやってみるとわかりますが、ONとOFFでは別物です。
なので100だと「やり過ぎ。。。」と思うので下げた方が私は好きでした。
それぞれのパラメータを(あげたもの以外も含めて)どれをどの程度変えるかは完全な好みの世界です。
正解はありません。
実際に撮ったときの雰囲気、空気感、星空の様子などを思い出しながら調整するのが良いかと思います。
現像後の調整
レベル補正1
これはよくやるレベル補正ですが、やり方がちょっと違いました。
私は<イメージ> - <色調補正> - <レベル補正>としていたのですが、これだと画像そのものにレベル補正がかかります。
対して教わったやり方は右下の調整レイヤーから<レベル補正>を選んでいました。
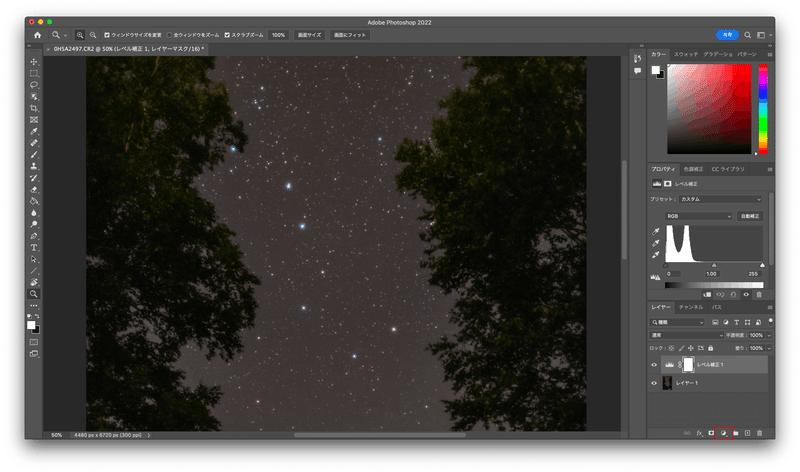
これだとレベル補正がレイヤーとして適用されるので、不透明度で適用具合を調整するなどの微調整が可能になります。
レベル補正2
もう一つがレベル補正でのニュートラルグレー適用です。
これは電視観望などで複数画像をスタックした際にもよく使いますが、先と同じように調整レイヤーで行います。
プロパティの右にある3つ並んだスポイトのうち、真ん中を選択します。
選択するとカーソルがスポイトマークになるので、それで星空の何もないところ(暗いところ)をクリックします。
するとRGBのそれぞれの輝度レベルが合わせられて背景色(暗部)をニュートラルグレーにします。

ここからは好みですが、青系に寄ったりしますので追加されたレイヤーの不透明度を下げて適用具合を調整します。
地上景を調整
ここまでで気づくかもしれませんが、地上景がやや暗くなってしまっています。
そこでレベル補正1で行った内容を「星空だけ」に適用します。
その前に元画像のレイヤーをコピーしておいてください。
この作業を飛ばすと何も変わりませんので。
(ZOOM講座の時は主催者様がNik Collectionというツールを使用していて、その中でレイヤーがコピーされていたのかと思います。なので使っていない私は何度試しても上手くいかず、理解するまで大変でした。。。)
メニューの<範囲選択> - <空を選択>と選びます。
するとPothoshopが自動で空の部分を選んでくれます。
次に<範囲選択> - <選択とマスク>を選びます。
メニューが表示されますが、パラメータはそのままでいいかもしれません。
ただ、出力先がデフォルトでは「選択範囲」になっているので「レイヤーマスク」に変更するのを忘れないでください。
ここまですると、下のようになると思います。
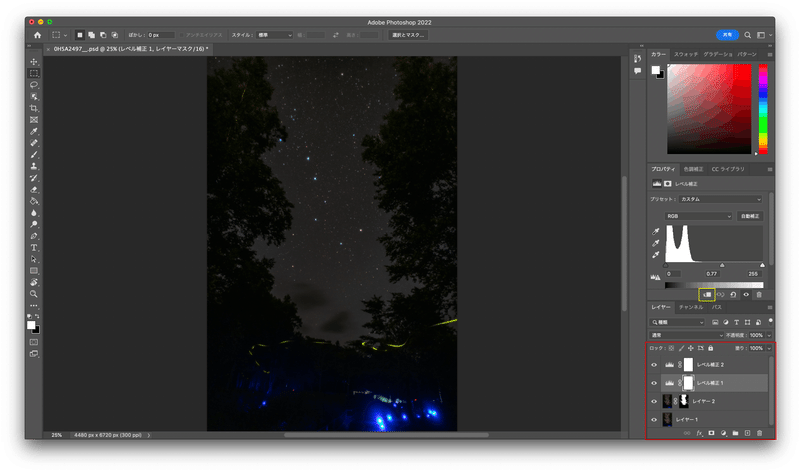
ここでレイヤー1が元画像
レイヤー2がレイヤー1をコピーしたレイヤーで選択とマスク適用済み
レベル補正1、2はこれまでの手順で補正した内容のレイヤーです
ここでレベル補正1の内容をレイヤー2だけに適用したいのでレベル補正1を選択し、黄色枠で囲われたメニューをクリックします。
(altキーを押下したまま、レイヤー2との境目をクリックしてもOK)
すると、レベル補正1のレイヤの前にした矢印のようなマークがつくかと思います。これでレベル1補正がレイヤー1で選択された部分にのみ適用されました。
背景が明るくなったのがわかるかと思います。
試しにレベル補正1の表示/非表示を切り替えてみてください。空の明るさだけが変わるかと思います。
微調整
あとはお好みでトーンカーブや明るさ・コントラストなどを調整するレイヤーを追加してください。
その際、全体に適用するのか空の部分(レイヤー2で選択した部分)に適用するのかはレイヤー構造を確認しながら行ってください。
この辺は本当に好みの世界です。
「この写真綺麗だな〜」という方の写真に近づけるイメージで良いかと思います。(あまりやり過ぎるとノイズだらけになってしまいますが。。。)
完成品
下の写真が編集前後の比較になります。
好みの世界ですが、編集後の方が空の暗さが引き立っていて締まりのある写真になっているように思います。ノー編集(RAW現像のみ)でも十分ですが。

一昔前と違い、デジタルになって天体写真の敷居は大きく下がったと思います。
皆さんも気軽にカメラを空に向けて一枚撮ってみてはどうでしょうか?
宜しければサポートをお願い致します。ご厚意は天文ボランティア活動の資金とさせて頂きます。 これからも星空に興味を持っていただけるような記事を書きたいと思っています。
