
Windows 11 を正規サポート外の KabyLake platform にインストールした際のトラブル対応
はじめに
この記事はあくまで備忘録です
乱文乱筆ご容赦ください
執筆時点でのバージョン (Windows 11 23H2) で検証しています
また、この記事の内容をもって全ての KabyLake platform で使用できるとは限りません。
例えばメーカー製PCであれば独自デバイスが多いため正常動作しない可能性は極めて高くなります
環境
・Windows 11 IP Pro 23H2 build 22635
HW 詳細は以下 validation 参照

・デバイスドライバの更新は実施済み
各種デバイスドライバの更新
及び Realtek Audio のDCHドライバ変更を実施
トラブル内容
1.Intel Rapid Storage Technology 管理UIが起動できない、デバイスマネージャーで正常にドライバが読み込まれない
原因
Intel製純正ドライバが Win11 非対応で、サービス類がインストール不可能
対応
どのみちNVMeデバイスのみ使用なため UEFI から無効とした
2. TPM 2.0 が使用できない
補足 : 構成証明のエラーがでて使用できない際は、Intel ME のドライバを更新する
3. VBS & HVCI の互換NGだが、非互換ドライバが特定できない
4. 原神などの一部3Dアプリケーションでフルスクリーン実行時、瞬間的なFPS低下や恒常的なティアリングが発生
※追記
V4.xにおいて発生する問題はこちらを参照してください
原因
・Windows 11 の「全画面表示の最適化」との互換性
・NVIDIA GPU の設定
対応
※これら変更で改善しない場合は
・UEFI 及び OS の省電力機能の無効化
・MSI Utility の使用による interrupt 制御設定の変更
・OS クリーンインストール
を検討して下さい
・OSの互換性設定
exe ファイルに互換性 OP を設定
原神なら以下のディレクトリ内の「GenshinImpact.exe」を右クリック
C:\Program Files\Genshin Impact\Genshin Impact game「プロパティ」「互換性」タブ 「すべてのユーザの設定を変更」「全画面表示の最適化を無効にする」をクリックし設定を保存
・NVIDIA GPU 設定変更
1. NVIDIA Control Panel を起動
「グローバル設定」タブで「復元」をクリック
「プログラム設定」タブで「復元」をクリック
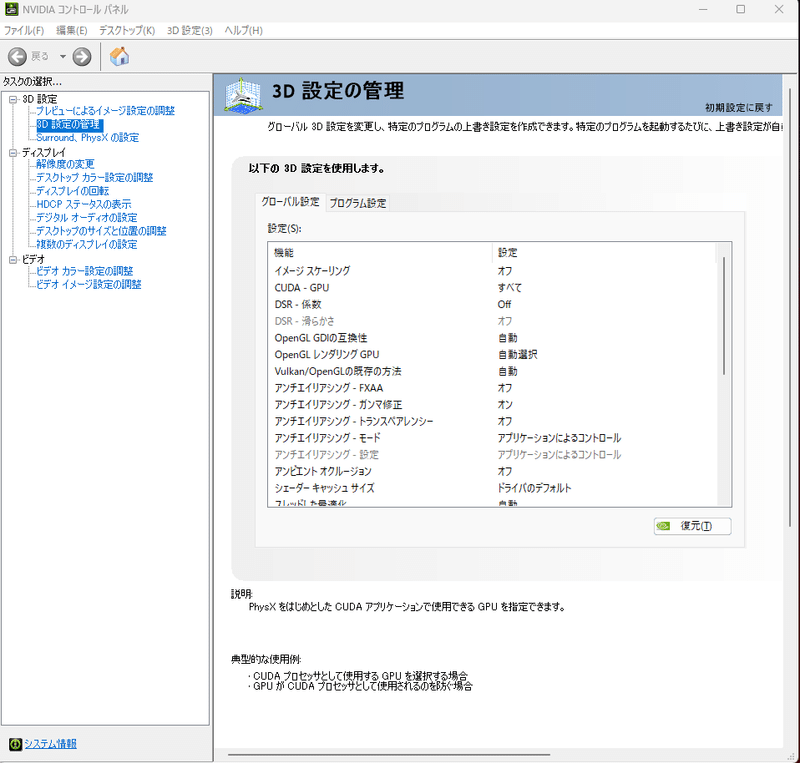
2. グローバル設定タブで「低遅延モード」を「ウルトラ」に設定
「電源管理モード」を「パフォーマンス最大化」に設定
3. 「プログラム設定」タブで問題が発生しているアプリケーションを選択
「スレッドした最適化」を「オン」
5. Windows Defenderに「セキュリティ プロセッサ (TPM) にはファームウェアの更新が必要です。」と表示される
ME FW 更新でOK (脆弱性があると出る模様)
まとめ
・現状これでイベントログに固有のログや不具合はありません
・拡張ハードウェアセキュリティ要件 を満たしている状態
この記事が気に入ったらサポートをしてみませんか?
