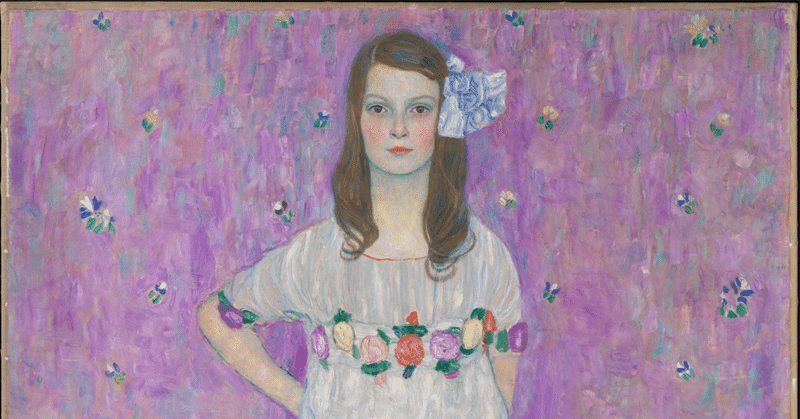
Mac、Parallels + Windows、Tradosで翻訳環境を構築
2022年8月11日
1. 背景
フリーランスの英日翻訳者です。作業環境を変えるに当たって、いろいろなところから情報を得ました。その方々への感謝に代えて、私の体験談を公開して情報を共有したいと考えました。
参考:M1 MacとParallels DesktopでWindows 11を動かそう、【レビュー】M1/M2 MacでWin 11!Parallels 18を使ってみた
2. 旧環境
iMac (Retina 5K, 27インチ, 2017)、i5 3.4 GHz、2TBハードディスク、24GBメモリ
Parallels Desktop 17
Windows 10 Pro
Trados 2019 Freelance
3. 変更の経緯
きっかけは内蔵ハードディスクでSMARTのエラーが出たことです。寿命が近いとわかり、減価償却期間も過ぎたことから新しいマシンの検討を始めました。
5Kディスプレイは非常に快適で、次のマシンも5Kにしようと思ったのですが、Macの現行機種にはありません。しかも市場にある外付け5KディスプレイはApple製のみ、高すぎて正当化ができない(自分の仕事にはオーバースペック)。そこでiMac M1の4.5Kディスプレイで妥協しようとしたのですが、カスタマイズすると到着まで1か月以上かかります(当時)。
そうこうしているうちにM2搭載のノートブックが2022年6月に発表。当初は、外付けディスプレイにするにしても、一般に売られている4Kディスプレイでは小さすぎると思い込んで検討もしなかったのですが、ある日突然気が変わりました。やっぱりミッドナイトの色がかっこよかったからですね(笑)
この時点で、外付け4KディスプレイとiPadのデュアルディスプレイを考えていました。MacBookは閉じたままのクラムシェルモードです。
4. 目標の新環境
MacBook Air M2
GPU:8コア
メモリ:24GB(こちらのビデオを参考にして、Parallelsにメモリを多く割り当てられるようにしました)
ストレージ:2TB(とてつもなく割高ですが、割安な外付けよりスピードと安定性、心の平穏を優先しました)28インチ4Kディスプレイ(BenQ EW2880U)
iPad Air(比較的新しい機種であればiPadを拡張ディスプレイとして使えます)
Apple Magic Keyboard(テンキー付き)- 英語(US)、Magic Trackpad
Parallels Desktop 17
Windows 11(Arm版)
Trados 2021 Freelance
ATOK Passport
5. 移行
1. ディスプレイ
5Kから4Kか〜と思っていたのですが、大きな勘違いでした。そもそもiMacの5KとはRetinaディスプレイとしての表記であり、一般の4Kディスプレイでもまったく同じ画素数で表示できます(少なくとも私の環境では)。
なお、Parallelsのライセンスを購入するとインストールできるParallels Toolboxの「解像度を切り替える」を使うと、外付け4KディスプレイをRetina 5K相当の解像度に切り替えることができます。Macの「システム環境設定」→「ディスプレイ」の「サイズ調整」でもできましたが、具体的な数値が出ないのでわかりにくいかもしれません。
2. ParallelsとWindowsのインストール
Parallels 17(トライアル版)をインストールして立ち上げると、すぐにWindows 11をインストールするためのダイアログボックスが表示され、数回クリックするだけでWindowsのダウンロードとインストールが完了しました。インストールされたのはInsider Previewではなく製品版のHomeです。Professionalをインストールする選択肢は見つかりませんでした(実はあり、単に見落としていたようです)。なお、Parallelsの構成の「ハードウェア」で、「CPUおよびメモリ」は「自動」(4 CPU、6GB RAM)のままにしています。
この時点では、ParallelsもWindowsもライセンス認証していません。次に、必要なソフトウェアをインストールして、前のマシンのTradosを目で確認しながら、カスタマイズした設定を一つひとつ手作業で新しいマシンのTradosに移していきました。手が勝手に動くようになっているカスタマイズしたショートカットキーとかリボンの設定は、自分にとっての財産ですから。でもひょっとしたら設定のエクスポートとかできたのかしらん。
3. ParallelsとWindowsのライセンス認証
ライセンス認証を遅らせたのは、必要な設定やファイルをトライアル期間中に手作業で移し替えるためです。ライセンスを移行してしまえば、旧マシンの環境は開かなくなってしまいます(たぶん)。
Parallelsの場合、前のマシンのライセンスを解除して、新しいマシンでライセンスを登録するだけです。ライセンス解除の手順は、「Parallels Desktop」メニュー→「アカウント & ライセンス」を選び、右上のメールアドレスをクリックして「サインアウト」です。
6. 結果
目標としていた環境を構築できました。試しに小さな仕事を新しい環境で翻訳してみましたが、とてつもなく快適です。
しかし、WindowsのExcelでカスタマイズしたリボンの設定は移し替え忘れてしまい、しょんぼりしています… 今度は設定をエクスポートしてクラウドに保存しておこう、そうしよう。
7. 細かいヒント
Windowsで入力モードを日本語(ATOK)にしても、Macに切り替えてWindowsに戻るたびに英語に戻ってしまうという、イライラさせられる問題に出くわしました。しかし下記のサイトを参考にして無事に解決しました。
Windowsで「設定」を開く
「時刻と言語」→「言語と地域」
「優先する言語」の下に「英語」と「日本語」が表示されていたので、「英語」を削除
参考:Parallels Desktop for MacのWindowsで日本語入力の設定
さらに、ATOKからMicrosoft IMEに勝手に切り替わってしまうこともありました。ArmネイティブのアプリではATOKで日本語入力できないと聞いていますが、当方の環境では今のところArmネイティブのアプリを使うことがそれほどないはずなので、Microsoft IMEも削除しました。
「時刻と言語」→「言語と地域」→「日本語」の「...」→「言語のオプション」
「キーボード」の「Microsoft IME」の「...」→「削除」
ただし、Windows標準アプリのSnipping Toolではファイル名に日本語を入力できなくなりました。Armネイティブのアプリなのでしょうか。サイアク、別のアプリで入力してコピー&ペーストできますが。
Mac(やiPhone・iPad)をご利用の方はラッキーです。優れもの辞書アプリの「辞書 by 物書堂」が使えるのです。
ちなみにこのアプリと、ビジネス技術実用英語大辞典(別名「うんのさんの辞書」)を開くEBMacは、拡張ディスプレイにしたiPadで見ています。自分で作成したExcel形式の辞書も、EBWin4に付属しているEBMakerで変換してEBMacで見られるようにしています。
この記事が気に入ったらサポートをしてみませんか?
