
【超初級者向け】Wordpressサイトの管理と編集方法について|2023年2月更新
こんにちは!Webデザイナーの亀井と申します。
本記事ではWordpressで制作したサイトの管理と編集方法についてご説明させて頂きます。Wordpressのカスタマイズは多岐にわたっているので、本記事でご説明させて頂くのはごく基本的な内容となりますが、初めてwordpressを操作される方にも分かるように具体的にご説明をさせて頂きますので、最後まで見て頂ければと思います。また文章だけだと伝わりにくい部分は合わせて画像で解説をしておりますので、併せてご覧いただければ幸いです。実はWordpressに限らず、Webサイトは制作したての頃はアクセスもなく、その後の「運用段階」を経て皆に検索されるようなWebサイトに育てていくことが出来ます。さぁWordpress運用の第一歩を踏み出しましょう!
はじめに
そもそもWordpressとは?
初めに、そもそもWordpressとは何か?ということを簡単にご説明します。Wordpressの事をご存知の方はここの説明部分は飛ばして次の部分から読み進めて頂ければと思います。
WordPress(ワードプレス)はPHPというプログラミング言語で作られているCMS(コンテンツマネジメントシステム)の一種で、Wordpressを使えばブログやWebサイトを作る事ができます。世界中で利用されているWordPressですが、日本でも人気が高く、利用されたCMSのうちWordPressが8割を占めるほどです。個人ではアフィリエイト等のブログやECショップに、企業ではWebサイトや記事メディアと広く使われています。Wordpressの利用自体は無料です。
Wordpressの何が良いのか?
Wordpressのいいところは、やはり一番は『世界中で多くの利用者とそれを支える人がいる』ということだと思います。沢山利用者がいるということはそれだけ情報が蓄積しやすく、何かトラブルがあったときも大抵はGoogleで検索すれば以前同じようなトラブルにあった方がすでに解決策を紹介してくれていたりします。またWordpressはこれからご説明をさせて頂きますが、プログラミングの知識が殆ど無くても、サイトの更新作業やページの追加といったサイトの編集が出来るという点です。例えばWordpressにはあらかじめデザインされた豊富なテーマがありますが、そういったテーマを用いてサイトを作ることで初心者でも、デザイン的にもSEO的にも整ったサイトを作ることが出来ます。Webサイトの機能をカスタマイズする為のプラグインも検索すれば色々と出てくるので、カスタマイズ性が高いのもWordpressのいいところです。
Wordpressの注意点
次にWordPressの注意点ですが、メリットであった多くの利用者が居る事で逆にクラッカー(悪意を持ってハッキングを行う者)に狙われやすい点があります。ただ、WordPressを常に最新版で利用する事やパスワードを強固なものにするといった基本的な運用を守れば、それほどリスクのあるものでもありません。
守らなかった場合、例えば古いバージョンのまま放置しておくとクラッカーにセキュリティホールを利用されて被害に合い、さらにそれを踏み台にして次の被害者を生み出していく負のスパイラルに陥るといった可能性がありますが、現実に起きている被害です。
その為、WordPressを常に最新版で利用する
パスワードを強固なものにする(漏洩にも注意する)
は、最低限利用者が守るべき管理・運用です。
1章|Wordpress概要説明
1-1)Wordpressのログイン方法
Wordpressのサイトを編集する為には、Wordpressの管理画面(ダッシュボード)にログインする必要があります。Wordpressにログインする為には、ログイン画面でユーザー名とメールアドレスを入力する必要があります。
ログイン画面は、下記の様な画面です☟
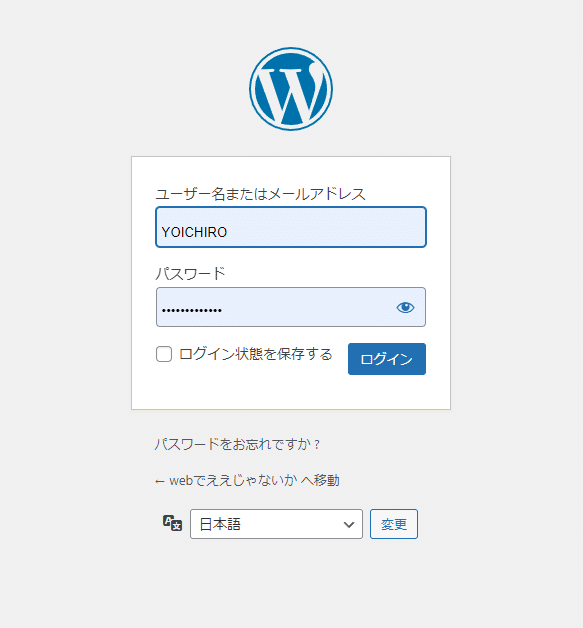
まれに自分のWordpressのサイトの管理画面の入り方が分からなくなってしまう方がいるのですが、そういった場合の対策を下記の記事で書きましたので、参考にして下さい。
1-2)Wordpress管理画面の見方
Wordpressの管理画面にログインが出来たら下記の様な画面が出現すると思います。

左側に各種メニュー、右側にサイトの概要が書かれています。自分のサイトを表示させるためにはダッシュボードの左上の自分のサイト名の部分をクリックすると『サイトを表示』させることが出来ます。

サイト名をクリック→サイトを表示という順番でClickをすると、下の写真のように自分のサイトを表示することが出来ます。

逆に先ほどの管理画面に戻るときは、同じように左上のサイト名をクリックして、プルダウンからダッシュボードを選択すると先ほどの管理画面に戻ることが出来ます。
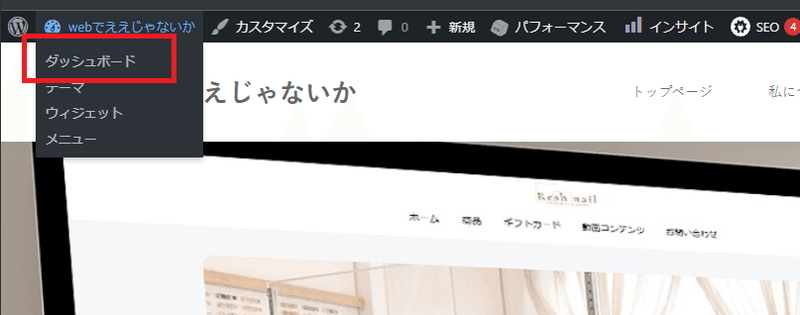
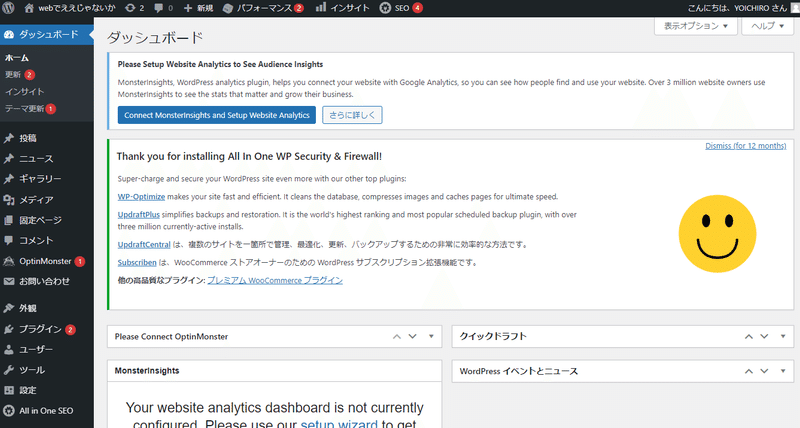
1-3)管理画面の各メニューについて
それでは、Wordpressの管理画面からどのような事が出来るか?ここではWordpressの管理画面にある各メニューについてご紹介していきたいと思います。Wordpressの管理画面のメニューは利用しているテーマやプラグインによって変化するので、ここでは大抵のWordpressサイトの管理画面にある以下のメニューを抜粋して説明します。2章の基本操作編で具体的に操作を行っていくので、ここでは各メニューでどのような設定が出来るのかをざっくりと知って頂ければ大丈夫です。
✅ダッシュボード
ダッシュボードは、Wordpressの管理画面にログインした時に最初に表示される画面です。ここではサイトの概要や情報を表示することが出来ます。また右上のひょじオプションボタンから、どの様な内容を表示・非表示にするか選ぶことが出来ます。

✅投稿
投稿メニューでは、Wordpressの記事を投稿したり、編集したりすることが出来ます。Wordpressサイトに新しくページを追加していくことが出来るメニューです。また投稿メニューでは記事のカテゴリーやタグの作成も行うことが出来ます。
✅メディア
メディアでは、Wordpressサイトの画像や動画データ、PDFといったデータを管理することが出来ます。新しく画像データ等をアップロードしたり削除したりすることが出来ます。各種ファイルは記事の投稿画面等でもアップロードすることが出来ますが、アップロード済みのデータの場所を調べたい場合はコチラのメニューから『メディア』→『ライブラリ』と進んで、目的のデータを探すようにしましょう。
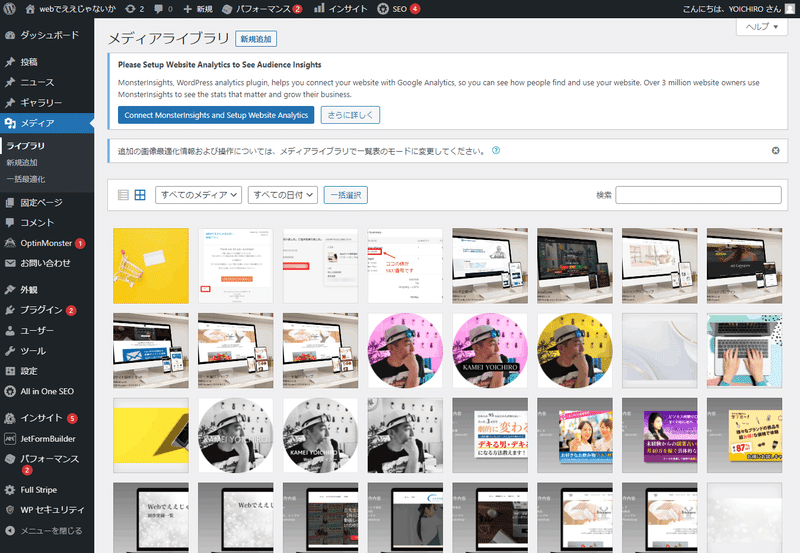
✅固定ページ
固定ページメニューでは、Wordpressサイトのトップページや、お問い合わせページといったページの作成や管理を行うことが出来ます。先ほどの投稿ページと似ていて、こちらもWordpressサイトに新しいページを追加することが出来ます。両者の違いは、投稿ページというのはブログの様に更新型です。どんどん更新をしていくページをイメージしてもらえばよいと思います。それに対して固定ページというのは、会社やお店のホームページやお問い合わせページ、事業紹介用のページ等、一度作ったらそうそう作り変えないようなページの事を言います。こういったページは固定ページとして作っていくことになります。
✅外観
外観メニューでは、Wordpressサイトのテーマやメニューのカスタマイズを行うことが出来ます。Wordpressで作られたサイトにはページの上部にメニューと呼ばれる各ページのリンクがあると思いますが、そういったメニューのカスタマイズや、ページ全体のカラーやフォントの調整といったことが、この外観メニューから調整することが出来ます。
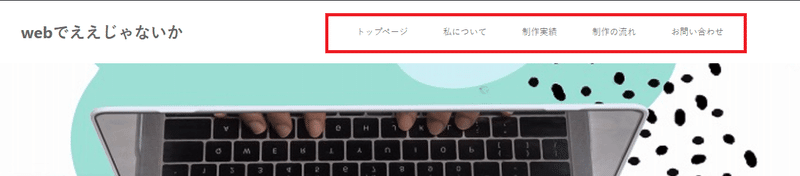
✅プラグイン
wordpressはインストールした初めのころは、非常にシンプルな機能しかありませんが、プラグインというWordpressに様々な機能を追加すること出来るアイテムを追加していくことで、色々な機能を実装していくことが出来る様に出来ています。スマートフォンのアプリのようなものとイメージしてもらうと良いかと思います。プラグインには無料の物と有料の物がありますが、非常に沢山の種類があり、Wordpressの管理画面から直接Wordpressにインストールすることが出来ます。非常に便利なツールですが、調子に乗ってプラグインを追加しすぎると、サイトの表示スピードが遅くなったり、プラグイン同士が鑑賞して不具合を起こしたりするので、必要最低限数をインストールする様にしましょう。
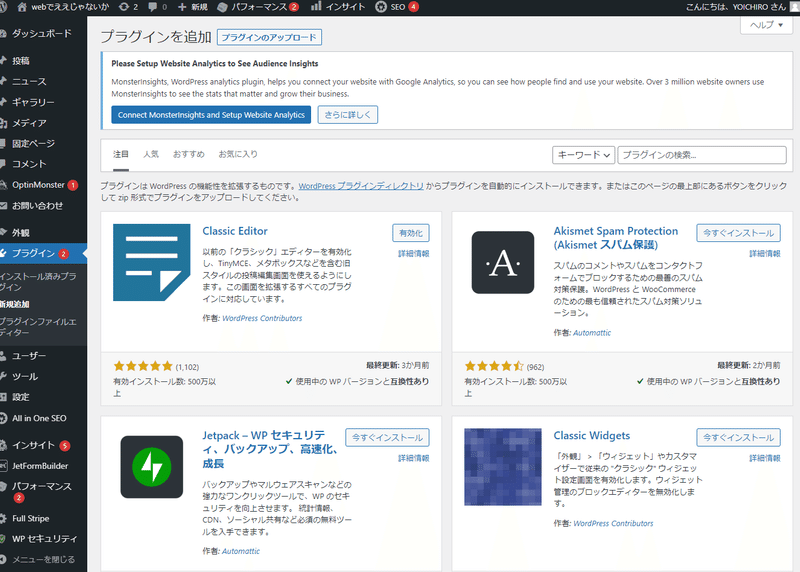
✅ユーザー
Wordpressでは、複数の管理者で運用を行うようにすることが出来ます。その為にWordpressの管理者の権限をこのユーザー画面で編集や追加を行うことが出来ます。例えばブログの記事の追加を外注さんに依頼する際などは、こちらのメニュー画面からアカウントを作成して、登録しておくことで外注さんもWordpressにアクセスして記事投稿や編集を行う事が出来る様になります。またこの時に権限を設定すれば、サイトの編集は出来ないけど、記事の投稿だけが出来る。というような設定を行うことが出来ます。

✅設定
最後に設定メニューでは、Wordpressサイトの設定や調整を行うことが出来ます。一般設定では、サイトのタイトルやキャッチフレーズ、サイトのアドレスなど基本的な設定を行うことが出来ます。Wordpressサイトの運用を開始したらまずは最初にこちらの設定を確認しておくことをお勧めします。ここではサイトの言語やタイムゾーン等の設定も行うことが出来ます。
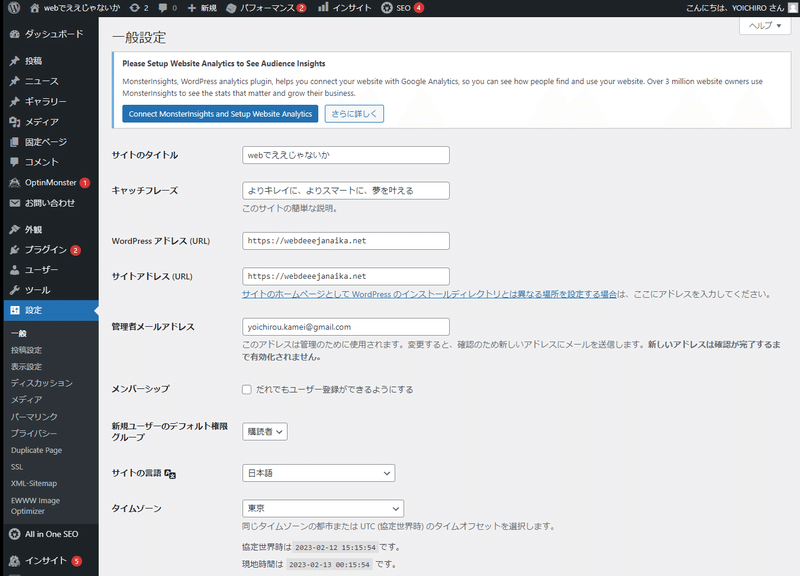
次に表示設定では、サイトのホームページをどのページにするかという設定が出来ます。例えば固定ページで作成したページをサイトのトップページにしたい場合は、こちらの表示設定からサイトのホームページの表示を固定ページを選び、表示したい固定ページをサイトの固定ページに設定を行います。
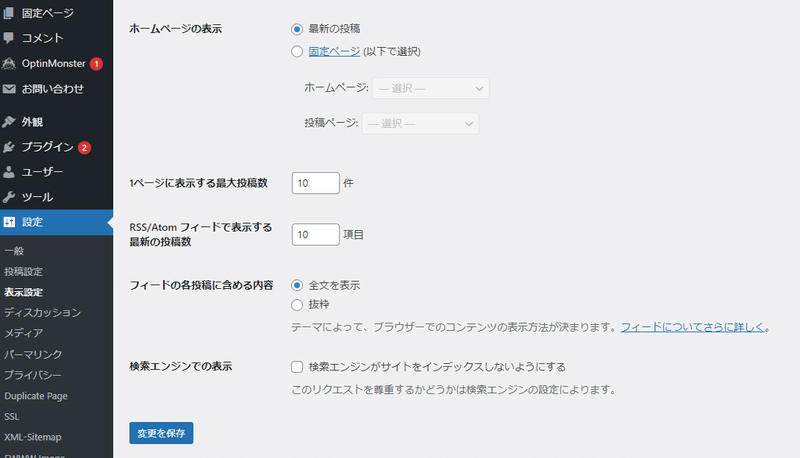
以上で、Wordpressの概要説明を終わります。次の章からは実際にWordpressの基本操作を説明していきます。

2章|Wordpress基本操作編
ここではWordpressの基本操作について説明をします。Wordpressは様々ななカスタマイズが出来ますが、ここではまず管理画面から行なえる基本操作である『記事の投稿』『固定ページの編集』『プラグインの追加』『外観の調整』の方法について説明します。
2-1)記事の投稿方法
最初にWordpressの記事の投稿方法について説明します。Wordpressの記事の投稿はブログサイト等でブログ記事を投稿する感じをイメージしていただくとイメージがしやすいかと思います。Wordpressの管理画面の投稿メニューから『新規追加』を選択することでWordpressの記事投稿を行うことが出来ます。

新規追加ボタンをクリックすると、Wordpressの記事の編集画面が現れるので、まずはサイトのタイトルを追加します。『タイトルを追加』と書いてあるので、ここに追加したいページのタイトルを入力します。

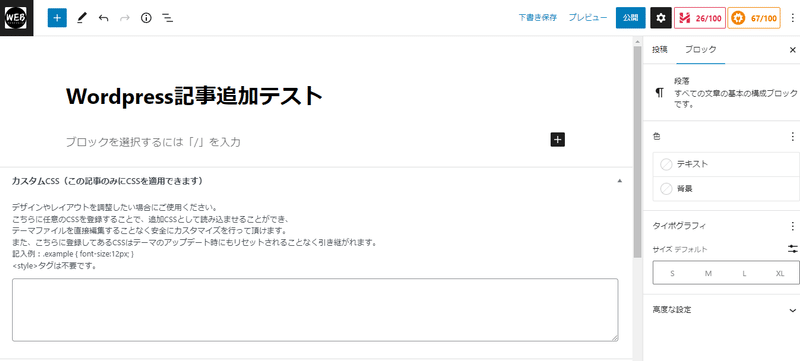
タイトルの入力が出来たら、タイトルの下の『ブロックを選択するには「/」を入力』の部分に記事の内容を入力していきます。
※ここに入力した内容がサイトを表示した時に画面に表示されます。ここでは簡単にページの説明を入力してみます。
✅テキストの入力
テキストの入力方法は普通にキーボードで文章を入力することで記入を行うことが出来ます。特に難しいことは無いかと思います。文字の配置や太字に変更したりリンクを付けたりといった編集が出来ます。

✅ブロック(画像)の追加
次にこの記事の中に新しいブロック(画像)を追加する方法について説明します。今のWordpressでは記事の編集の際にこのブロックエディタという編集方法が採用されています。これは記事の中の各要素を一塊のブロックとしてそのブロックを並べていくことでページを編集していく方法です。今回は先ほどの文章の下に新しく画像のブロックを追加していきます。先ほどのテキストの右下に「+」ボタンがあるので、それをクリックします。そうするとプルダウンの様にブロックの一覧が表れてくるので、そこから「画像」を選択します。そうするとページの中に画像のアップロード欄が導入されます。
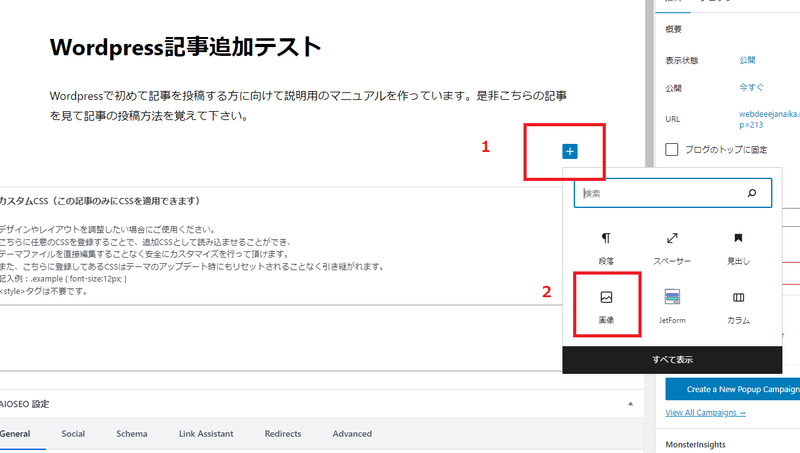
画像ボタンを押すと、ページの中に新しいブロック(画像)が追加されます。下記のブロックが現れたら、アップロードボタンから画像をアップロードします。


この様に記事に画像をアップロードすることが出来ました。
✅記事の公開
記事の内容が編集出来たら、記事を投稿「公開」します。方法はサイトの右上の「公開」ボタンを押すだけです。それで新しい記事を投稿することが出来ます。
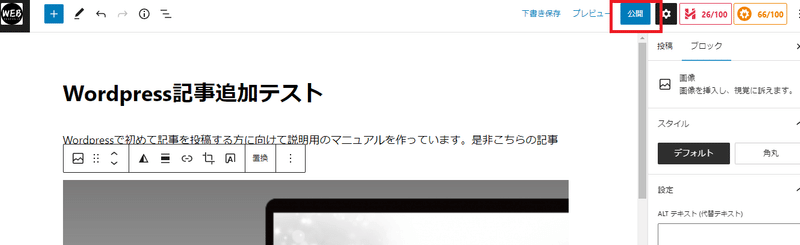
✅投稿した記事の確認方法
記事の公開をすると、画面右側の欄に「投稿を表示」という青いボタンが出現するので、こちらを押すと投稿した記事を確認することが出来ます。
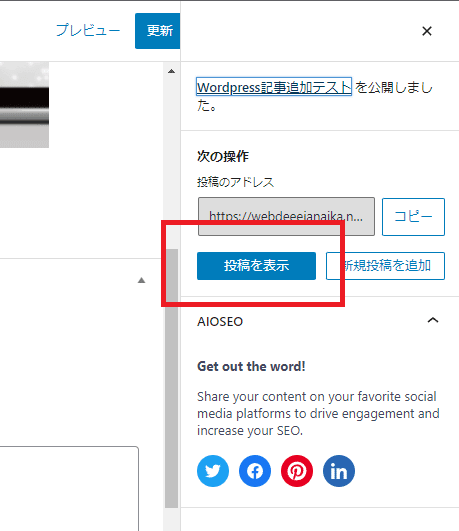
この様に表示されれば投稿完了です。先ほど登録したタイトルや文章、画像がちゃんと表示されているかを確認してください。もし投稿の内容を編集がしたかったらページの上部の黒い管理バーに「投稿を編集」というタブがあるのでそちらをクリックすれば先ほどの投稿の編集画面に戻って編集を行うことが出来ます。その後記事を更新すれば、編集内容を反映させることが出来ます。

投稿内容を修正したい場合は「投稿を編集」というボタンを押せば投稿の編集画面に戻ることが出来ます。
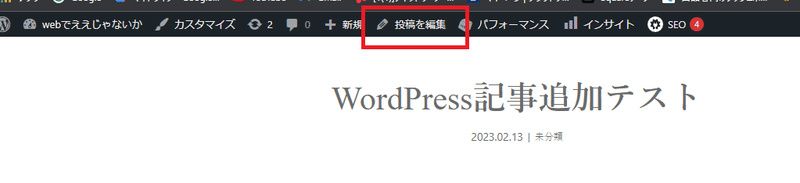
2-2)固定ページの編集方法
次に固定ページの編集方法について説明をします。固定ページは会社や店舗のホームページやお問合せページなど、普段サイトの利用者様が見るページの中でそこまで更新を頻繁に行なわない部分のページを作ることが出来ます。
固定ページ→固定ページ一覧を押すと、サイトに登録されている固定ページの一覧を見ることが出来ます。その中から編集したページを選択して「編集」を押します。

固定ページの編集画面が表示されるので、ページの編集を行います。編集方法は先ほどの投稿ページと全く同じです。同じようにブロックごとにページのデザインを編集していきます。編集が完了したら、サイト右上の更新ボタンを押して固定ページの編集を完了します。

更新ボタンを押すとポップアップで固定ページを表示というボタンが出現するので、そちらのボタンを押すと固定ページを表示させることが出来ます。

固定ページが表示されたら編集が完了です。
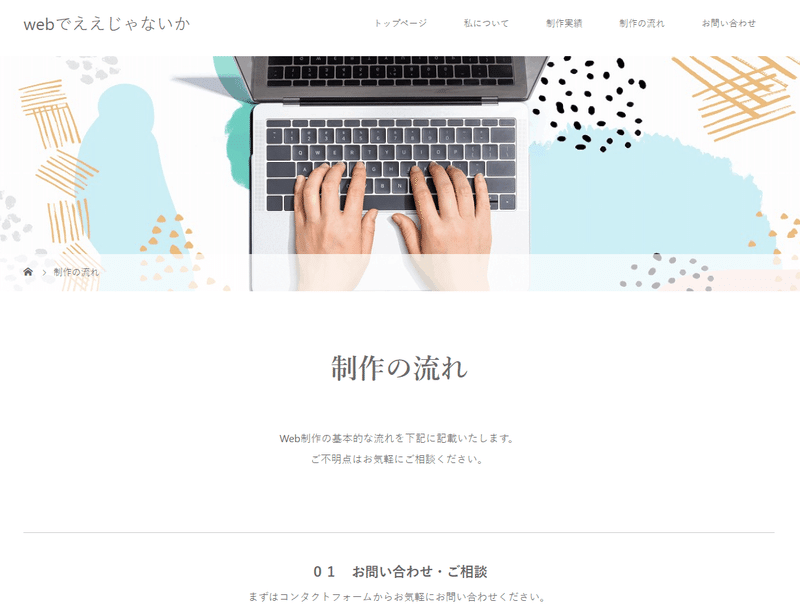
2-3)プラグインのインストールと有効化
次にWordpressのプラグインのインストール方法について説明します。Wordpressで作ったサイトにはWordpressに様々な機能を追加する為のプラグインがインストールされています。ここではインストール済みのプラグインの確認方法と新しくプラグインをインストールする方法、そして有効化する方法を説明していきます。
✅インストール済みのブラグインの確認方法
Wordpressの管理画面のメニューから「プラグイン」→「インストール済みのプラグイン」を選択します。

そうするとWordpressにインストール済みのプラグインの一覧を確認することが出来ます。Wordpressのプラグインとはスマートフォンのアプリと同じようなものだと思って頂ければ大丈夫です。

一覧の中で青色のプラグインは使用中の物、白くなっているプラグインは現在稼働していないプラグインを表しています。インストール済みのプラグイン一覧では、プラグインの名前や説明、そして自動更新の有無について確認することが出来ます。
✅新しいプラグインのインストール方法
次に新しいプラグインのインストール方法について解説します。サイトに新しいプラグインをインストールするにはページ上部の「新規追加」というボタンを押します。

プラグインの新規追加ボタンを押すとプラグインの追加ページに移動します。基本的に無料のプラグインはこちらのページからサイトに直接追加していくことが出来ます。ページ右の検索窓から追加したいプラグインの名前を入れて検索するか、一覧の中から追加したいプラグインを探して、追加したいプラグインが見つかったら、プラグインの名前の横の「今すぐインストール」ボタンを押すとプラグインをサイトにインストールすることが出来ます。

✅プラグインの有効化
プラグインのインストールが完了すると、先ほど「今すぐインストール」だったボタンが「有効化」というボタンに変わるので、有効化ボタンを押すことでプラグインの機能を有効化することが出来ます。逆に言うとこちらの有効化を行わないとプラグインの機能は発揮されません。
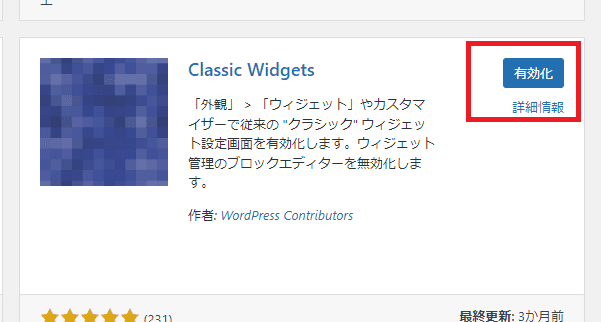
有効化を押すと、先ほどのプラグインの一覧ページに移動します。そこでプラグインがインストールされていることを確認することが出来ます。

※プラグインの無効化を押すとプラグインの機能を止めることが出来ます。そして無効化の後、「有効化|削除」というタブに切り替わるので、プラグインを削除したくなったら「削除」ボタンを押せばサイトから削除することが出来ます。古くなったプラグインや、使わなくなったプラグインはサイトの低速化にもつながってしまうので、削除してしまった方が良いです。こまめにメンテナンスを行いましょう。
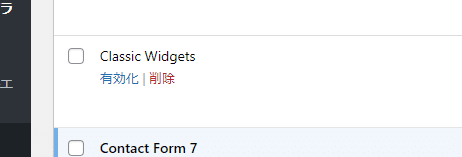
2-4)外観の調整方法
Wordpressの外観メニューについて説明します。外観メニューでは主にWordpressの「テーマ」と「メニュー」の設定を行うことが出来ます。それぞれに分けて説明していきます。
✅テーマ
WordPressのテーマとは、Webサイト全体のテンプレートのことです。テーマは複数のファイルの集合体で、デザインなどの内容が一式セットになっています。そのため、テーマを変更すれば複雑な処理を行うことなく、Webサイトのデザインや構成、機能などを変えることができます。
テーマは基本的にサイトごと一つのテーマを選ぶことが出来ます。今のサイトのテーマを確認する方法は、管理画面の「外観」→「テーマ」を押すと今有効化されているテーマを確認することが出来ます。
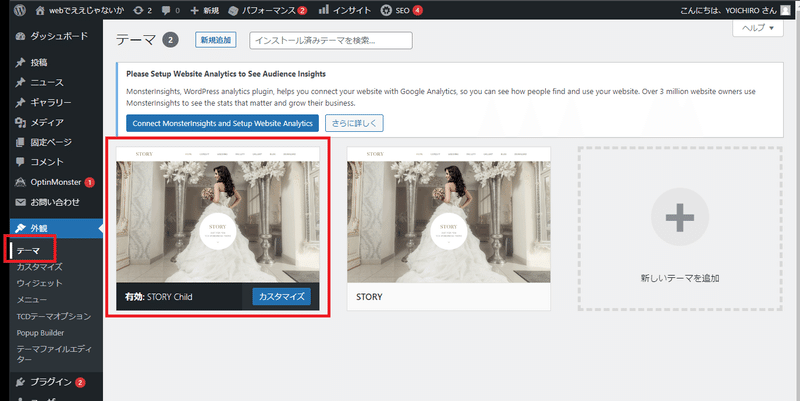
✅テーマの変更方法
既存のテーマを変更したいときは、変更したいテーマの上にカーソルを合わせ、有効化のボタンを押します。そうすればテーマの変更が完了します。

新しいテーマを追加したいときは、テーマの新規追加ボタンを押します。
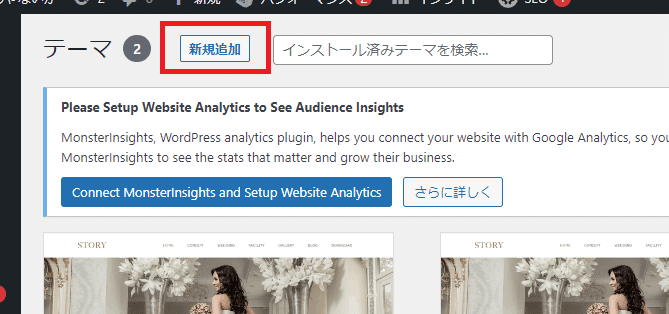
テーマの新規追加ボタンを押すとWordpressのテーマ追加画面に移動するので、テーマの一覧からお好きなテーマにカーソルを合わせ「インストール」ボタンを押します。そうすると先ほどのテーマの一覧に新しくテーマがインストールされるので、先ほどの要領でテーマの変更を行ってください。
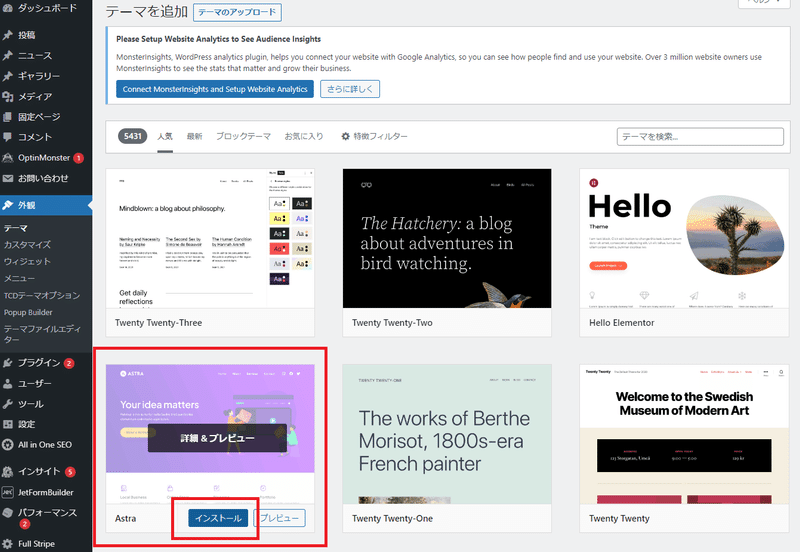
※Wordpressのテーマ変更時の注意点※
テーマが決まっても、すぐに変更することはおすすめできません。変更するときに注意したい点や変更前にやっておくべきことを見ておきましょう。
●変更前にバックアップ
テーマを途中で変更するとレイアウトにズレが生じたり、再設定の必要が出てきたりする場合があります。万が一の場合に備えて、テーマを変更する前にはバックアップを取っておいたほうが良いでしょう。バックアップしたファイルは、自分のローカルPCに保存されますが、PCのデータが失われる危険性も考慮して、外付けHDDなどの外部メディアやオンラインストレージに保存しておくとより安全です。
リストア(復元)したいときは、保存していたバックアップファイルを使ってフォルダごとアップロードすれば元に戻すことができます。
●テーマの安全性を確認する
海外の無料テーマの中には、安全性に問題があるものもあります。セキュリティ上必要なコードが抜けていたり、意図的にマルウェアなどの危険なソースが含まれていたりする危険性も否定できません。最悪の場合、データの破壊や改ざん、情報流出、Webサイトの消失などのおそれがあります。インストールする前に、そのテーマの導入事例や信頼できる提供元かどうかを確認しておきましょう。
安全性を確認できない場合は、WordPress公式テーマから選ぶのが得策です。公式テーマには、WordPressの配布元による審査に通ったものしか提供されていないため、安心して使うことができます。
✅メニュー
続いてサイトのメニューの設定について説明します。外観→メニューを押すと、サイトのメニューの設定画面が現れます。
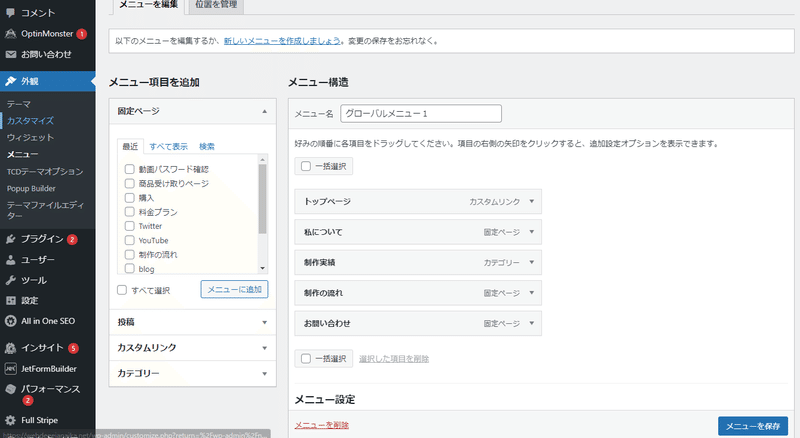
この設定画面では、サイトのメニューの設定を行うことが出来ます。サイトのメニューとはサイトページ間の移動を行いやすくするために、各ページの上部や下部に配置するメニューの事です。大抵のWebサイトではこのメニューの事をメインメニューとかグローバルメニューとかいう呼び方で呼びます。
左側の「メニュー項目を追加」という部分から、右側のメニュー構造へ追加する項目を選ぶことが出来ます。サイトに表示されるのが右側のメニュ―トなります。右側のメニュー構造に追加されたメニュー項目はドラッグ&ドロップで順番の入れ替えや階層化を行うことが出来ます。編集をおこなったらメニューを保存を押すとその変更内容がサイトに反映されるようになります。

以上で、Wordpressの基本操作の説明を終わります。
次の章ではWordpressサイトのメンテナンスや更新方法について説明をします。

3章|Wordpressのメンテナンスについて
Wordpressサイトはしばらく使っていると、管理画面で以下の画像のように「赤い通知アイコン」が表示されたり、「WordPress 5.8が利用可能です!今すぐ更新してください。」といった通知が表示されます。この数字が何を意味するかというと、Wordpressのサイト自体や、プラグイン、もしくはWordpressを動かしているPHP言語の『バージョンアップ』をして下さい。というメッセージです。
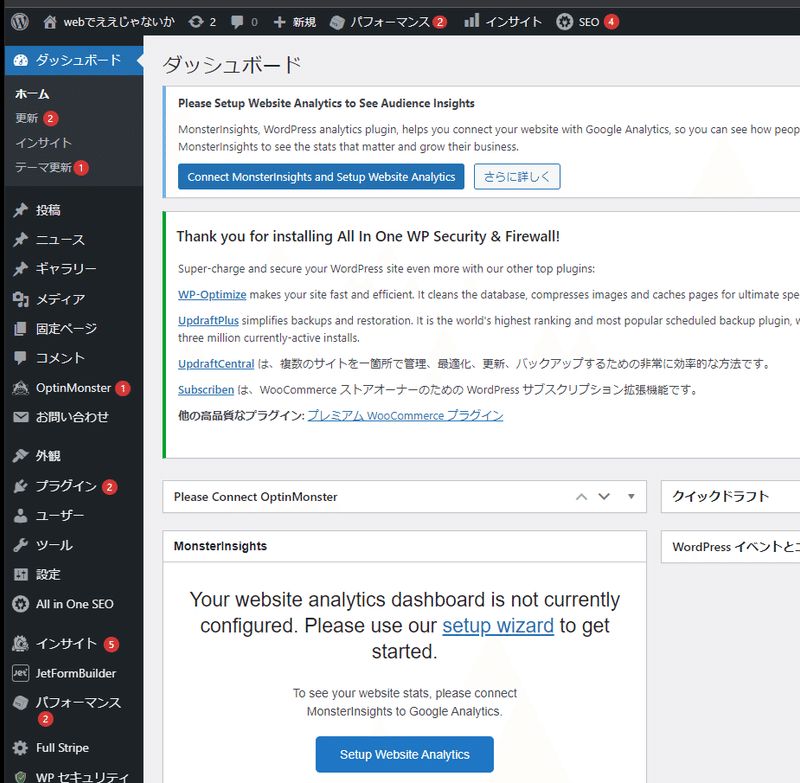
3-1)Wordpressはなぜ更新をしなければいけないのか?
基本的にはアップデートを強くおすすめします!
アップデートをおすすめする理由は次のとおりです。
✅WordPressのアップデートおすすめする理由
・新しく実装された機能を使える
・不具合の修正が行われる
・脆弱性の修正が行われセキュリティの向上にもつながる
WordPressは世界中のユーザが使うシステムだけあって、隙があるとすぐに狙われてしまいます。
「毎回更新面倒だな……」「時間があるときにやろう」と思うかもしれませんが、通知が来ていたらなるべく早く対応を行うようにしましょう。
アップデートはWordPress本体はもちろん、利用しているテーマやプラグインも行うことをおすすめします。
3-2)メジャーアップデートとマイナーアップデートの違い
WordPressで行われるアップデートには「メジャーアップデート」と「マイナーアップデート」の2種類があります。
まずは「アップデートには2種類あって、それぞれ目的が異なる」程度で大丈夫ですので、把握しておきましょう!
✅メジャーアップデート
大きな改修や機能追加が行われるアップデートで、最近では3~6ヶ月に一度行われています。
「WordPress 5.7 → 5.8」のように、数字の2桁目が繰り上がります。
基本的にはWordPressの自動更新機能では更新されませんので、管理画面にログインし、各自でアップデートする必要があります。
アップデート時の不具合発生のリスクも高いため、これから説明するWordPressのアップデート手順を参考に対応しましょう。
✅マイナーアップデート
不具合修正を主として行われるアップデートで、1ヶ月に一度くらいのペースで行われています。
「WordPress 5.7.1→5.7.2」のように、数字の3桁目が繰り上がります。
基本的にはWordPress側で自動的にアップデートしてくれます。細かな修正が中心で問題になるケースは少ないですが、万が一のために定期的なバックアップをオススメします。
更新が完了するとWordPressに登録されている管理者メールアドレスに通知メールが送信されます。管理者メールアドレスは管理画面「設定」の「一般」から確認できます。
3-3)Wordpressの更新作業を6ステップで解説
ここからは、実際のWordPressのアップデート手順をつぎの6ステップで解説します。
手順が多いように見えますが、一つ一つの作業は難しくありません。一つずつ確実に対応していきましょう。
✅WordPressのアップデート手順
STEP1.PHPのバージョンアップが必要が確認
STEP2.WordPressのバックアップを行う
STEP3.テーマ/プラグインの更新を行う
STEP4.プラグインを一時的に全て無効化する
STEP5.WordPress本体のアップデートを行う
STEP6.無効化したプラグインを再度有効化する
✅STEP1.PHPのバージョンアップが必要が確認
WordPressはPHPというプログラムで動いており、そのPHPにもバージョンが存在します。
WordPressが最新であってもPHPのバージョンが古いと次のような弊害があります。
✅PHPのバージョンが古いと?
WordPressの機能が動かなくなる
処理が重たくなる
エラーが表示される
推奨バージョンで動作しているかは、管理画面「ツール」の「サイトヘルス」から確認できます。
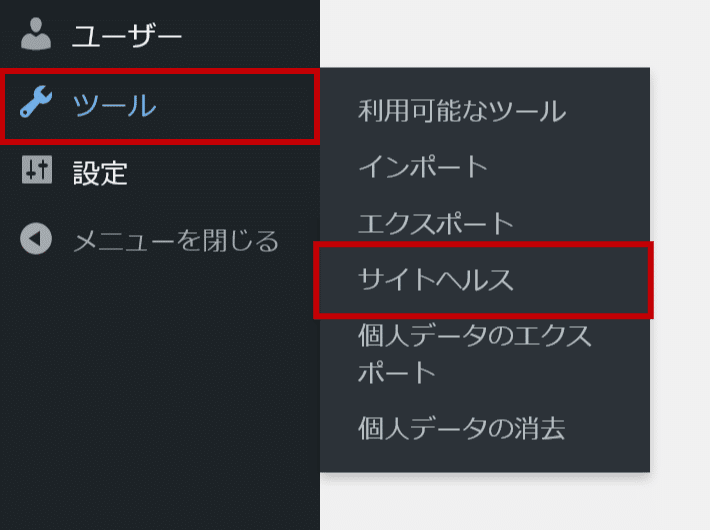
以下のように「サイトが PHP の古いバージョン (***) を実行しており、更新をおすすめします」といった表示される場合は、PHPバージョンの変更をおすすめします。

※PHPの更新作業は、契約されているレンタルサーバーでの作業が必要になるので、詳しくは各レンタルサーバーの利用マニュアルをご参照下さい。エックスサーバーでは以下マニュアルの手順で変更できます。
※PHPバージョンを上げたらプラグインが動作しなくなることがあり、特に長期間更新されていないプラグインは注意が必要です!
問題が発生するようであれば、一旦変更前のPHPバージョンに戻し、原因のプラグインを無効化後、再度PHPバージョンを変更しましょう。
✅2.WordPressのバックアップを行う
まずは万が一に備えて事前にWordpressのバックアップを取っておきましょう。
バックアップの手段は何でも問題ありません。レンタルサーバーの機能を利用したり、FTPでダウンロード、プラグインを利用するなど、ご自身の取得しやすい方法で対応してください!
なお、初心者の内はプラグインでバックアップを取る方法がお勧めです。おススメのプラグインは「UpdraftPlus」という、サイトのバックアップと復元まで行うことが出来る優秀なプラグインとなります。
下記の記事でプラグインを使った『一番簡単』なWordpressのバックアップと復元方法をまとめておりますので、宜しければ参考にして下さい⤵⤵
✅3.テーマ/プラグインの更新を行う
バックアップを行ったら、次はテーマとプラグインの更新を行います。
更新は管理画面「ダッシュボード」の「更新」から行うか、テーマ/プラグインの一覧画面から更新できます。
テーマ/プラグインは一度に更新できませんので、両方に更新がある場合はそれぞれ分けて対応しましょう。順番はどちらからでもOKです!
下記に、プラグインの更新の手順を記載します。

下の写真のようにプラグインの更新に成功しました。という文字が出れば更新は完了です。
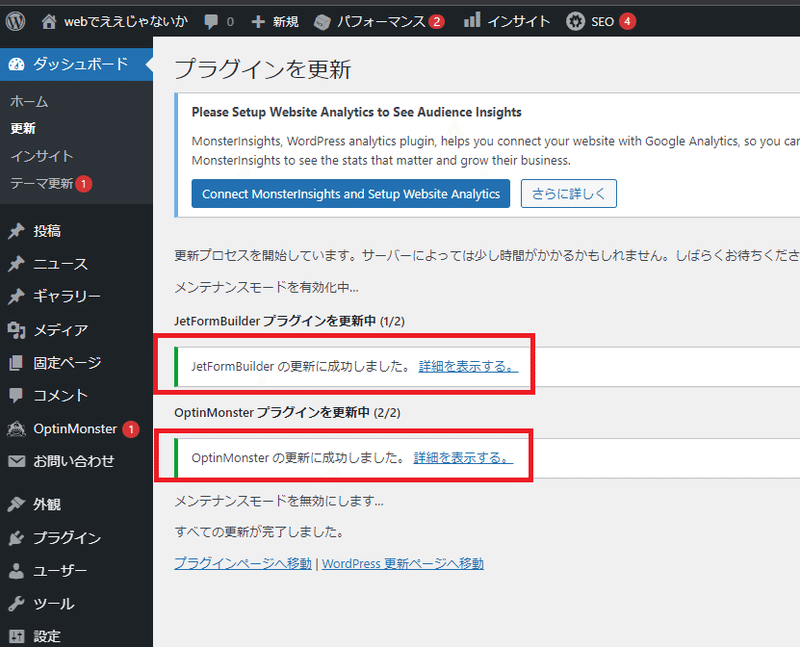
4章|Wordpressのさらなるカスタマイズについて
こちらのマニュアルでは、Wordpressの概要と基本操作、そしてメンテナンス方法についてご説明してきました。しかし、Wordpressで出来る事は非常に多岐にわたっているので、実際にサイトをカスタマイズしたり運用を開始してみると様々な問題にぶつかると思います。
冒頭でも述べたようにWordpressは世界中に沢山の利用者様がいるので、ネット上に色々な情報がすでに無料で出回っているので、大抵のことはGoogleでじっくりと調べていけば解決することが多いです。しかしやはり普段Wordpressの扱いに慣れていない方からすると、使いにくかったり、どの様にカスタマイズや設定を行ってよいか分からなくなる時があります。
もしサイトのカスタムやメンテナンスについて、ご自身での対応が難しい・もしくは時間がない場合は、私の方でも少額の費用でサイト管理・メンテナンスを行うサービスを行っておりますので、是非ご検討下さい。
(※下記のページより詳細をご確認頂けます。)
新しいサイトの制作をご検討中の方はコチラ▼
おわりに
コチラの記事では、これからWordpressサイトの運用を開始される方に向けて、出来るだけ具体的にWordpressとは何か?という所から、基本的な設定や操作、そしてメンテナンス方法について記載してきました。もちろんこちらの記事だけでは、Wordpressのホントウに初歩的な内容しか触れられていませんが、こちらの記事を読んでいただくことで、Wordpressのサイトの運用方法についてザックリとした大枠についてはご理解頂けたのではないかと思います。
今後は、徐々にWordpressを触ってみながら、操作に慣れて行っていただき、もし分からない事や不具合が発生した場合は、都度ネットで検索したり、上記のようなカスタマイズサービスをご利用になりながら、あなたのWordpressサイトが沢山の人が利用されるようになるように育てていっていただければ幸いです。
それでは、長くなってしまいましたが、最後まで読んでいただきどうもありがとうございます。Wordpressサイトについて何か分からないことがございましたら、是非お気軽にご相談くださいね。ご相談お待ちしております。
それではまた次の記事でお会いしましょう。
おわり
この記事が気に入ったらサポートをしてみませんか?
