
ケヤキスタジオ使いこなしたいマニュアル(Win版)
ケヤキスタジオとは
Keyaki Studioは、アバターを使ったアニメーションを作成できるエディタです。WinだけではなくMacやiOS、androidと幅広く対応しています。
自分の使い方としては、mocopiでモーションを記録し、ケヤキスタジオを使って自分のアバターをVRoid Hubから読み込み、表情や手、動きの微調整、背景の変更して、#おはショー君用のショート動画を作成することがメインです。ほぼ毎日使っています。
その中で生じた自分の疑問点は随時、開発者様とやりとりをして解決。
そこそこ理解してきたので学んだ事を自分用マニュアルとしてここに書きとめることにしました。誰かのお悩み解決に繋がれば幸いです。
自分のアバターを使いたい
これについては自分はVRoid Hubを使ってます。
VRoid HubにUPしたアバター(非公開でも可能)は、ケヤキスタジオさんで簡単に使えます。
ケヤキスタジオと連携して使うので、一度連携してしまえばその後は簡単にアバターを選ぶことができます。
※「VRoidアバターを選択」を初めて選択した時に、VRoid Hubとの連携を促す画面が出ますので流れに沿って連携しましょう。
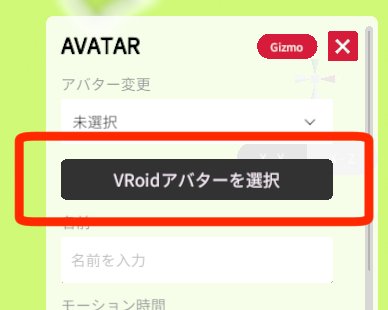
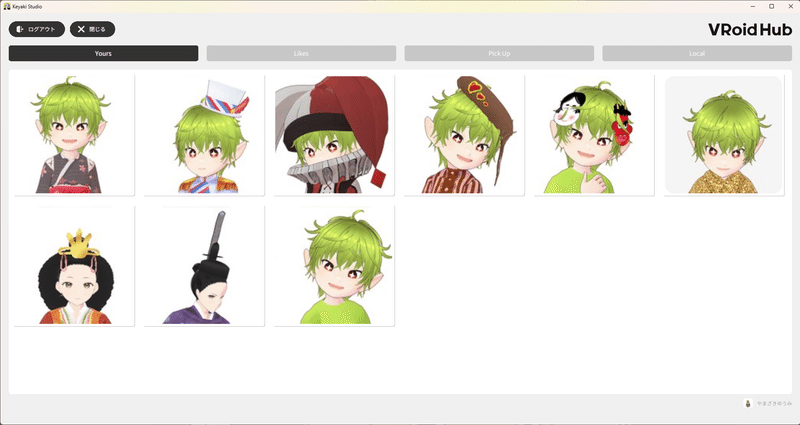
アイテムを使いたい
どうすれば追加できる?
簡単にアイテム追加の流れを書くとこうなります。
①アイテムとして利用したい3Dモデルの準備(ファイル形式:prefab、fbx等)
②アバタースタジオキットでアイテムデータをエクスポート
③エクスポートしたアイテムデータをケヤキスタジオ内で使えるようにする。
上記の②と③について詳しく解説していきます。
アバタースタジオキットでアイテムをエクスポート
ケヤキスタジオ内でアバターにアイテムを装着する場合、Unityプロジェクトから3Dモデルをアプリにエクスポートする必要があります。
このプロジェクト(アバタースタジオキット)を利用すると、UnityのAsset Bundle機能を利用してプレハブを「Keyaki Studio」にエクスポートすることができます。
なんのことやらサッパリ分からない!と思いました。
そんな自分が理解するに至った流れを書いていきます。
①Unityをインストールする。
②Unity Hubが起動すると思うので「プロジェクト」から「新しいプロジェクト」→「3D」を作って、My projyectからUnityを起動します。

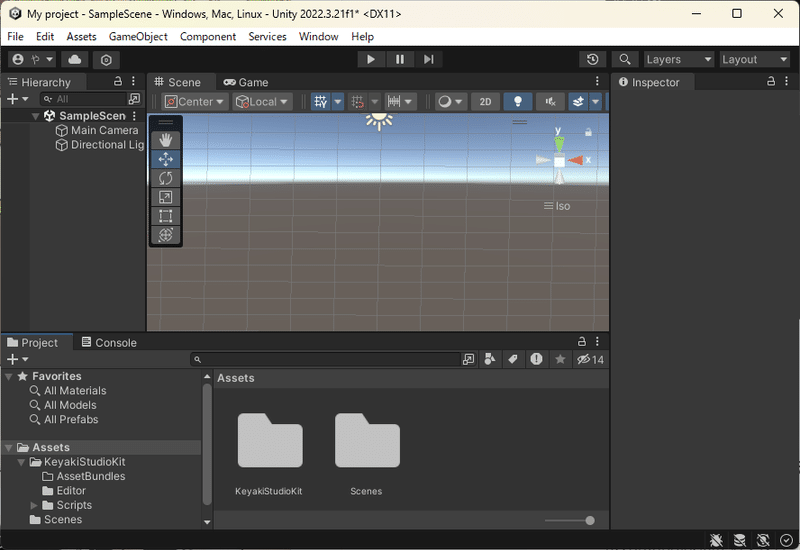
③起動したら、Asset→Import Package→Custom Packageから「KeyakiStudioKit_1.9.28.unitypackage」をインポートします。
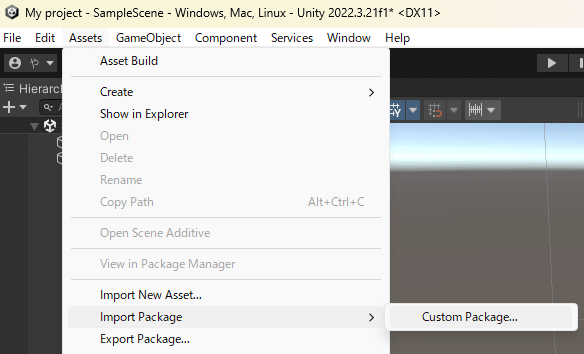
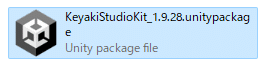
④インポートが終わったら、Assetsフォルダに3Dアイテムデータをドラッグします。
※自分はBlenderで作ったfbxを使っている為、画像テクスと一緒にドラッグしてます。
⑤Unity内で3Dアイテムが正常に表示されたら、座標を調整し、追加したアイテムを左側のリスト内からAssetsフォルダにドラッグします。
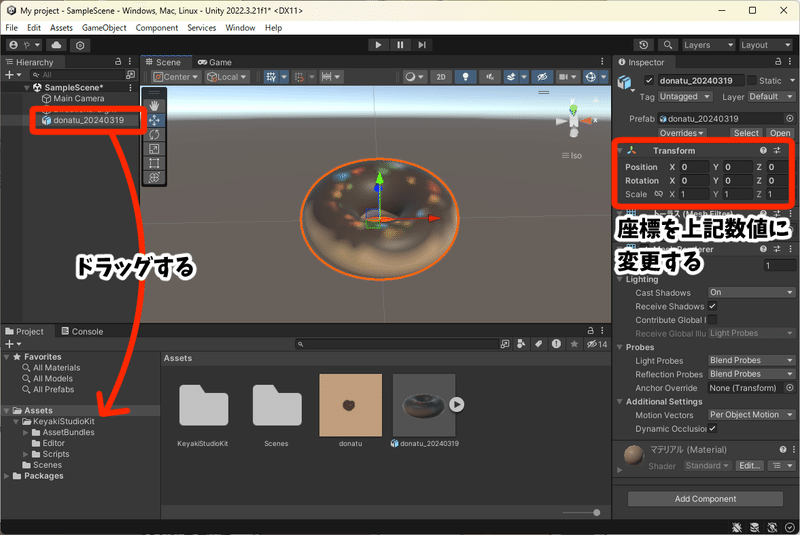
すると、新しくアイテムができます。
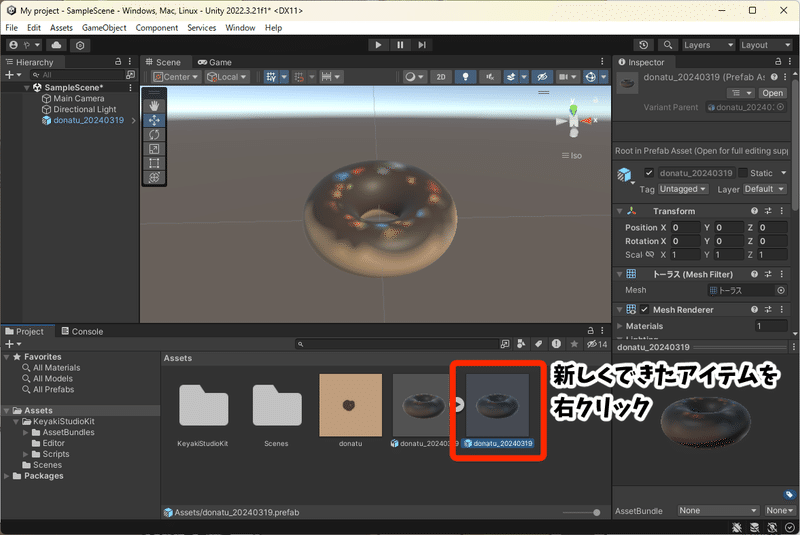
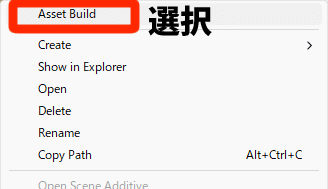
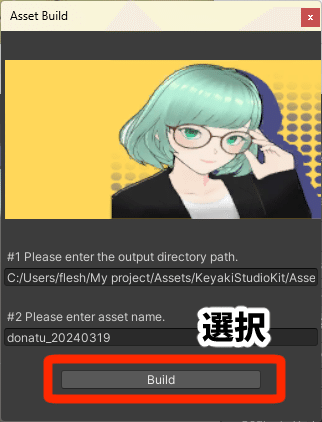
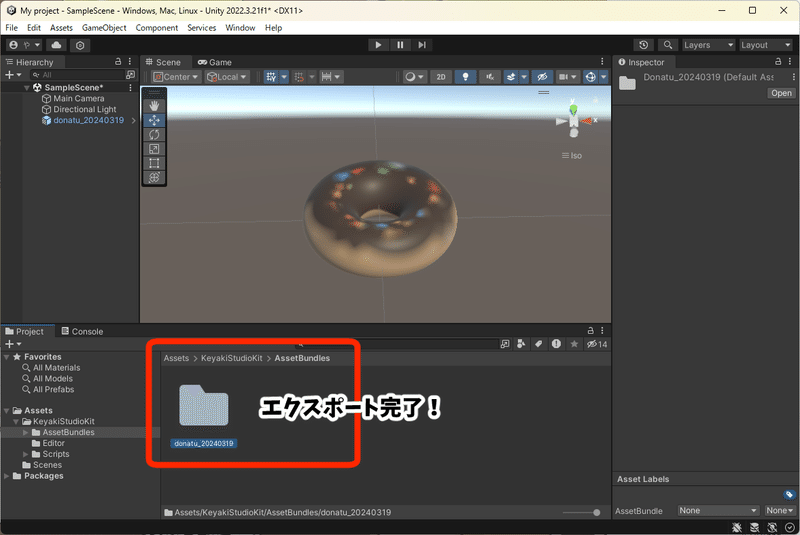
エクスポート済「おためしドーナツ」無料配布中
Unity入れられない…という方や、説明を読んだけど分からない…もう何でもいいからアバターに持たせてみたいよぉ!という方もいると思います。
自分も同じ気持ちでした。試したい…その気持ちを応援したい。
ので、無料でデータ配布しています。
モデリング勉強中の拙いドーナツですがテスト用にお使いください。
そのうちもう少しマシなアイテムを配布したいなとは思っています。
エクスポートしたアイテムをケヤキスタジオ内で使えるようにする
AssetBundles内に作られたアイテムフォルダを丸ごと「ドキュメント」フォルダ内にある「Keyaki Studio」フォルダ内の「assets」フォルダ内に移動します。
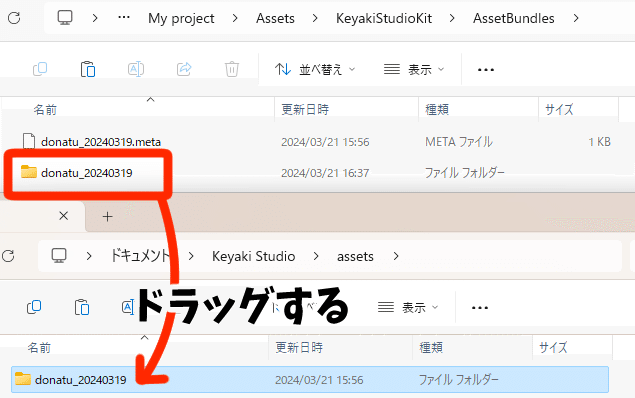
これで、ケヤキスタジオ内からアイテムが選択できるようになります。
ケヤキスタジオを起動して
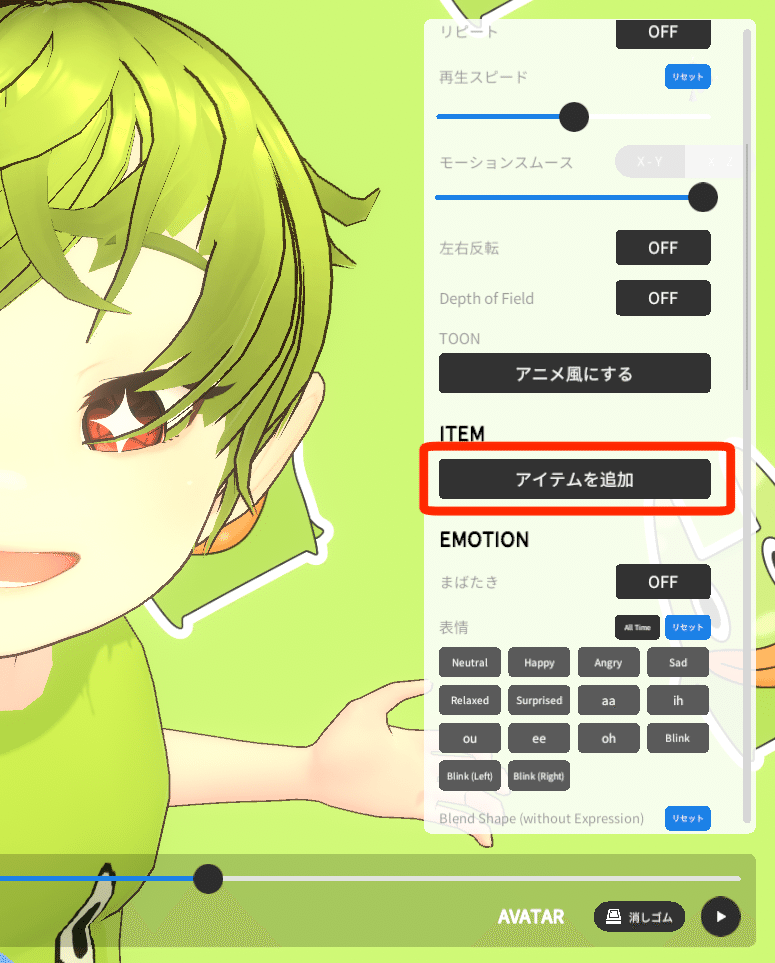
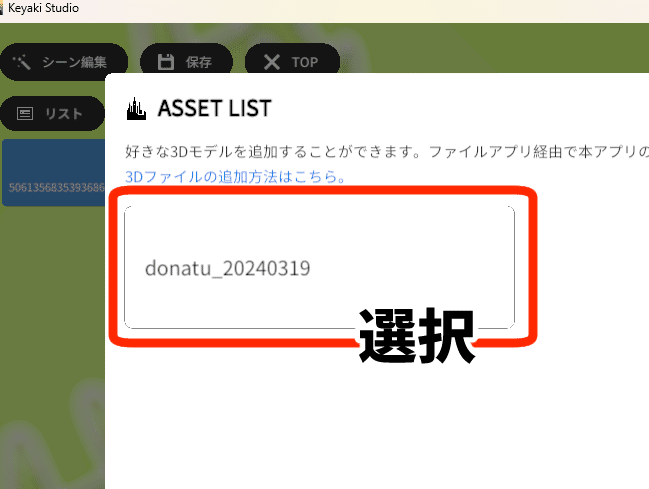
余談ですが、エクスポートしたアイテムのフォルダ名を変更すると、使えなくなります。
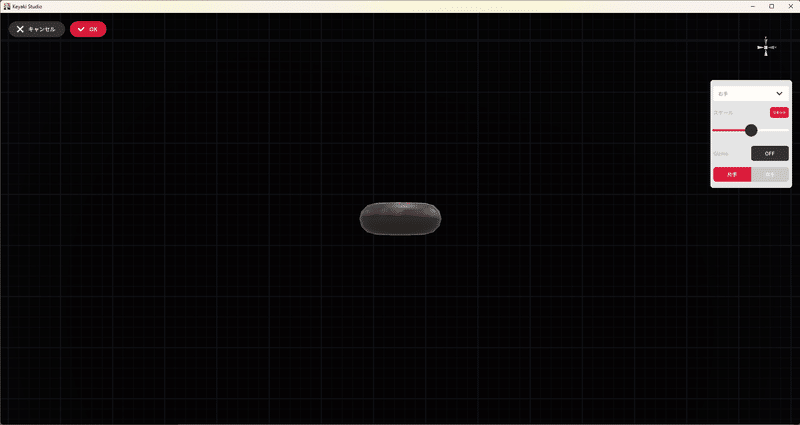

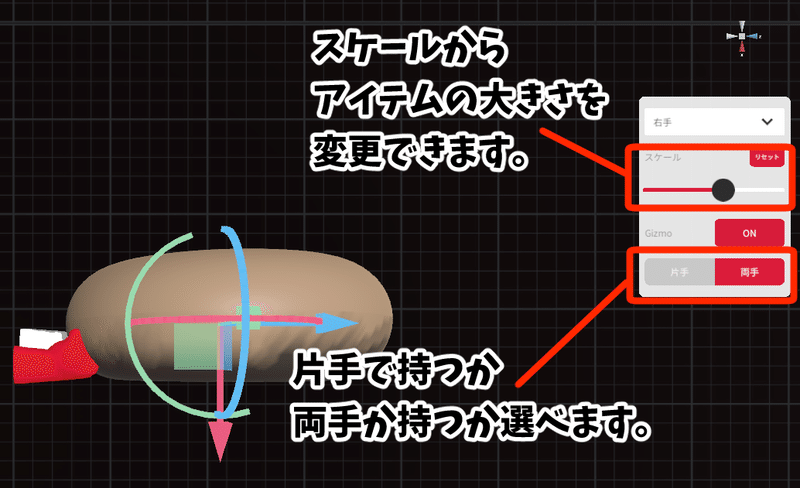
左上の「OK」をおすと反映されます。

アバターに持たせた状態でも調整ができます。
自分はここで微調整することが多いです。
今後も追記予定です
ケヤキスタジオさん、どんどん進化をとげているので、またいろいろ追記していきたいと思います。
応援いただけたら大変うれしいです!
