
NFCカードでデジタル名刺を自作してみた
最近、プレーリーカードなどのデジタル名刺を持つ人が増えてきましたね。
このデジタル名刺ですが、実は自作できるのですよね。
ということで、今回はデジタル名刺の自作に挑戦してみました。
作成過程をまとめたので、よければご参考になさってください。
NFCとは?

NFC(Near Field Communication)は、短距離無線通信技術の一種で、主に小規模なデータの交換に使われます。この技術は、2つのデバイスが近距離(通常は数センチメートル以内)にある時に動作し、接触を必要としないため「非接触型」とも呼ばれます。NFCはスマートフォンやタブレット、決済システムなど日常生活の多くの場面で使われています。
NFCの特徴は、使いやすさと速い反応速度です。例えば、スマートフォンにNFCタグやカードをかざすだけで、情報の読み取りや書き込みができます。この簡単な操作性が、デジタル名刺のような新しい用途にも適しています。NFCタグは小型で、名刺や様々なアイテムに組み込むことができるため、デジタル情報を物理的な形で共有する新しい方法として注目されています。
資材・機材の用意
デジタル名刺の作成に必要な資材・機材を以下に並べます。
NFCカード
AmazonでNFCがカードの状態で売られているものを購入しました。1枚当たり97円になります。探せば更に安いものがあると思います。
A-ONE ラベルシール
NFCカードに貼付するラベルシールには、A-ONEのラベルシールを使用しました。A-ONEでは、後述する専用のラベル印刷用アプリがあり、それを使用することでラベルに合わせて綺麗に印刷できます。
1シート当たり10枚のラベルシールがあるので、両面にラベルシールを貼付すると仮定した場合、1シートでNFCカード5枚分を満たすことができます。それが10シートあるので、1パックでNFCカード50枚分のラベルシールを作成することができます。
その仮定で計算すると、NFCカード1枚当たり約10円になります。
A-ONE 保護フィルム
ラベルシールを貼付した後にシールが剥がれないように保護するフィルムです。こちらは必須ではないですが、あると綺麗に見えるので購入しました。
こちらもラベルシールと同じ枚数が含まれているので、1パック当たりNFCカード50枚分になり、NFCカード1枚当たり約8円になります。
インクジェットプリンター
ラベルシールに印字するためのプリンターです。
今回、brotherの「DCP-J926N」を使用しましたが、かなり解像度が低く印刷されてしまい、粗い見た目のラベルとなってしまいました。
ラベルに印字するのならば、さらに高解像度のプリンターの方が良さそうです。

NFCライターアプリ
NFCカードには、スマホアプリから書き込むことができます。
今回は、iOS版の「NFC Tools」というアプリを使用しました。
下記の動画のように、簡単に書き込むことができます。
ラベル屋さん

今回は、A-ONEのラベルを使用するため、専用の印刷ソフト「ラベル屋さん」を利用して、ラベルの作成をします。
「ラベル屋さん」には、インストール版とWeb版がありますが、今回はWeb版を使用します。
Webサイトの準備
まず、NFCを読み込んだ際に表示させるWebサイトを準備します。
今回は、Linktreeを表示させるWebサイトとして利用しました。
Linktreeでは、次のように色んなSNSやWebサイトへのリンクを1ページに集約して表示させることができ、複数のWebサイトへのリンクを表示させたい時に便利です。
下記のようなシンプルなページであれば、無料で使用することができます。

NFCカードにURLの書き込み
NFC Toolsとスマホを使い、NFCカードにWebサイトのURLを書き込みます。
(1) アプリを開くと次の画面が表示されるので、[Write]を選択します。

(2) 表示された画面で[Add a record]を選択します。

(3) 「URI / URL」を選択します。

(4) NFCカードに書き込むURLを入力し、右上の[OK]を押下します。

(5) [Write]を選択します。

(6) そうすると、NFCカードにスマホを近づけるよう指示が出るので、スマホをNFCカードに近づけて、しばらくすると、次の動画のように書き込みが完了します。
「ラベル屋さん」でラベルの印刷
次に「ラベル屋さん」を使い、ラベルシールの印刷を行います。
(1) ラベル屋さんのWebアプリ版を開き、[新規作成]を選択します。

(2) 左上の検索欄に品番を入力し、今回使用するラベルシールを表示させ、選択します。

(3) テンプレート選択画面で、今回は白紙を選択します。
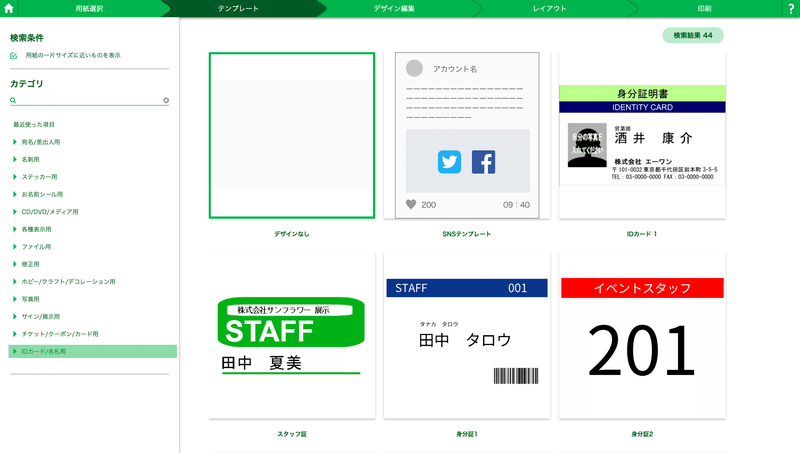
(4) デザインを設定できる箇所が全部で10箇所あります。1つ作成すれば、次のレイアウト画面でコピーできるので、印刷するデザインの種類の数だけ設定します。
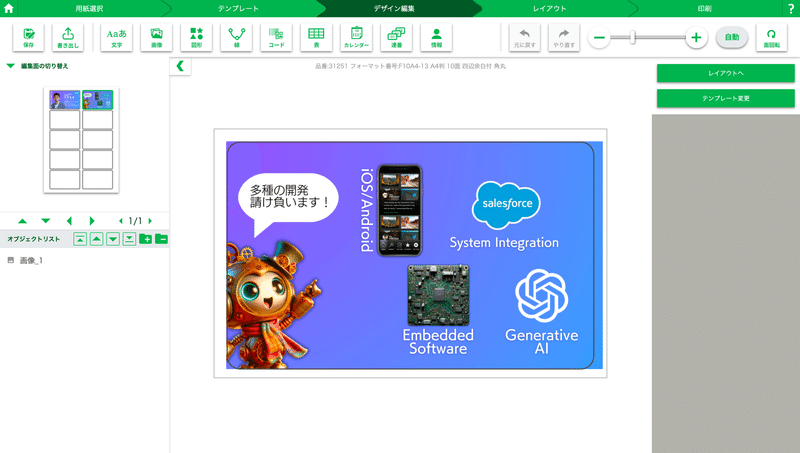
(5) 設定したデザインを印刷したい箇所にコピーし、印刷を選択することで印刷できます。

ラベルシールの表紙の裏を使えば、お試し印刷できるので、最初は表紙の裏に印刷してみることをお勧めします。
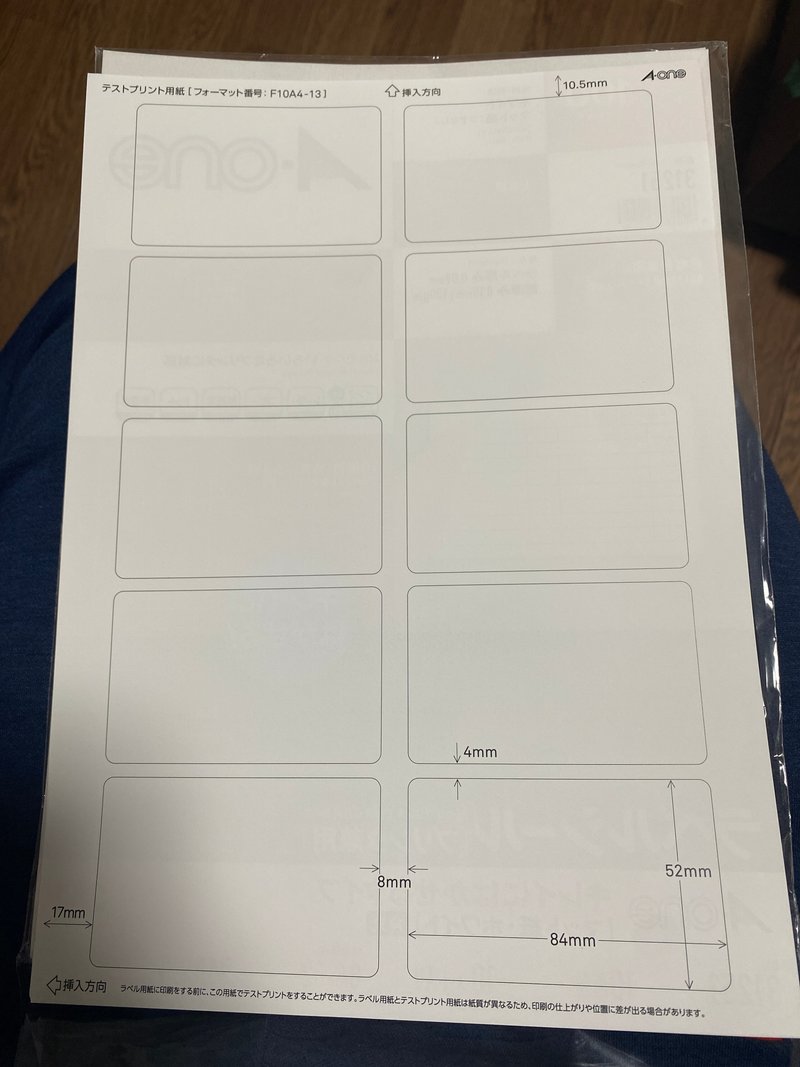
印刷したものが次になります。私が持っているプリンターの性能が悪いせいか、粗い印刷となってしまいました。
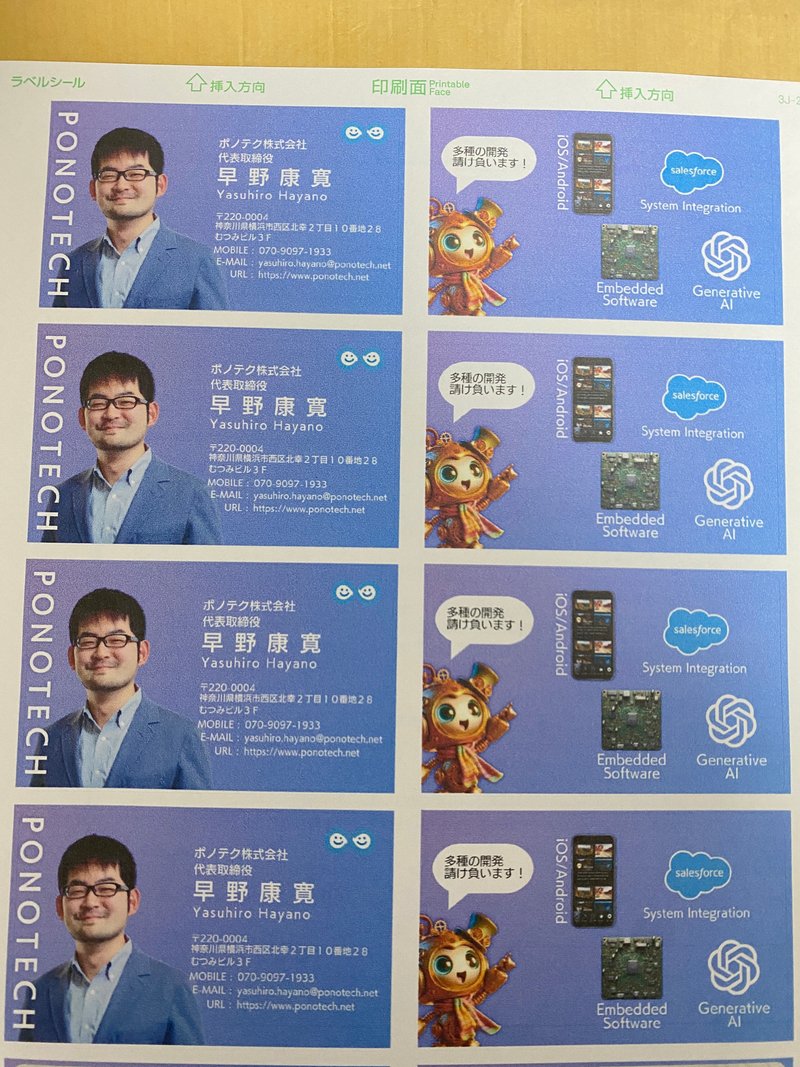
NFCカードにラベルシールと保護フィルムを貼付
印刷したラベルシールと保護フィルムをNFCカードに貼付します。ラベルシールよりNFCカードの方が大きいため、余白ができてしまいました。もう少し大きいサイズのラベルシールがあれば、そちらを使った方が良さそうです。

完成品を使ってみる
完成したNFCカードにスマホを近づけると、上部にリンクを開く通知が表示されるので、それをタップすると、無事にリンクツリーのページを開くことができました。


今回、プリンターの性能や、ラベルシールとNFCカードの大きさの違いで雑な結果となってしまいましたが、この辺りを調整すれば、十分に使えるデジタル名刺ができそうです。
自作の場合、デジタル名刺1枚当たり約115円で、通常の名刺より割高になってしまうので、お手軽に配れるものではないかもしれないですが、イベントの時や、SNSの交換の時に1枚持っておくと便利に使えそうです。
自作デジタル名刺を持っていると興味を持たれるので、ぜひお試しください。
この記事が気に入ったらサポートをしてみませんか?
