
Luminar4がリリース!PhotoshopやLightroomと連携して効果倍増の予感。
ウクライナから画期的ソフトが進化して再上陸!
今回、11月18日に日本でリリースされたSKYLUM社の写真編集ソフトLuminar4を使用して、実際に1枚仕上げたので、その工程を公開します。
Luminar4単体で仕上げるというより、Photoshopと連携して仕上げていくワークフローとなります。
プラグイン的に使用することで、より効率的に、効果的に、高精度での編集が可能になるという事をお伝えしたいと思います。
まずは土台作りを
私の主なワークフローとして、Adobe Bridgeでセレクトをし、そこからCamera rawを開き、現像を開始していくといった流れになります。
そしてCamera rawで現像した結果が、以下のイメージになります。
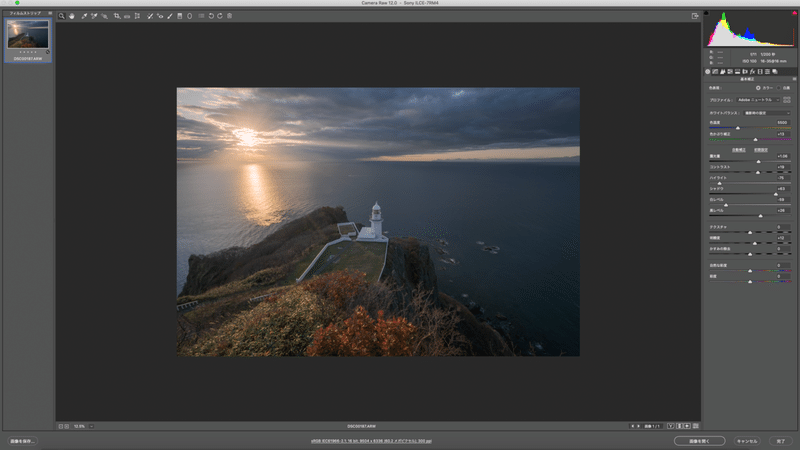
この段階ではまだまだ完成系には程遠いです。
ここからPhotoshopに移行するために「画像を開く」をクリックします。
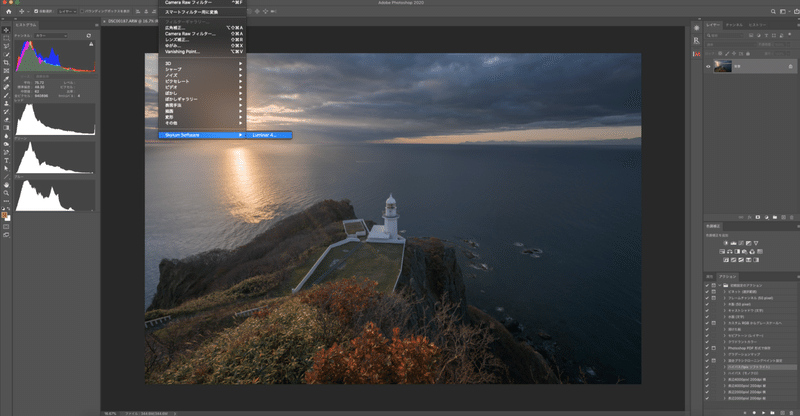
Photoshopに移行したら、フィルター➡︎Skylum Software➡︎Luminar4の順で展開していきます。
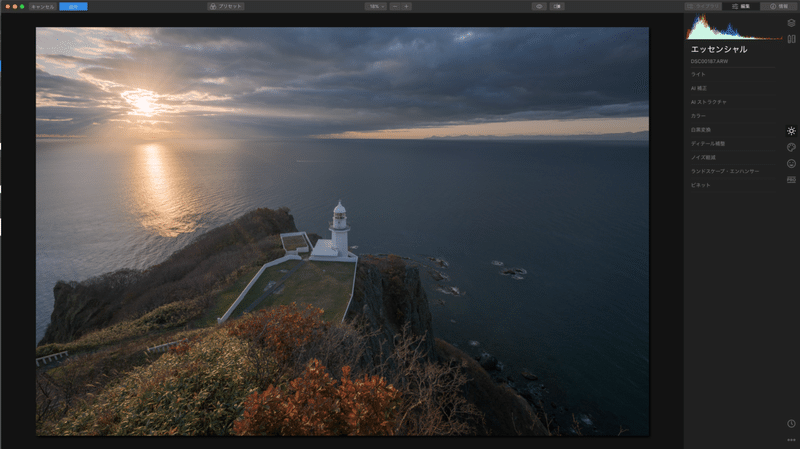
そうするとこんな画面になり、Luminaer4が開きます。
早速、Luminarと言えば!というAIを使ってのレタッチから始めます。
使うのはAI Accent。
このAIを使う際の注意点、気をつけなければならないのが、効果を強めすぎるとゴテゴテ感が出てしまうということです。
そういった明確な意図がない限りは、避けるのが無難かと思います。
ということで以下がAI Accentを使用しているイメージです。
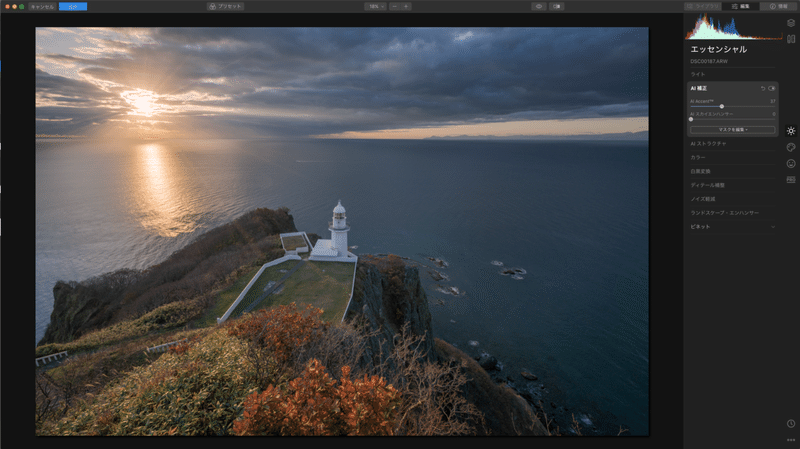
今回は数値を37にしました。
ハイライトが少し明るくなり、シャドーが持ち上がり、全体的なコントラストが適度に強められ、メリハリが出てきました。
ヒストグラムを見るとRGBのうち、Bが大きく右に動いているため、青系の発色が強まっていることもわかります。
この辺りもAIが判断して良いと思う補正を提案してくれます。
次はノイズの処理に写ります。
Luminar4のノイズ処理がどのくらい精度が高いか好奇心半分といった感じです。
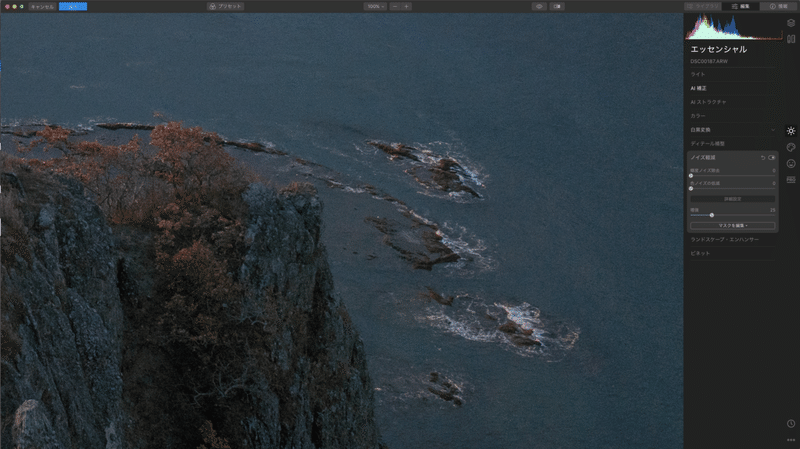
画像を100%表示にして効果が割とわかりやすい、真ん中右下辺りをを拡大しました。
α7r4は広いダイナミックレンジを有しているといっても、ハイライトを飛ばし過ぎないように撮影すると

上のイメージのように地上部はこれだけ暗くなってしまい、シャドーを持ち上げると流石にノイズがのってきてしまいます。
さて、話を戻して、ノイズの処理に入ります。

ノイズ処理の各スライダーを調整し、ディティールを損ない過ぎないようにノイズを減らしていきます。
今回は、上のイメージのような具合に落ち着きました。
次はディティール補整を行い、最終的なバランスを取っていきます。
下のイメージのようにディティール補整を調整しました。
中と大を調整するとせっかく処理したノイズが復活してしまうのでノータッチです。
次は、私自身の中で革命的とも思えた「マット」の項目を調整します。
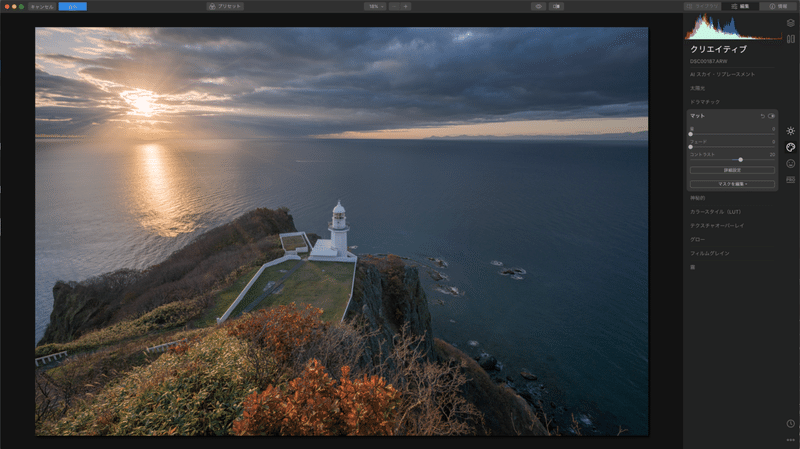
クリエイティブの中にあるマットを選択します。
このマットですが、シャドーからミドルにかけての階調を調整して、少し霞んだようにHaze effectを加える事が可能です。
Photoshopだと、マスク処理をした後にトーンカーブやレベル補整で加えていくような流れになりますが、それらをまとめてスライダーのみで調整が可能という素晴らしい機能です。
本当に素晴らしい・・・。
しかもシャドー〜ミドルトーンの色被りも補整できるので、もう至れり尽くせり。
これを使えば、フィルムライクなHaze effectも高精度に加えられるので、数分でエモい写真を仕上げられます。
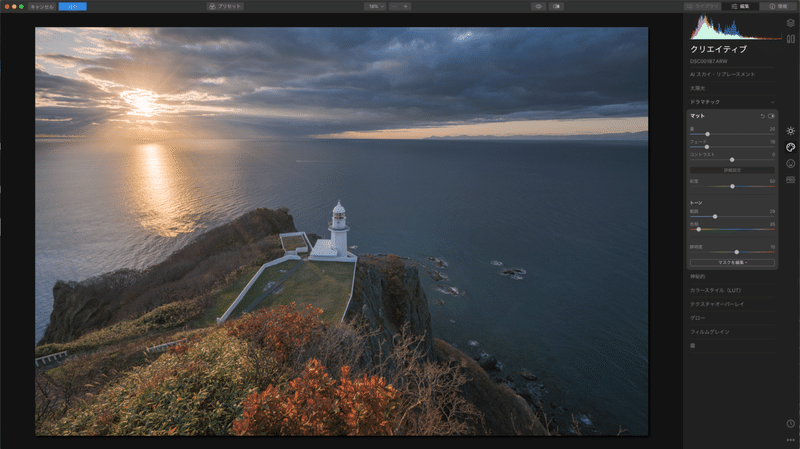
マットのスライダーを調整したのが上のイメージになります。
いつもなら5分くらいかかる処理が1分で出来てしまいました。
技術の進歩は本当に有難いです。
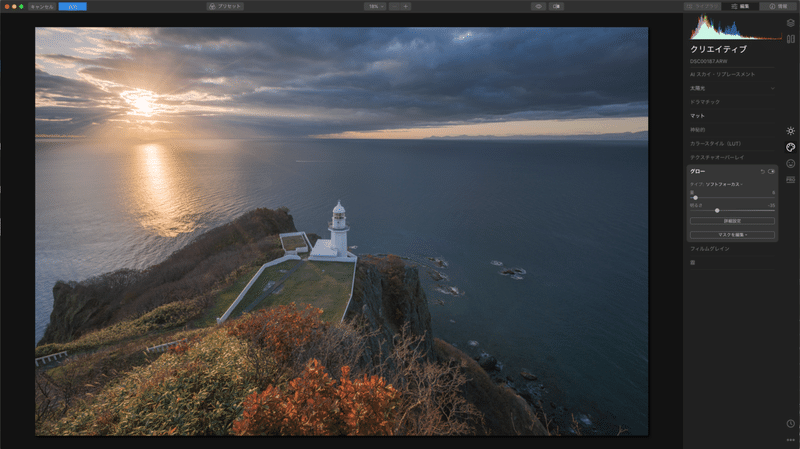
そしてグローの項目からソフトフォーカスを選択し、ほんの少しOrton effect的なものを加えます。
あまり強くかけると全体的にボワボワして不自然になってしまうので、ほんの少しが肝です。
そして、調整可能なグラデーションで水平線を境に上下別々の補整を加えていきます。
向きを設定する の項目を選択し、境目を設定します。
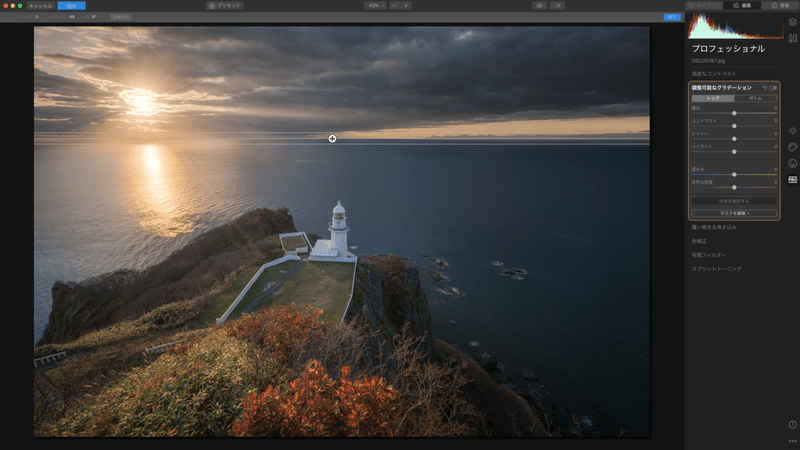
上のイメージのように設定し、トップとボトムの項目をそれぞれ調整します。
まずはトップから。
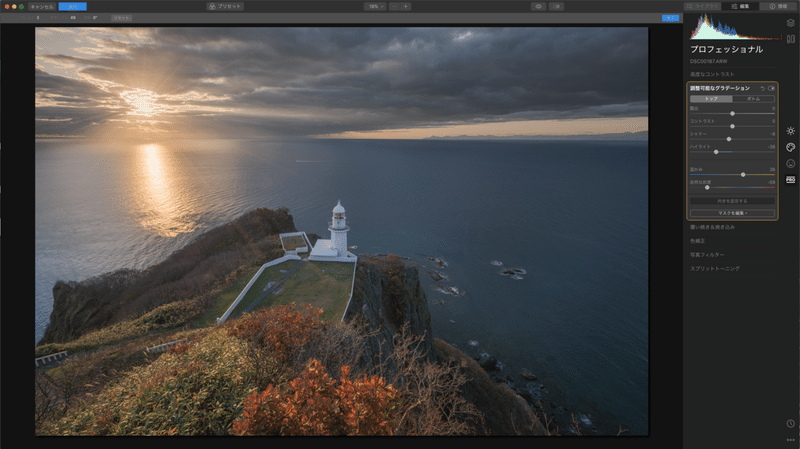
このような感じでハイライトを下げ、温かみと自然な彩度を調整します。
続いてボトム。
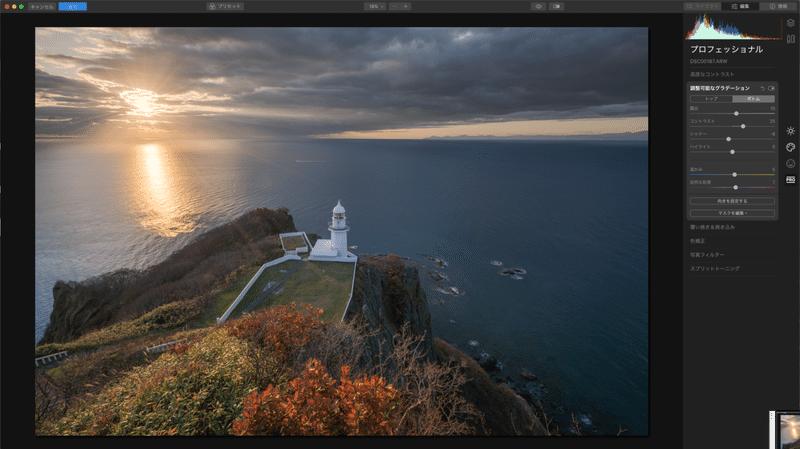
全体のバランスを見ながら、各項目を調整します。
その後、完了を押して、Photoshopに戻ります。
Photoshopに戻った後、再度Camera rawフィルターを使用し、イメージを煮詰めていきます。
そうして完成したのが、下のイメージです。

まとめ
Luminar4の目立った機能に関しては、レビュー記事や他の方が使用感を書くと思いますので、今回は実際にワークフローに組み込んだ内容を書きました。
AIや便利なフィルターに振り回されないよう、完成イメージを持ちながら、適切に使用していく事が大切かと思います。
本当にこのイメージの良いのか?と不安になったら、焦らずに一旦休憩して時間を空けてから再開すると良いかもしれません。
しっかりとAIやフィルターの内容を理解して、美味しいところを上手く使っていけば、これほど便利なソフトは無いですし、現像が楽しくなると感じました。
これから本格的に現像やレタッチに取り組もうとしている方も、既に高いレベルで現像やレタッチを行なっている方にとっても、とても嬉しいソフトに進化したと思います。
この記事が気に入ったらサポートをしてみませんか?
