
Amplitudeによるグロースハックの旅 #2「基本操作編その1~画面構成~」
前回、Amplitudeとは何者なのか、主な機能などを説明しました。
今回は実際にAmplitudeの画面説明や各種機能の説明をしたいと思います。
Amplitudeの画面構成(サイドバー)
Amplitudeは開くとまず、下記のような画面構成になっております。
まず左サイドバーの説明をします。(よく使う項目を太字にしました)
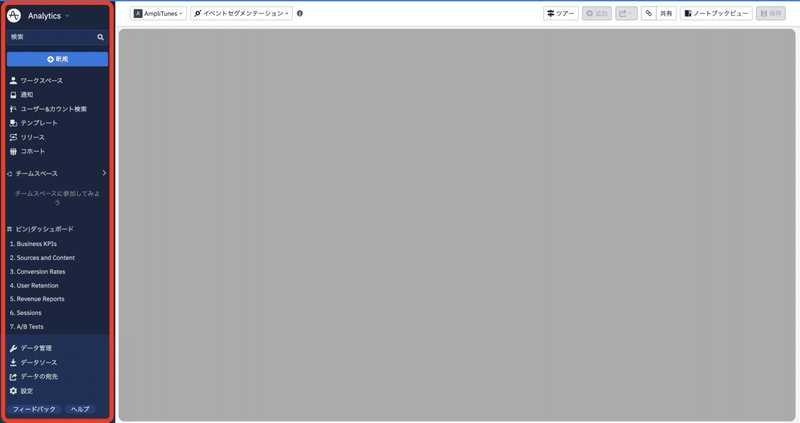
・検索バー:作成したチャートやコホートを検索できます。
・新規作成:チャート、コホート、ダッシュボード、ノートブックを新規に作成できます。
・ワークスペース:最近作成したコンテンツ/保存したコンテンツ/下書きが表示されます。
・通知:共有などされた場合に発報される通知がこちらに表示されます。
・ユーザー&アカウント検索:サービスを利用したユーザーを検索し、そのユーザーの行動や属性などを表示します。
・テンプレート:デモテンプレートまたは自分で作ったテンプレートを利用できます。
・リリース:各種リリース情報を作成/表示します。
・コホート:作成したコホートを管理できます。
自分の場合ですが、ワークスペースとコホートの使い方を最低限おさえておけば、ひとまずはAmplitudeを快適に利用できると思います。
続いて、
・チームスペース:部署やチームで管理ができるワークスペース一覧
・ピン
-ダッシュボード:ダッシュボード一覧
-ノートブック:ノートブックの一覧
があります。
必要に応じて、ダッシュボード、ノートブックをピン留めし、いつでも数値を追えるようにすると良いかと思います。
ダッシュボードやノートブックの使い方については別途説明します。
Amplitudeの画面構成(メインパネル)
では、Amplitudeの画面のメインパネルについて説明します。
Amplitudeのメインパネルはこのような画面構成になってます。(イベントセグメンテーションの場合)
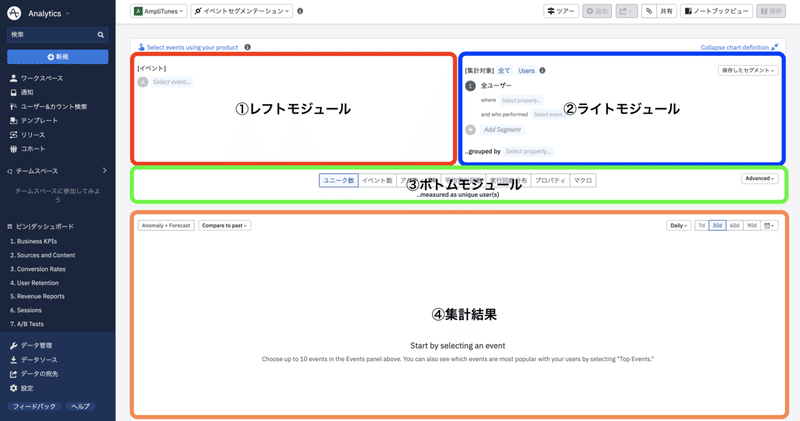
①レフトモジュール:イベント選択/設定
②ライトモジュール:集計対象選択/設定
③ボトムモジュール:チャートオプション選択
④集計結果:チャート表示
チャートの種類によってモジュールは若干異なりますが、基本的にはこのスタイルになります。
イベントセグメンテーションチャートの場合は、
①レフトモジュールで対象のイベントを選択し、
②ライトモジュールで集計対象をセグメンテーションし、
③ボトムモジュールで出したいデータの種類を選択をし、
④集計結果に表示します。
これらはチャートによって表示されるものが違うため、少し注意が必要ですが、基本的には、
①で抽出したいイベントを選択
②で集計対象を絞り
③で出したいデータの種類を選択
たったこれだけです。
また、集計結果のモジュールでは、グラフの形(積上グラフや線グラフ等)、対象期間、集計単位(日次、週次等)などを調整できます。
集計結果を表示してから、イベントにプロパティをセットしたり、集計対象をさらに絞り込んだり、追加したり、細かいチューニング等もできます。
今回はAmplitudeの基本的な画面構成をお話ししました。
次回はイベント、コホートなどAmplitudeの分析で重要になる用語についてお話していきたいと思います!!
〜〜〜〜〜〜〜〜〜〜〜〜〜〜〜〜〜〜〜〜〜〜〜〜〜〜〜〜〜〜〜〜〜〜
スペースマーケットではプロダクトマネージャーを募集中です!
興味のある方、ぜひ一度話をしてみませんか?
この記事が気に入ったらサポートをしてみませんか?

/assets/images/6644390/original/2dfe0306-6fa3-4cae-9f6d-d50adbf3e8cd?1628274329)