FeloMeetの便利機能 〜コラボード編〜
Felo Meetのコラボード機能の使い方がよくわからない?
それはもったいない!コラボードが使えればミーティングの効率は鰻登り!
コラボードの良さを知っていただくため、基本的な使い方をご紹介します!

初めに
”コラボード”とはFelo Meetの資料共有時に利用できる独自の機能です。
ブラウザタブのような感覚でドキュメントやPDF、共有したいURLなど、ミーティングで利用する様々な資料をダウンロードなく共有することができます。
ここから先では、それぞれの機能の概要と使い方について紹介していきます。まず、コラボードを開くと以下のような画面が表示されます。
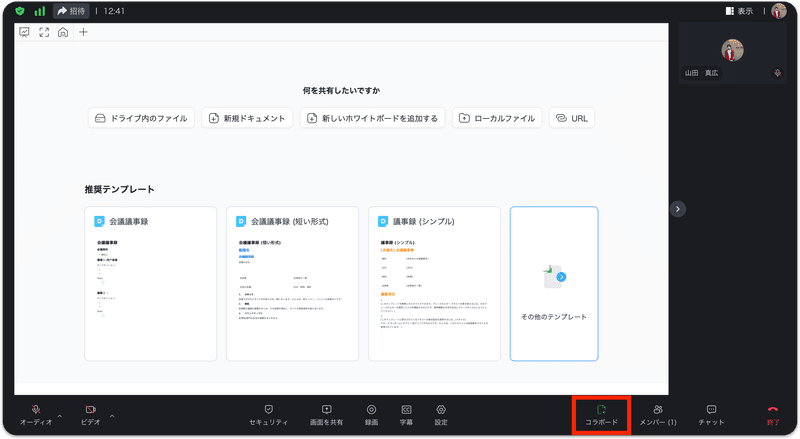
画像の赤枠内からコラボードが利用できます。クリックして簡単に資料の共有を行いましょう!ホーム画面からではなく、画面右上のプラスボタンからも必要な資料をシェアできるようになっています。

また、左上にある3つのボタンからは、左側からプレゼンテーション/画面拡大/ホームへ戻る操作を行うことができます。
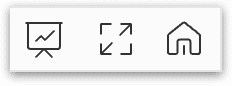
プレゼンテーションは画面共有と類似した機能ですが、コラボード上に予め資料を表示し、その資料をリアルタイムで操作できるため、FeloMeet内で全ての操作が完結している点で違いがあります。
プレゼンテーションを開始すると以下の画像のような表示になります。
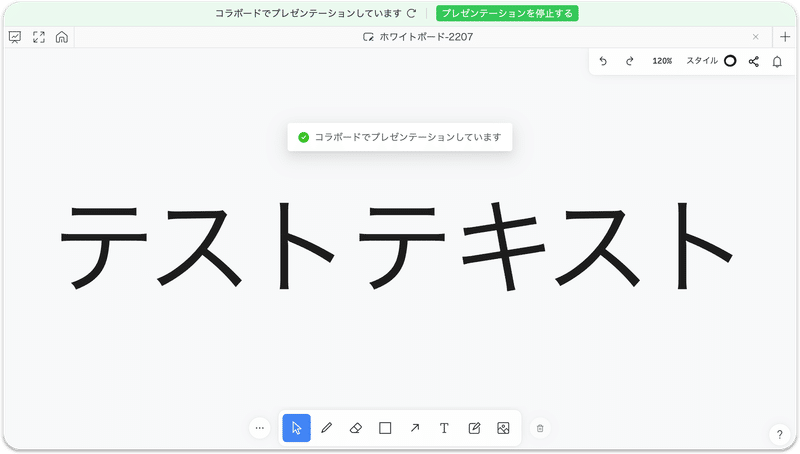

基本機能
1.ドライブ内のファイル
ドライブ内のファイルからは、FeloMeetで事前に作成/共有しているFelo Meetの独自ドキュメントを共有することができます。ミーティングの議題/内容として資料を利用する際に活用しましょう。

2.新規ドキュメント
新規ドキュメントからは、リアルタイムで同時編集ができるFelo Meetの独自ドキュメントを作成することができます。予め作成されているテンプレートの選択も可能です。また、作成したドキュメントをテンプレートに設定することもできるため、日常的に利用したいテンプレートがある場合は一度作成したものをテンプレートに設定しましょう。
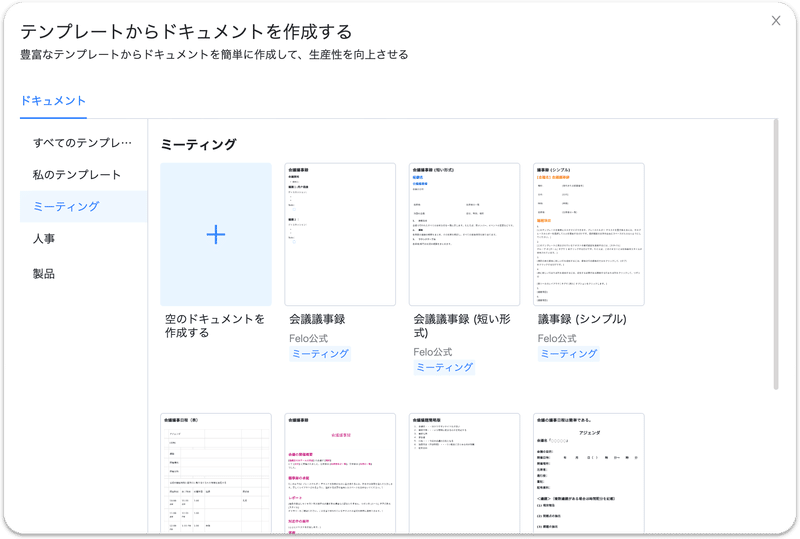
3.ホワイトボード
ホワイトボードからは、リアルタイム同時編集でのホワイトボードの利用ができます。利用を開始すると以下のような画面になります。
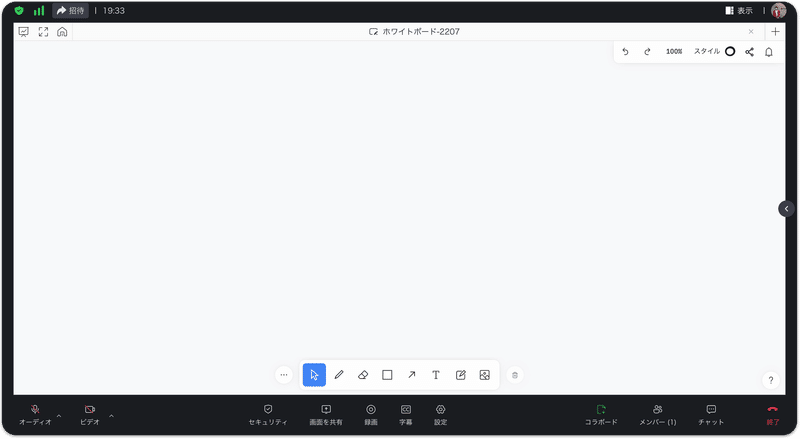
ツールバー
画面中央の下側に、カーソルやペンのマークが書かれたツールバーが表示されています。このツールバーから選択を行うことでホワイトボードを操作することができます!

カーソルツール
上記の画像で青く光っているカーソルマークを選択することで、範囲の選択やオブジェクトの選択を行うことができます。ドラックして文字や画像を移動させたい時にもこのカーソルボタンを選択しましょう。
ペンツール
ペンツールを選択することで、自由に文字やイラストを書くことができるようになります。
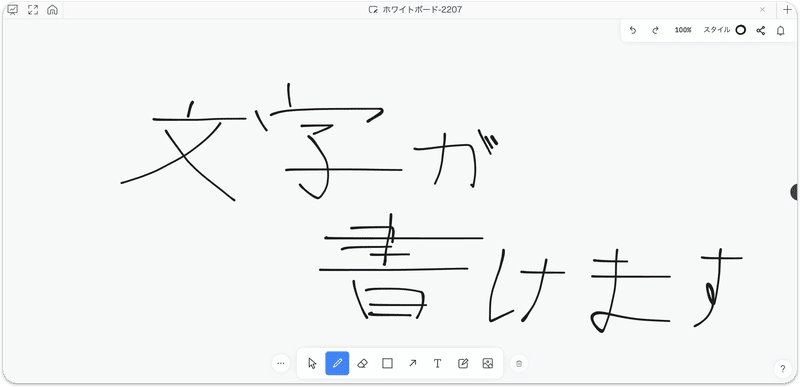
後ほど詳しくご紹介しますが、この時右上にあるスタイルから設定を変更することで、文字の種類や太さ、色などを変更することができます。

消しゴムツール
消しゴムツールを選択することで、書き込んだ内容や表示した画像など、ホワイトボード上の情報を削除することができます。もし間違って消してしまった場合でも、画面右上の矢印マークから操作する前後に戻すことができます。

図形ツール
図形ツールを選択することで、下記の画像のように簡単に各種図形を作成することができます。図形ツール隣の矢印ツールでも、同様に矢印を簡単に作成することができます。

テキストツール
Tのマーク、テキストツールを選択することでペンツールよりも正確に文字を記入することができます。画面右上のスタイルから文字の大きさや色を変更することができます。

付箋ツール
付箋ツールからは、メモとしての記録や他の人への伝言などの際に、目立ったっ表記ができるツールです。話している中で具体的な内容をまとめておきたい時にはこのツールを利用しましょう。

画像ツール
画像ツールでは、自分のローカルフォルダ内の画像をアップロードすることができます。ペンツールやテキストツールで情報を伝えきれない際などには画像を貼り付け、その上で説明を行いましょう。
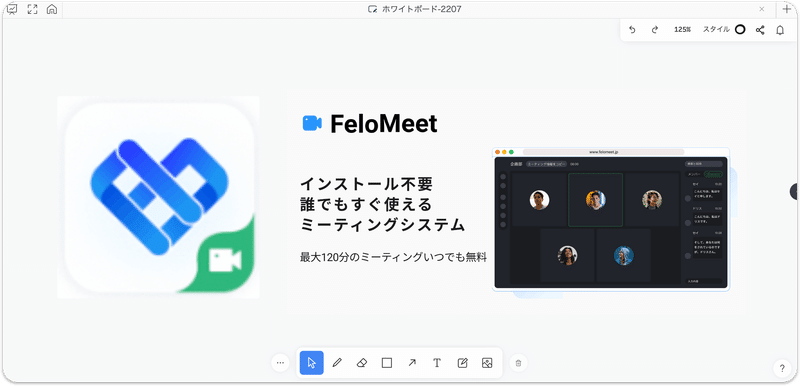
その他機能
オブジェクト設定
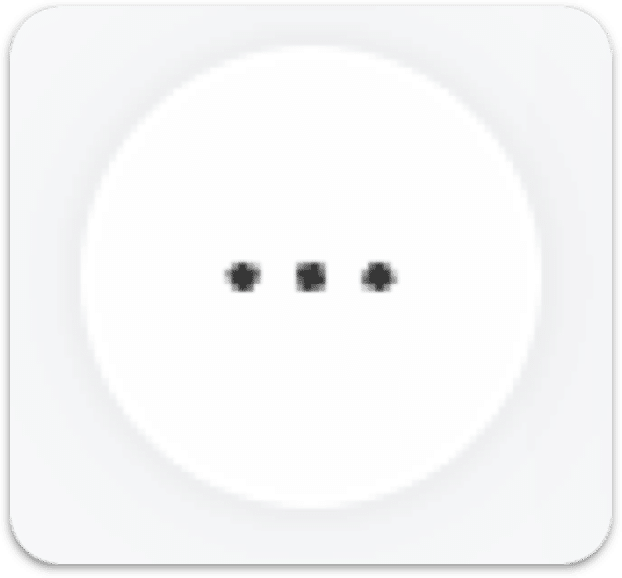
ツールバー左側に表示されているこのマークからは、記入した文字や画像の位置を調整することができるようになっています。クリックすると以下のようなポップアップが表示されます。

左上から
複製、回転、オブジェクトのロック、縦横比の固定、グループ化、
最背面に移動、1つ後ろに移動、1つ前に移動、最前面に移動、角度の初期化となっています。
白線で区切られた下のマークは上下左右の文字や配置バランスを整える際にご利用いただけます。
削除
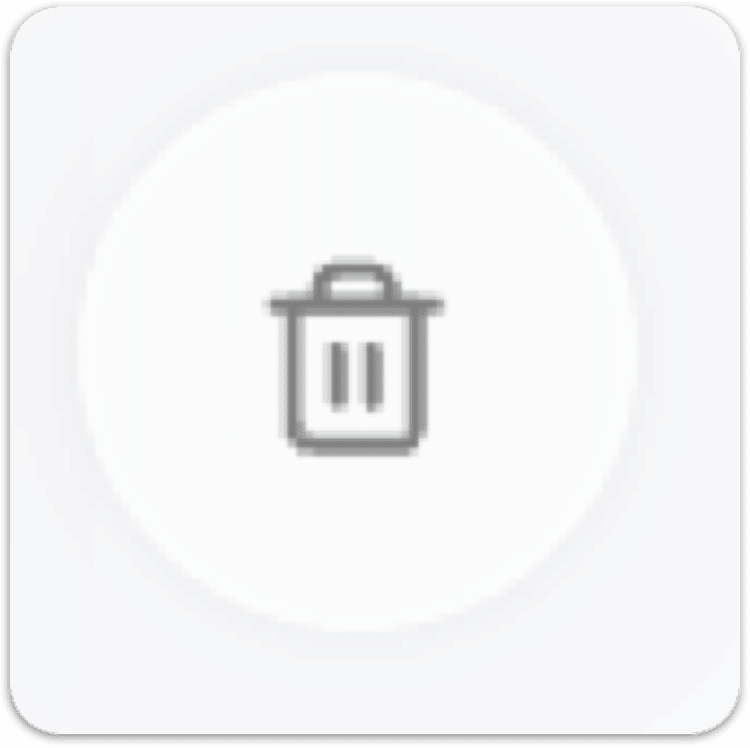
ツールバー右側に表示されているこのマークからは、選択したオブジェクトの削除を行うことが出来ます。消しゴムツールで一つ一つを消していくよりも、選択ツールで消したい範囲を選択し、削除ツールから削除を行う方がより簡単に画面上が行えます。
画面設定/編集/共有
画面右上のツールバーからも様々な操作を行うことができます。

操作のやり直し
矢印のマークからは一つ前後へ操作を戻すことができます。
画面のズーム
100%からは画面の拡大縮小に加え、画面全体の表示や選択したオブジェクトに合わせた表示を行うことができます。

スタイル
スタイルからは文字の編集を行うことが出来ます。
具体的には、文字の色、線の種類、文字の大きさ、文字のフォント、文字を揃える位置、これらについての設定を行うことができます。

共有
丸が3つ繋がったマークからは、ホワイトボードの共有を行うことができます。ホワイトボードを利用したミーティングに参加して欲しい人や、終了後に確認してほしい人に対して共有を行いましょう。
権限設定から利用者の限定を行うこともできるため、登録をしていない場合でも共有者からの権限設定による許可があれば、問題なく編集閲覧が可能です。

通知
ベルのマークからは通知を行うことができます。
この機能では、ホワイトボード内でメンションを行った際に、メンションを受けた相手に対して通知が届くようになっています。

4.ローカルファイル
ローカルファイルからは、自身のデバイスに保存してあるファイルをコラボード上に表示することができます。事前にミーティングで利用する資料を共有しておくことで、相手はダウンロードすることなく資料を確認/編集することができます。
(クリックすることでポップアップ画面が表示されます)
5.URL
URLからは、ホームページやYouTubeの動画など様々なURLを共有することが出来ます。ミーティングの中で何か紹介を行う際に、事前に確認しておいてもらうことも可能であり、プレゼンテーションや紹介の幅を大きく広げることが出来ます。
(クリックすることでポップアップ画面が表示されます)
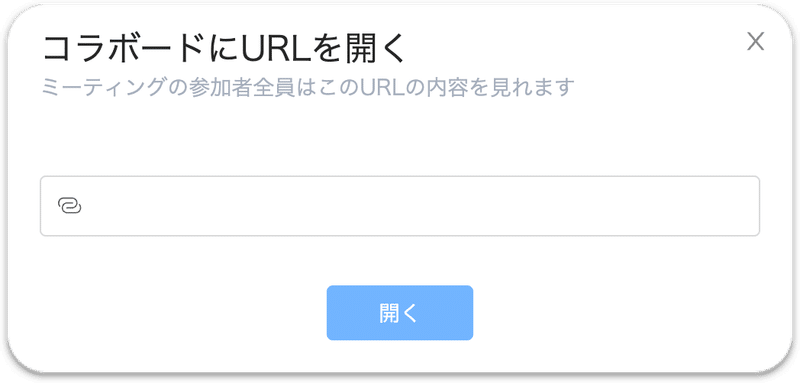
#FeloMeet #フェローミート #コラボード #ドキュメントファイル #ホワイトボード #共有 #リアルタイム #編集 #共同作業 #同時編集 #テンプレート #プレゼンテーション #テキスト #ドライブ #タブ #アジェンダ #事前準備 #新規ツール #中小企業 #スタートアップ #効率化 #シェア #SaaS
この記事が気に入ったらサポートをしてみませんか?
