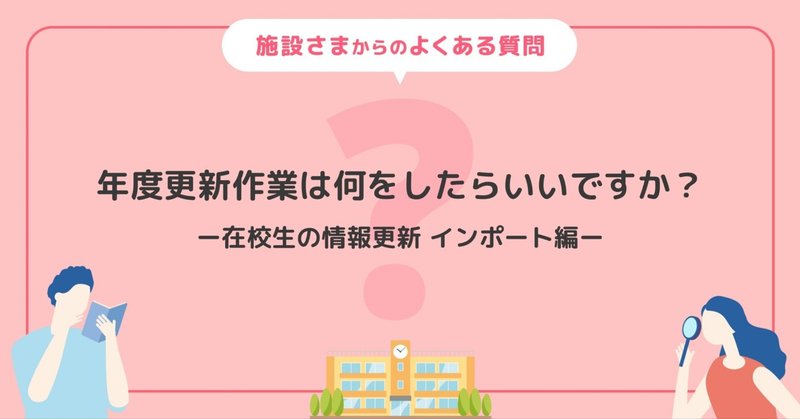
【よくある質問】年度更新作業は何をしたらいいですか?(在校生の情報更新編)
いつもChimelee(チャイムリー)をご利用いただき、誠にありがとうございます。新年度が始まりました!
以前、年度更新作業項目について投稿させていただきました
本日は、
【在校生の情報更新】方法(インポート編)
についてご紹介します。
在校生の情報更新する(準備)
まずは
インポート項目の確認
をします。
各種設定から[利用者インポート・エクスポート項目設定]を開き、用意するインポートデータの順番を設定してください
※既に施設側で用意したデータがある場合、そのデータ順に合わせてください

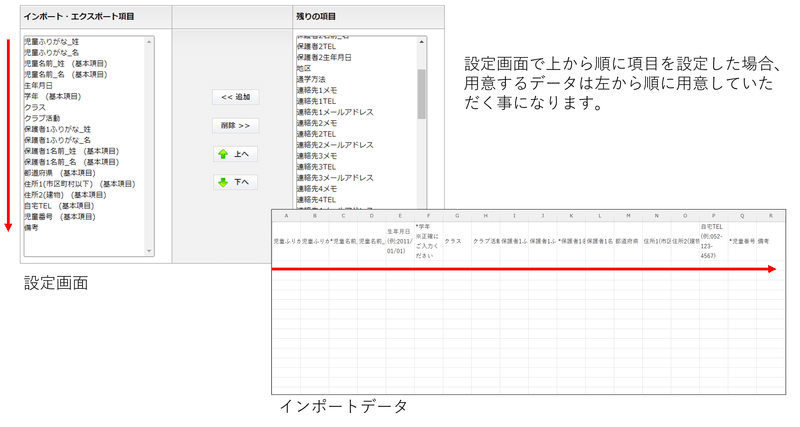
次に
インポート用データを作成
します。
※施設側で既にインポート項目順のcsvデータを持っている場合はこの作業は必要ありません
在校生のデータ作成方法は2種類の方法があります!
①インポートデータを1から作る
児童生徒一覧を開き、利用者インポートをクリックします。
【利用者インポートデータテンプレートダウンロード】をクリックし、テンプレートをダウンロードし、テンプレートデータに在校生データを入力し、保存します
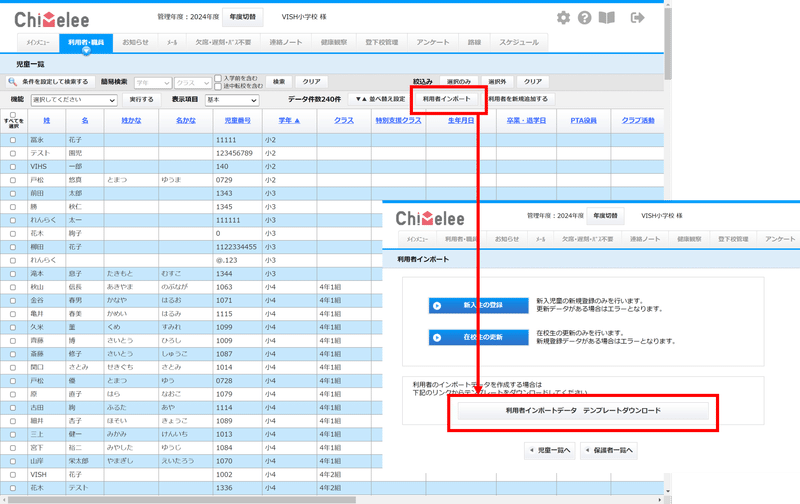
※注意
住所の記載方法や保護者名などは、現在登録してあるデータに統一してください
②今あるデータをエクスポートして変更部分(クラス)のみ入力する
児童生徒一覧を開き、児童生徒の順番を出力したい順番に並び変えます
並び替えたら、出力したい児童生徒名にチェックを入れ、[機能]で[エクスポート]を実行します
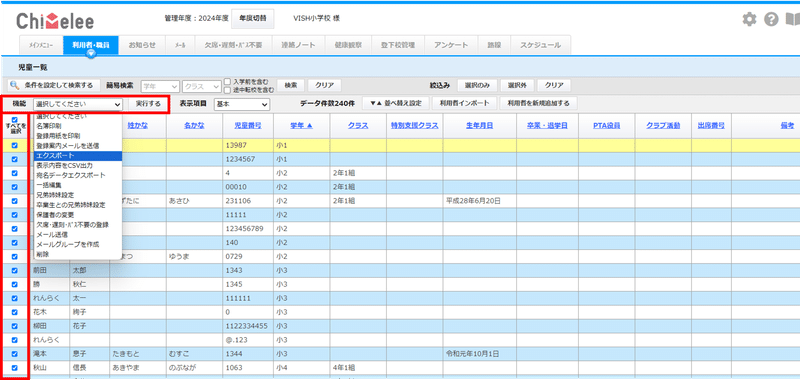
※補足
新年度の画面でデータをエクスポートする場合は、前年度までのクラス情報が残っていませんので、名前や、児童生徒番号で並び替えを行ってください。
前年度画面でエクスポートする場合は、前年度のクラス情報で並び替えができますが、データ作成時にはクラスの変更と合わせて、【学年】を新年度の学年に変更することを忘れないでください。
最後に、
データをインポート
します。
児童生徒一覧を開き、利用者インポートをクリックし、在校生の更新を開きます。

インポートする管理年度を必ず確認し、[ファイルを選択]から、先ほど作成したインポートデータを選択します

登録データと同一人物科のチェックを行う項目をチェックし、データインポートをクリックします

※同一人物チェック項目について
[児童生徒番号で同一人物チェックを行う]が表示されていない施設様で、児童生徒番号を使って同一人物チェックを行いたい場合は、設定変更をする必要があるため、サポートセンターへご連絡ください
▼在校生の情報更新がより便利にご利用いただけるようになりました!
https://blog.buscatch.com/2022/04/01/6598
データに問題が無ければエラーの表示はなく、[登録する]をクリックしたら完了です。
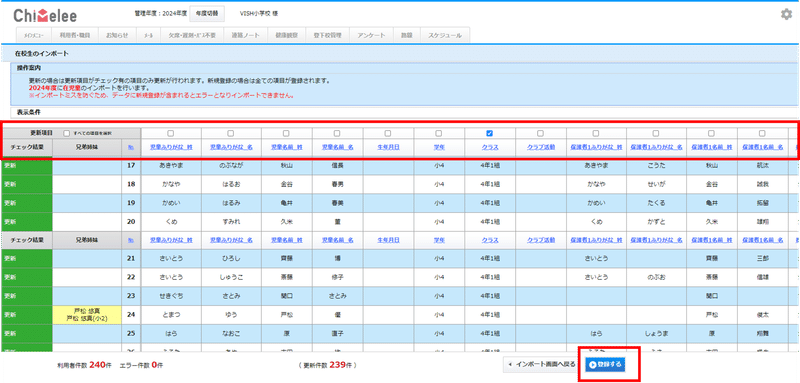
※注意
必ず更新したい内容以外(今回の場合はクラス以外)はチェックを外してください。
エラーについては
【よくある質問】年度更新作業は何をしたらいいですか?(新入生の情報登録編)に一例を記載しています。
ご不明点がありましたらお気軽にサポートセンターをご活用ください!
この記事が気に入ったらサポートをしてみませんか?
