
DAZ Genesis 9をBlenderに読み込む|OBJ経由 vs DAZ to Blender Bridge
DAZ G9モデルをBlenderに読み込むための方法として、OBJファイル経由とDAZ to Blender Bridgeによる方法を比較してみたので紹介します。
COLLADA(.dae)ファイル経由やDiffeomorphicによる方法はまだ課題が多いので、今回は実用的な「OBJファイル経由」と「DAZ to Blender Bridge」による方法で、ポーズとdForceシミュレーション済みの同じDAZ G9モデルを使ってCyclesでレンダリングして比較してみました。
OBJファイル経由
Exportメニュー

メニューから「File > Export…」を選びます。
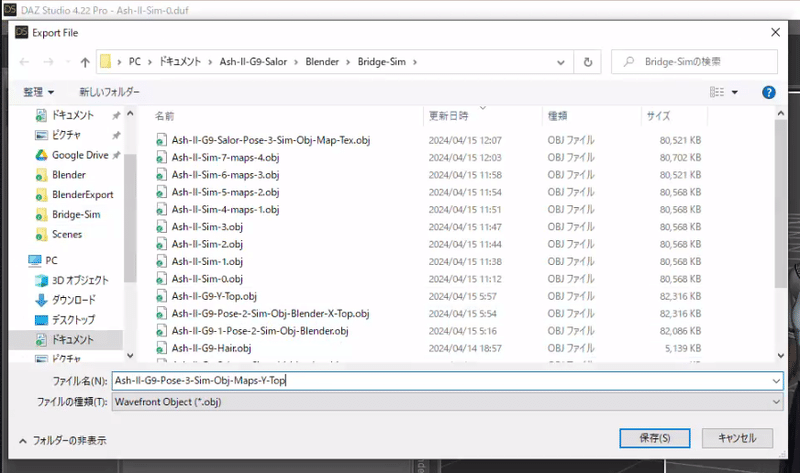
一番下のポップアップメニュー「ファイルの種類」から「Wavefront Object(*.obj)」を選び、ファイル名を付けて「保存」をクリック。
OBJ エクスポートオプション設定
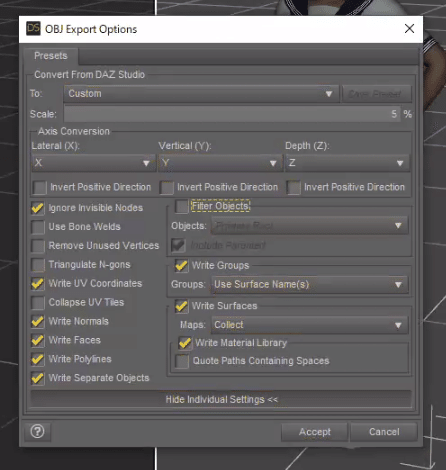
オプションはデフォールトから以下の5項目を変更します。
Scale : 2 → 5(3〜4でBlenderに読み込んだ時に全身が表示される)
Axis Conversion : Vertical(Y)→ Y(XとZは自動的に変わる)
Write Groups : use Node Names → use Surface Names
Write Surfaces : Maps : Original → Collect
Write Material Library : チェックを入れる
これは成功事例なので、多少変更してもかまわないと思います。
「Accept」をクリックするとエクスポートが開始されます。
Blenderにインポート
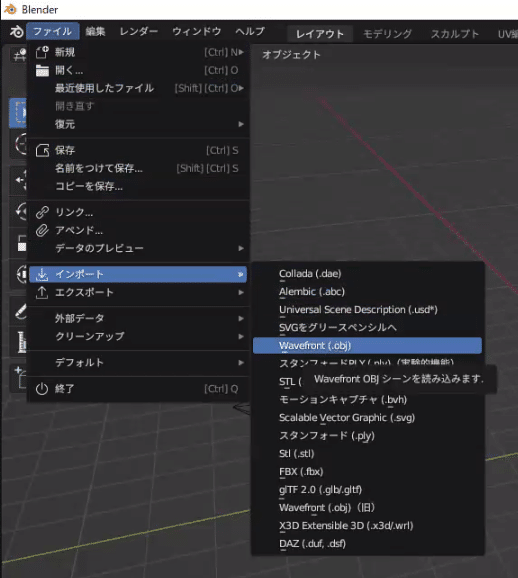
メニューから「ファイル > インポート > Wavefront(.obj)」を選びます。
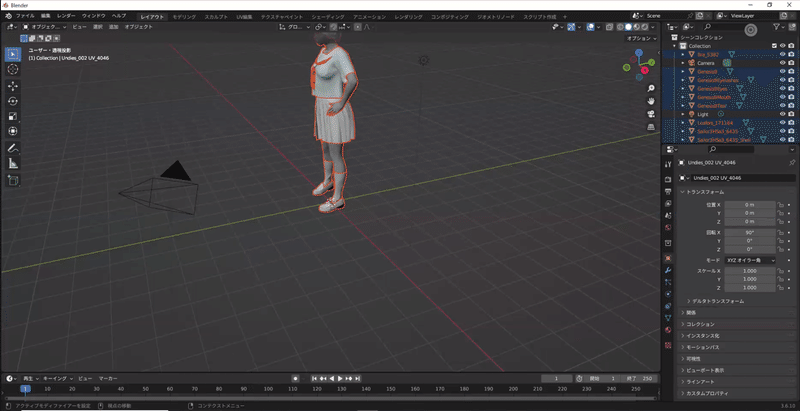

右上のレンダープレビューアイコンをクリック。
見え方とライティングの調整
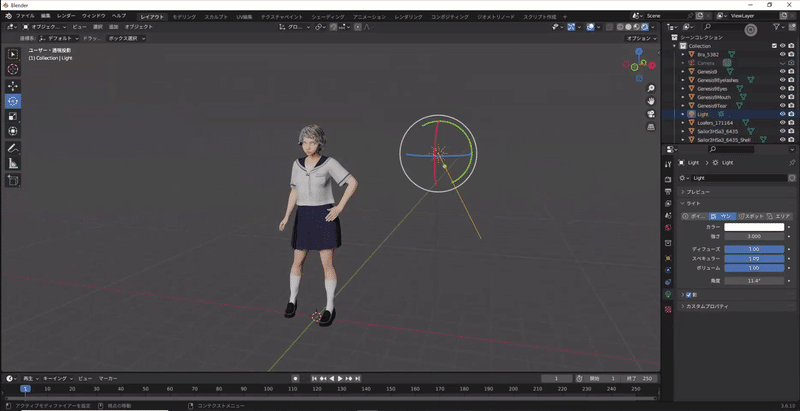
・マウスの中ボタン(マウスホイール):シフト + ドラッグ > 移動(パン)、ドラッグ > 回転(ドリー)、ホイール回転 > 拡大縮小(ズーム)
・右パネル:ライトを「サン」に切り替えて、左上の回転アイコンを選んで太陽光の方向を、ライト周りの3つの円周を左ボタンドラッグで調整し、強さを1〜3程度にして明るさを調整します。
カメラをビューに

右パネルの左上にある「<」をクリックして追加パネルを開きます。
追加パネルの右の「ビュー」タブに切り替えて、「カメラをビューに」にチェックを入れます。
レンダリングの構図を調整

追加パネル左の一番下にあるカメラアイコンをクリックして、レンダリングエリアをハイライトにし、レンダリングの構図を調整します。
レンダーエンジンをCyclesに切り替える
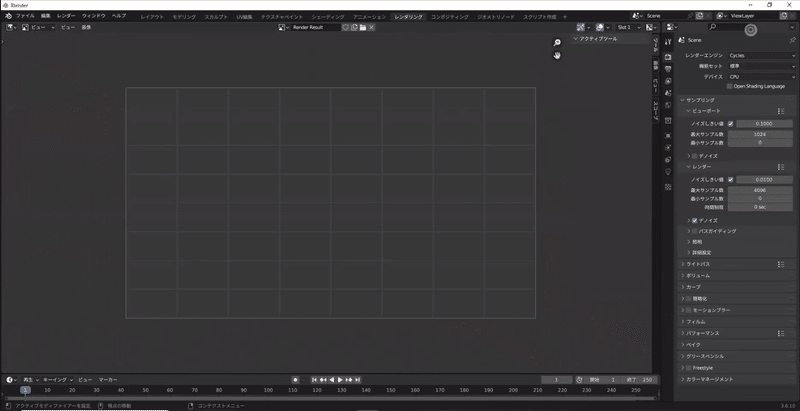
トップのレンダリングタブに切り替えて、右パネルの上部でレンダーエンジンを「Cycles」に切り替えます。
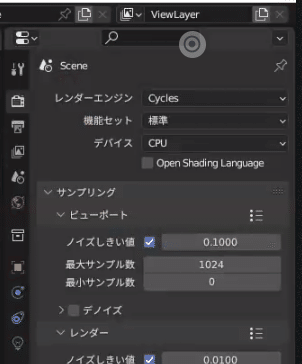
私の場合は、「標準」「CPU」に設定しています。
レンダリング
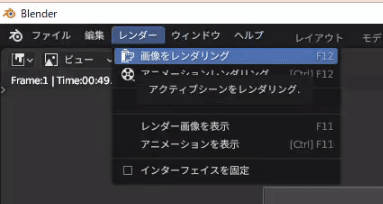
レンダーメニューから「画像をレンダリング」を選ぶか「F12」を押してレンダリングします。

今回のレンダリング時間は、左上に表示されている約50秒でした。
ちなみに、DAZ StudioのIrayでは3分22秒でした。
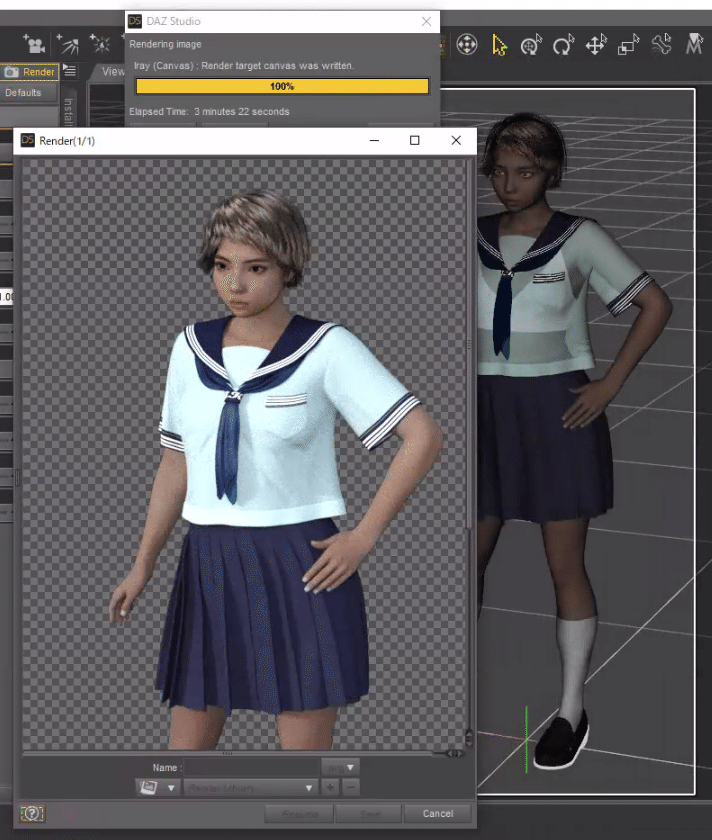
ただし、BlenderにOBJでインポートすると、追加で(目や胸元のタイなどの)マテリアルやテクスチャーを多少修正する必要があるので、レンダリング時間が短いことと、修正が必要なことはトレードオフにありますが・・・
さらに、DAZ Studioのレンダリング結果の色調や質感と多少異なるので、画像編集アプリ(私の場合はPixlrやLightroom Mobile)で補正する必要があるかもしれません。

DAZ to Blender Bridge で読み込む
DAZ Studio側の操作
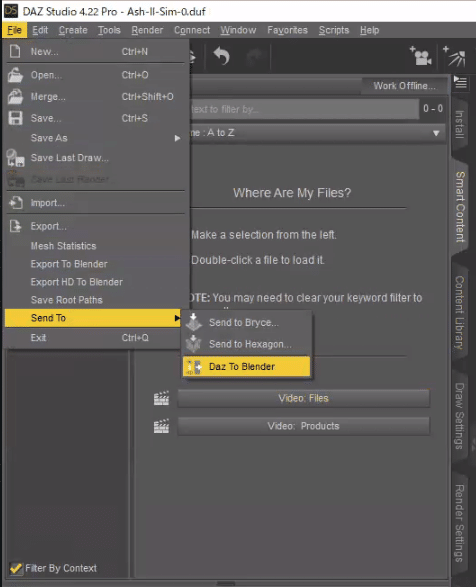
DAZ Studioのメニューから「File > Send To > DAZ To Blender」を選びます。
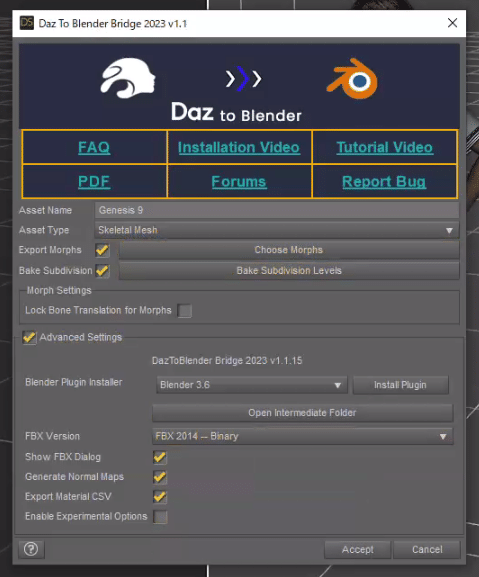
「Advanced Settings」にチェックを入れると追加のオプション設定が表示されます。
私の場合は「Blender 3.6」「FBX 2014 -- Binary」を選択しています。
Blenderの最新版は4.1ですが、メニューから選べるのが3.6までなので、Blenderは3.6.10 LTS をインストールして使っています。
「Accept」をクリック。
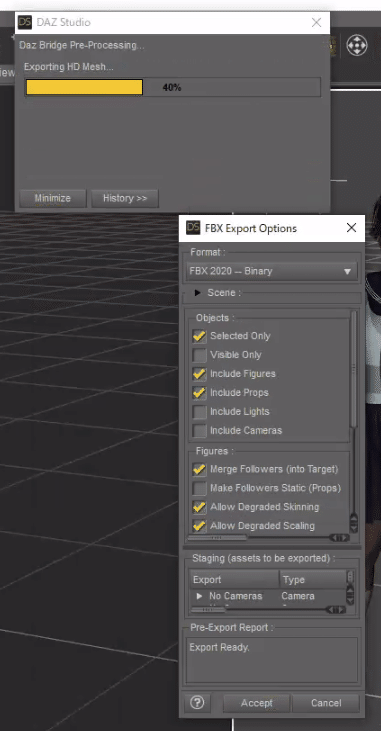
エクスポートの途中で「FBX Export Options」が表示されるので、私の場合はトップの「Format」ポップアップメニューから「FBX 2020 -- Binary」を選んでいます。その他はデフォールトのままでOKだと思います。
「Accept」をクリック。
FBXでエクスポートされるので、モデルのプレビュー画面を見ていると、ポーズが元のAポーズに戻ったり、再度設定ポーズになったりします。
Blender側の操作
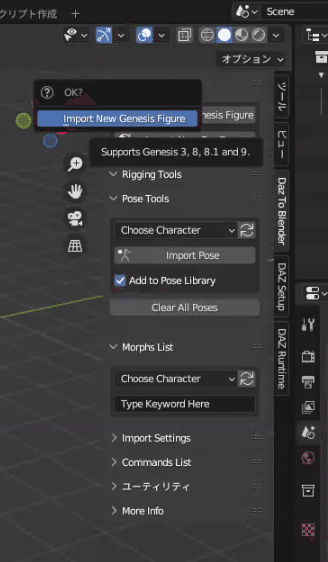
右パネルの左上の「<」をクリックして追加パネルを開き、「DAZ To Blender」タブをクリック。
「Import New Genesis Figure」をクリックし、ポップアップする同様のボタンを再度クリック。オプション設定はデフォールトのままでイジっていません。
レンダリング
見え方やライティングは、OBJファイル経由の場合のような追加の調整は、ほぼ必要がありませんでした。一部、マテリアルや形状の調整はレンダリング後に必要になりそうですが・・・
OBJファイル経由と同様に、Cyclesでレンダリングすると、約57秒かかりました。OBJ経由が約50秒なので、ほぼ同等と言えます。

左手の親指が曲がっていたり、衣装や肌のマテリアルで光沢が多少気になるのと、DAZ Studioと比べるとやはり色調や質感が異なるので、画像編集アプリで調整する必要があるかもしれません。
顕在化している課題
DAZ to Blender Bridge
一言で言うと、「やってみなければ、事前に結果が想定しにくい」ことが多いです。
例えば、ロングヘアーがダメだとか、G9用の髪だと透明になってしまうなど、内部的な処理がDAZ Genesis 9モデルの仕様にまだ完全に対応できていないように思えます。
OBJファイル経由
昔から使われているオーソドックスな方式なので、安定して使え、結果の想定が容易なので、使い勝手は良いです。
ただし、画質が良いとは言えないので、マテリアルやライティングの調整作業が必要になり、トータルでは効率が悪いかもしれません。
まとめ
レンダリングするだけなら、多少レンダリング時間はかかりますが、DAZ StudioのIrayで行う方が、手間がかからないのでトータルでは効率的だと思います。
画質も、さすがに人物専用アプリなので、多くの場合で好ましい結果が得られると感じます。
しかし、汎用の無料3DCGアプリとして定評のあるBlenderなので、ファイル形式の変換や、ファイルサイズを減らす、あるいは、多くの拡張機能で追加の編集加工を行うなど、多くの付加価値にメリットを感じる人も多いかと思います。
作品づくりの目的や用途に応じて、これらのツールや方法を適切に選んで使いこなしたいです。
この記事が気に入ったらサポートをしてみませんか?
