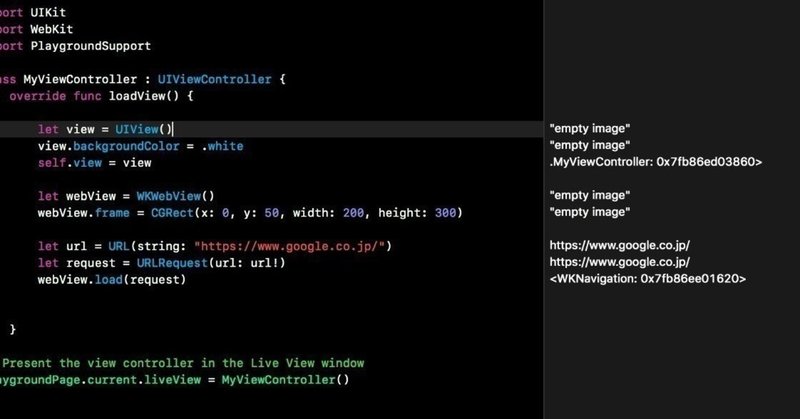
Photo by
dngri
Swiftで行こう!--SwiftUIもっと!5
Playgroundを使ってやっていきます。
今回はボタンなどイベントの処理について試していきます。
import SwiftUI
import PlaygroundSupport
// この場所にコードを書いていきます。
let content = ContentView()
PlaygroundPage.current.liveView = UIHostingController(rootView: content)基本のコードです。
次スライドボタンです。
struct ContentView : View {
@State var showGreeting = true
var body: some View {
VStack {
Toggle(isOn: $showGreeting) {
Text("Show welcome message")
}.padding()
if showGreeting {
Text("Hello World!")
}
}
}
}@State var showGreeting = true
まず真偽について定義しておきます。ここで大事なのは@Stateですね。
いつもの"var body: some View"の後に表示させる部分を書いていきます。
Toggle()でスイッチの部品を配置していきます。VStackなので縦に表示させます。Text()で文字の表示ですね。そして.paddingで間を開けて、
if showGreeting{}で真偽で判定させ表示部分に変化をつけます。
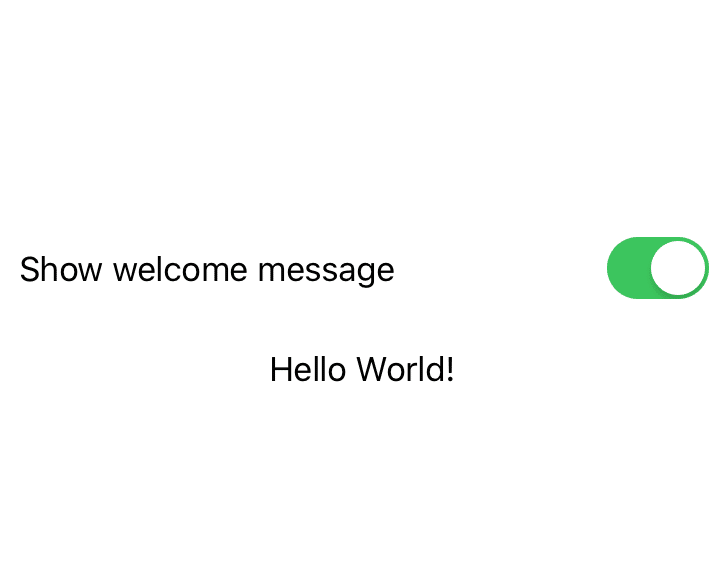
と表示されスイッチをon,offできるようになりました。
次にTabを紹介します。
@State private var favoriteColor = 0
var body: some View {
VStack {
SegmentedControl(selection: $favoriteColor) {
Text("Red").tag(0)
Text("Green").tag(1)
Text("Blue").tag(2)
}
Text("Value: \(favoriteColor)")
}
}ここではタブ3つを表示させます。tag(0),(1),(2)で識別しています。
それぞれText()で文字も表示させています。そして、"favoriteColor"変数に入れることでタブを切り替えていきます。
SegmentedControl(selection: $favoriteColor)
ですね。そしてその下にText()で現在のタブ名ほ表示します。
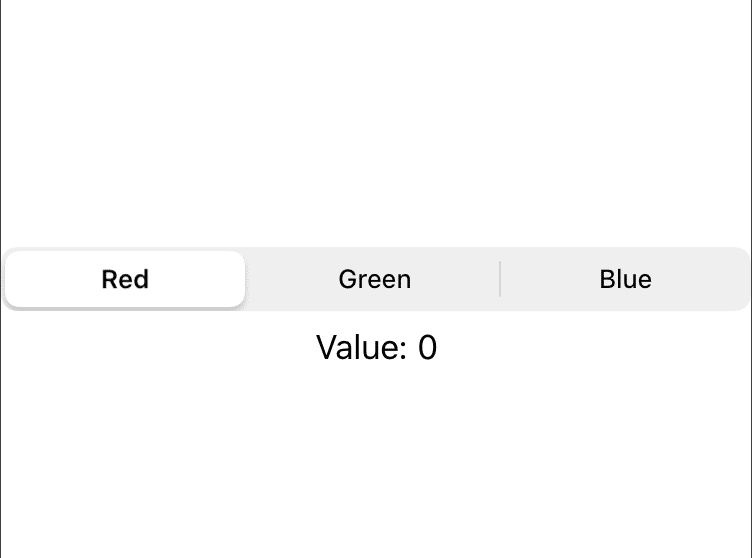
@State private var favoriteColor = 0
var colors = ["Red", "Green", "Blue"]
var body: some View {
VStack {
SegmentedControl(selection: $favoriteColor) {
ForEach(0..<colors.count) { index in
Text(self.colors[index]).tag(index)
}
}
Text("Value: \(colors[favoriteColor])")
}
} ForEach()でやった方がスッキリしますね。
そして次はタップアクション。これすごく簡単!
Text("Tap me!")
.tapAction {
print("Tapped!")
}.tapAction {
print("Tapped!")
}
これつけるだけでいけます。
.tapAction(count: 2)
そしてcount:numberでnumberの数だけのタップでアクションが起きるようになります。
この記事が気に入ったらサポートをしてみませんか?
