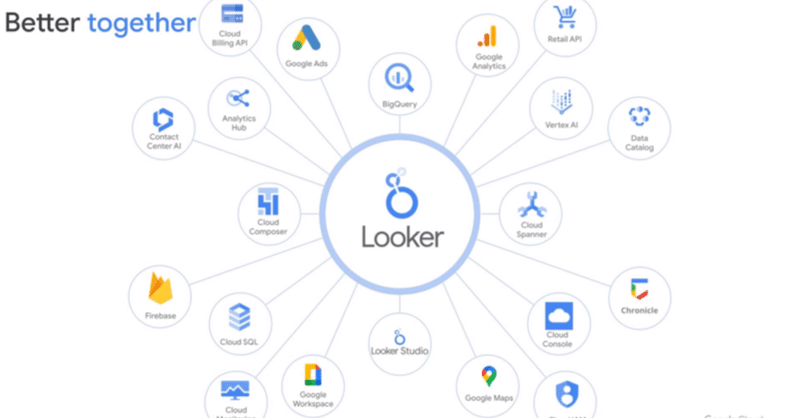
BIツールで作業軽減!Looker Studioのご紹介!
BIツールとは?
BIツール、通称【ビジネス・インテリジェンスツール】は、
ビジュアライゼーションともいわれる大量に蓄積しているデータから必要な情報を集約し、ひと目でわかるように分析するツールを指します!
例えば、データベース、エクセル/スプシで運用しているが、
数字の羅列ではなくヴィジュアル化したい。
都度資料を作るのが面倒。
こんなお悩みございませんか?
これを解決してくれるのが、BIツールです!
今回は、BIツールの中でもGoogleが提供してくれている
【Looker Studio】(旧データポータル)をご紹介させていただきます。
無料ですしオススメです笑
操作方法
まず下記のリンクLooker Studioから、新規アカウント作成しましょう!
アカウント作成すると、Looker Studioのホーム画面になるかと思われます。

【空のレポート】をクリック。

そうすると、【データのレポートへの追加】という画面に遷移します。
ここで、参照するデータセットを選びます。
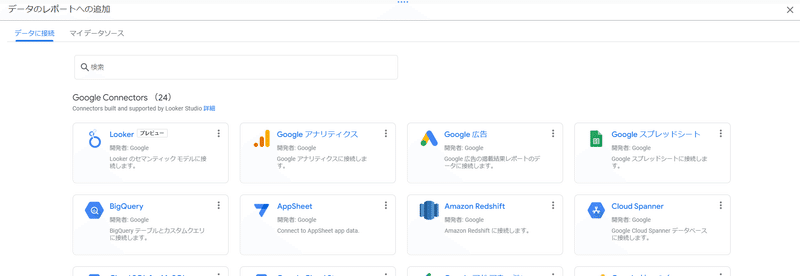
今回は、Googleアナリティクスを例に行っていきます!
Googleアナリティクスを選択し、データを追加すると以下のような画面になります。
デフォルトで、何かしらの値(ディメンション/指標)が選ばれた状態の表が出てくるかと。こちら消去しちゃいましょう!

まっさらな状態になったところで、順にご紹介させていただきます。
上部メニュータブ
ページを追加
読んで字のごとくページを追加する機能になっております。
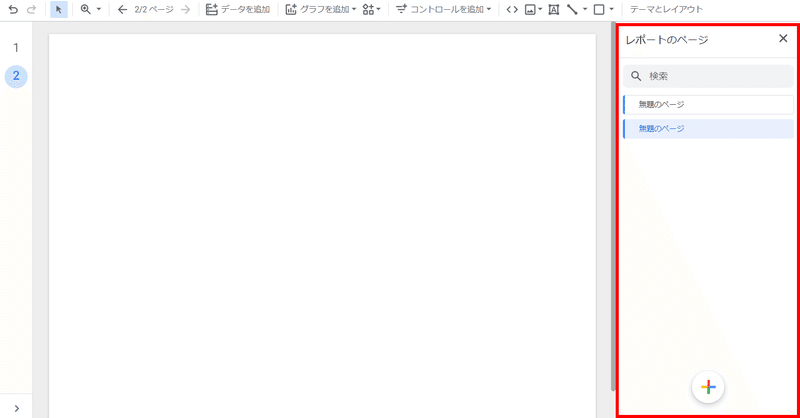
追加すると、右側にレポートのページが表示されます。
デフォルトでは「無題のページ」となっておりますが、名称の変更もできます。
データを追加

一番最初に設定しましたが、プラスでデータセットを追加することができます。
グラフを追加

グラフを追加をクリックすると、様々なグラフが表示されます。
この中からグラフを選び、レポートを作成していきます。
例えば、棒グラフをクリックしてみましょう。
そうすると最初と同様、何かしらの値(ディメンション/指標)が選ばれた状態で出現します。
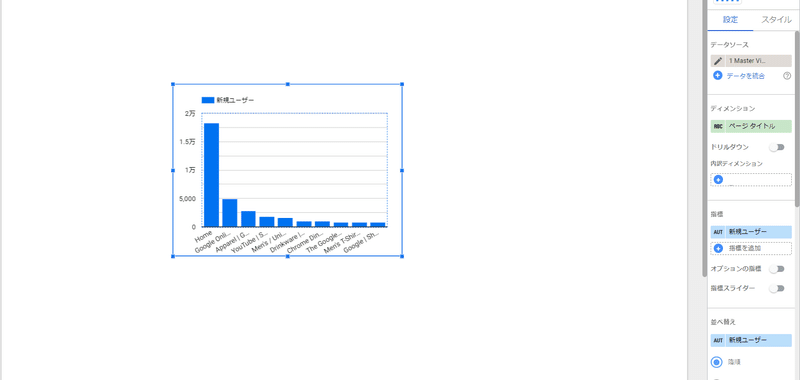
右メニューの詳細は、後ほどご紹介させていただきます。
コントロールを追加
こちらに表示されるパネル機能を端的にお伝えしますと、グラフを追加した際、そのグラフに対し制限を設けられるようになっております。
フィルタ機能のようなものです!
こちらもグラフと合わせてご紹介させていただきます。

その他ツールの追加

Looker Studioでは、レポート内にリンクや画像等を埋め込むことができます。ビジュアライゼーションするうえでUIデザインは大切ですね!
テーマとレイアウト
テーマ
office関連を立ち上げ、新規作成する際、どんなテーマで資料作ります?っとアナウンスされるのと同様、このページをどのように作っていきますか?といった全体のデザイン部分に関わる項目です。
レイアウト
レイアウトは、表示モードやキャンパスサイズ等を指定することができます。
基本自分はキャンパスサイズしか使わないですね。
グラフについて
ディメンションと指標
ではいよいよグラフを挿入していきましょう!
っといきたいのですが、まだ疑問が…..
ディメンションと指標ってなんぞや。。。?

こちらに関し完結ににお伝えしますと、
「○○」別の「××」数は?
ディメンション・・・「○○」
指標 ・・・「××」
です!
ディメンションとは分析軸のことを指し、指標は数値を指します!
例)
「デバイス」別の「ユーザー」数は?
「年齢」別の「新規ユーザー」数は?
「ページ」別の「ページビュー」数は?
「ブラウザ」別の「離脱率」は?
「参照元」別の「平均セッション時間」は?
…
このようなイメージです!
またディメンションも指標もグラフに応じて、複数登録することが可能です。

上記のように「日付」もディメンションの一つとなります。
並び替え
読んで字のごとく並びかえができます。

どの値を軸に、降順なのか昇順なのかを指定します。
例えば、日付順にしたいとならば、値を「日付」の昇順にすればOKです!
基本的にビジュアル化する際は、何かしらの指標の降順もしくは、日付の昇順にするのがよろしいかと思われます!
またサブの並び替えという項目もあり、こちらも名前通り並び替えのアシストをしてくれる機能です。
デフォルトの日付範囲
こちらは、グラフに表示する範囲を【自動】【カスタム】のいずれかを指定することができます。
自動 :過去28日間(今日を除く)
カスタム:任意の日付範囲を指定することができます。
私個人としては、自動をお勧めいたします!
そのないようは後程ご説明させていただきます。
フィルタ
こちらは読んで字のごとくフィルタ【条件指定】をすることができます。
例えば、TOPページののPV数が知りたいとします。
その場合、
ディメンション:「ページURL」or「ページタイトル」
指標:「ページビュー数」
となります。
その際に、フィルタを使用しないと、すべてのページが表示されてしまいますね。
このような際に、フィルタ機能を使用し、
URL=トップページ
と指定してあげる必要がございます。
Googleアナリティクスのセグメント
こちらは、Googleアナリティクス(UA)で設定したセグメントを使用することができます。
デフォルトで登録されている【システム セグメント】と
自分で設定した【カスタム セグメント】どちらも使用することができます。
様々なグラフについて
Looker Studioでは37種類のグラフの中から自由に使用したいグラフを選ぶことができます。
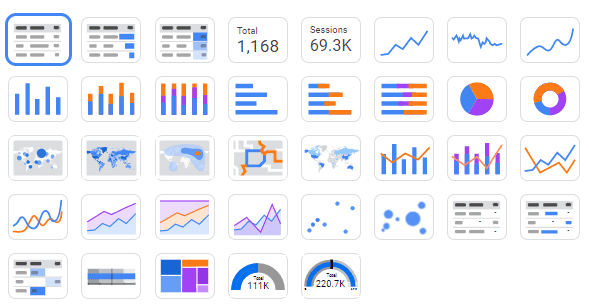
ディメンション/指標毎に適したグラフがあるはずです!
色々試してみて、見た人にグラフの意図が伝わるのは何が1番適しているか。試行錯誤を重ねてテンプレートを自分にインプットしましょう!
コントロールパネルについて
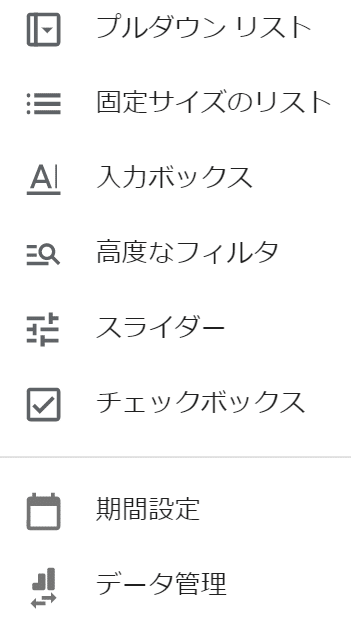
コントロールパネルも同様、様々な種類がございます!
色々試してみるのがいいですね!
ちなみにわたくしが使用するシーンが多いのは、
【プルダウン リスト】【期間設定】の2つです。
デフォルトの日付範囲を【自動】に設定するのがおすすめな理由は、
グラフを【自動】にし、コントロールパネルの【期間設定】を追加することで、期間設定で指定した期間がページすべてに適用されます!
コントロールパネルの【期間設定】は絶対に入れたほうがいいと思うので、これだけは覚えていきましょう。
いかがだったでしょうか。。
今回はLooker Studioの操作方法に関して、記載させていただきました。
勿論、Looker Studio以外にもBIツールは存在し、【DOMO】や【Tableau】だったりいろいろあります!
気になる方は、BIツールの種類を一回調べてみてどのツールが適しているかを確認したのち制作してみてもいいと思います!
今回はここまで!最後までご確認いただきありがとうございました!

この記事が気に入ったらサポートをしてみませんか?
